Do you prefer sending voice notes on iMessage? Are you unable to send audio messages? Don’t worry it’s probably a small glitch that can easily be fixed.
One of the first things you should look out for is how you are doing with storage space. If you are running short of space in your iPhone, that could be a problem.
Also, check for any software upgrades that might be pending. If you do find any pending updates, make the update and try sending that audio message. Now, let’s explore other reasons and ways to fix them.
Why Can’t You Send Audio Messages?
There could be multiple reasons causing this error. Knowing them will allow you to get to the core issue right away. From there on, you’d be on the fastest track to find the right solution. Find all the possible reasons listed here:
- There’s some internet connectivity issue.
- You (or probably your kid) have mistakenly disabled the iMessage feature.
- There’s not enough storage space available on your iPhone.
- There is some software bug or technical glitch in place.
- The recipient is currently unable to use iMessage.
Ways To Fix the Audio Messages Error
iMessage is one of the reliable tools of iPhone, so when the voice message fails, fixing it becomes important. Use the following ways in the sequence listed below. If you’re through these, more often than not, you’d be able to sort out the issue and resume sending audio messages.
Fix 1: Restart Your iPhone
One of the first things you can try is a simple restart. This can mitigate most of the software run-time issues.
- Press and hold the power button and the volume up button.
- Slide the power icon once you see them on the screen.
- Let your phone rest for a couple of minutes.
- Restart the phone.
- Once the phone is up, try sending your voice message, if it doesn’t work, proceed to the next action.
Fix 2: Ensure Recipient is Available
Before checking up on other issues, ensure the recipient of the message has activated iMessage for the number.
- Send a text iMessage to the mobile number.
- If iMessages are blue, the recipient’s number is available for iMessage.
- If the iMessage texts turn green, the texts are delivered as SMS, and the phone number will not receive the voice notes via iMessage. Remember, if you have kept the “Send as SMS” off, your text will not be delivered.
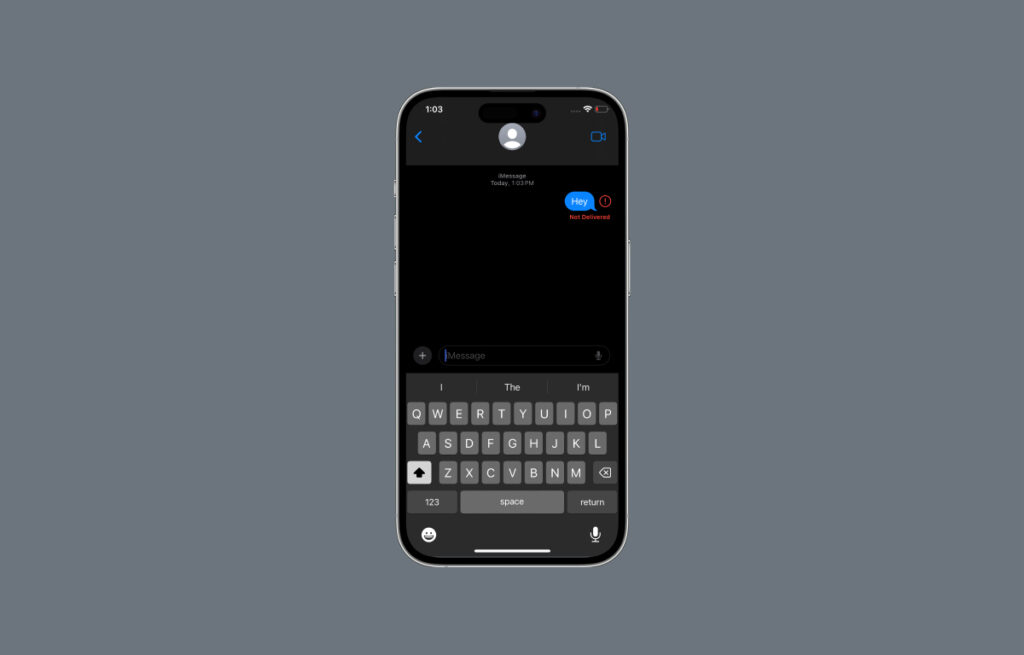
Fix 3: Enable Sufficient Storage Space
If you don’t have sufficient storage, you might end up having trouble recording and delivering voice notes in iMessage. Follow the steps below to ensure there is sufficient space.
- Open the Settings app.
- Go to the “general” menu.
- Scroll down to “iPhone storage” and open it. Here, you can see how your device storage is utilized.
- You will find options to clear old messages, delete photos, or uninstall applications.
- Once you have cleared up some space, try sending voice messages again.
- If it still doesn’t work, move on to the next measure.
Fix 4: Ensure Proper Internet
One of the most basic yet important things is that you have to check connectivity issues. Without a stable internet connection, WiFi, or cellular data, the audio messages will fail to be delivered.
- Turn the flight mode on.
- Leave it for a few seconds, disconnecting the mobile from the network.
- Switch off the flight mode. This will refresh all your network connections.
- Connect to your Wi-Fi.
- Go to the browser and test your internet connectivity.
- If the internet is working, try sending a voice message.
- If it doesn’t work, move on to the next step.
Fix 5: Disable & Re-Enable iMessage
Did you switch to a local sim while you were traveling abroad? If that’s the case, you might have to enable iMessage after the switch. Even if that’s not the case, you can try re-enabling the iMessage before proceeding to other steps.
- Navigate to iMessage settings.
- Ensure the iMessage is toggled on.
- Right below the iMessage, you will find the send and receive address.
- Open and look for the current mobile number you are using.
- Change the option to your email.
- Once you are done, re-activate iMessage using the current number in use.
Fix 6: Check for Software Update
If your iPhone is running on a dated software version, this might lead to some issues. Keep your iPhone updated.
- Go to “General” settings.
- Look for software updates.
- You will find the recent release notification.
- Click on Install Now and wait for the installation to be completed.
Fix 7: Reset Network Settings
Lastly, resetting network settings can turn all your network settings to default and may fix any connectivity-related issues. This will delete your Wi-Fi password and network-related information.
- Go to “General” settings.
- Scroll down to Reset.
- Click Reset Network Settings. Be careful to not choose any other option.
- Configure your WiFi and try sending the voice message again.
If all of these troubleshooting methods fail to solve the issue, you’re left with the sole option of contacting Apple support or a service centre.
Those who have accidentally marked a text as junk, follow this guide to undo it.
Frequently Asked Questions
You cannot send audio messages through SMS. SMS is a protocol used for text messaging. For sending audio messages, you’ll need to activate MMS. Sending MMS is contingent on both your service provider and mobile phone supporting it.
The audio messages are saved within your iMessages. You can also set expiration time for audio messages to optimize the storage. If you are using iCloud storage spaces, you can choose to store backups in the cloud storage and save space on the device.
If the read receipts settings are enabled on your iPhone, you will be able to check the time stamp of delivery and the time when your recipient has read the message. This setting is common to all the messaging formats, and not specific to audio messages.
Yes, all the features of iMessage work internationally.
Wrap Up!
I hope you found the information in the article useful. If the issues remain unresolved, the best option is to seek technical assistance. Until then, you can switch to other voice messaging apps.
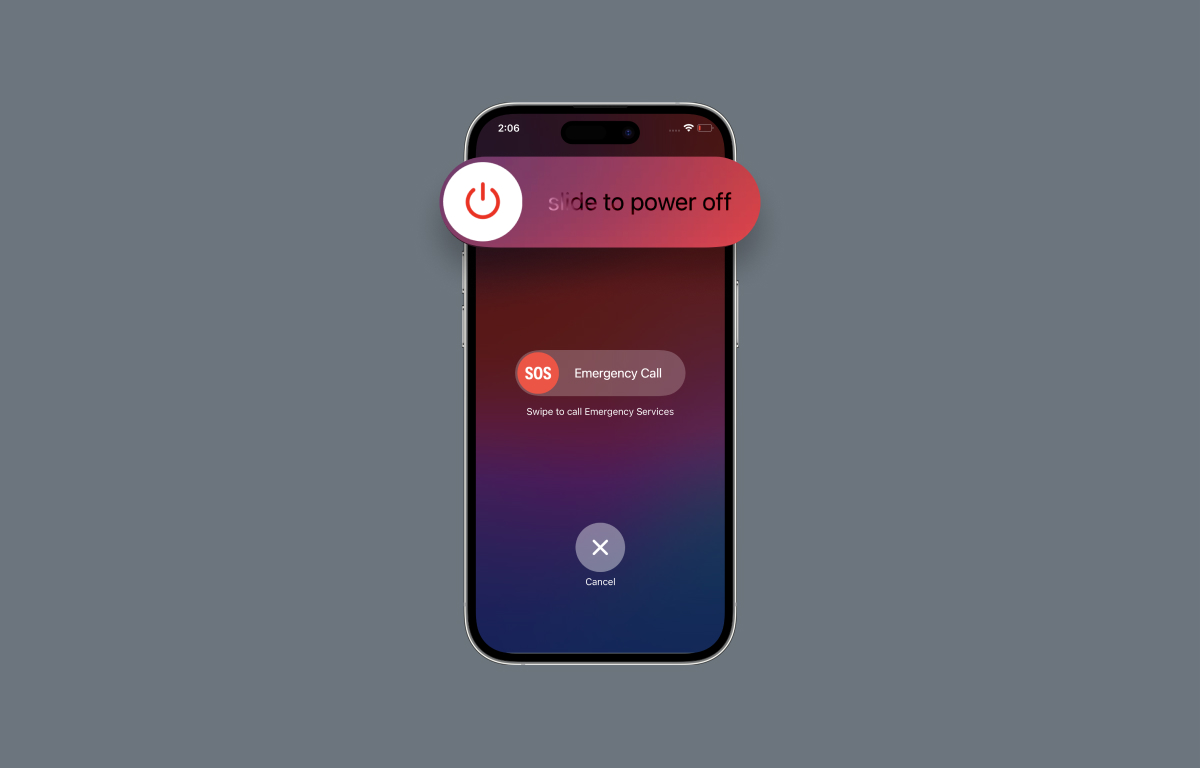
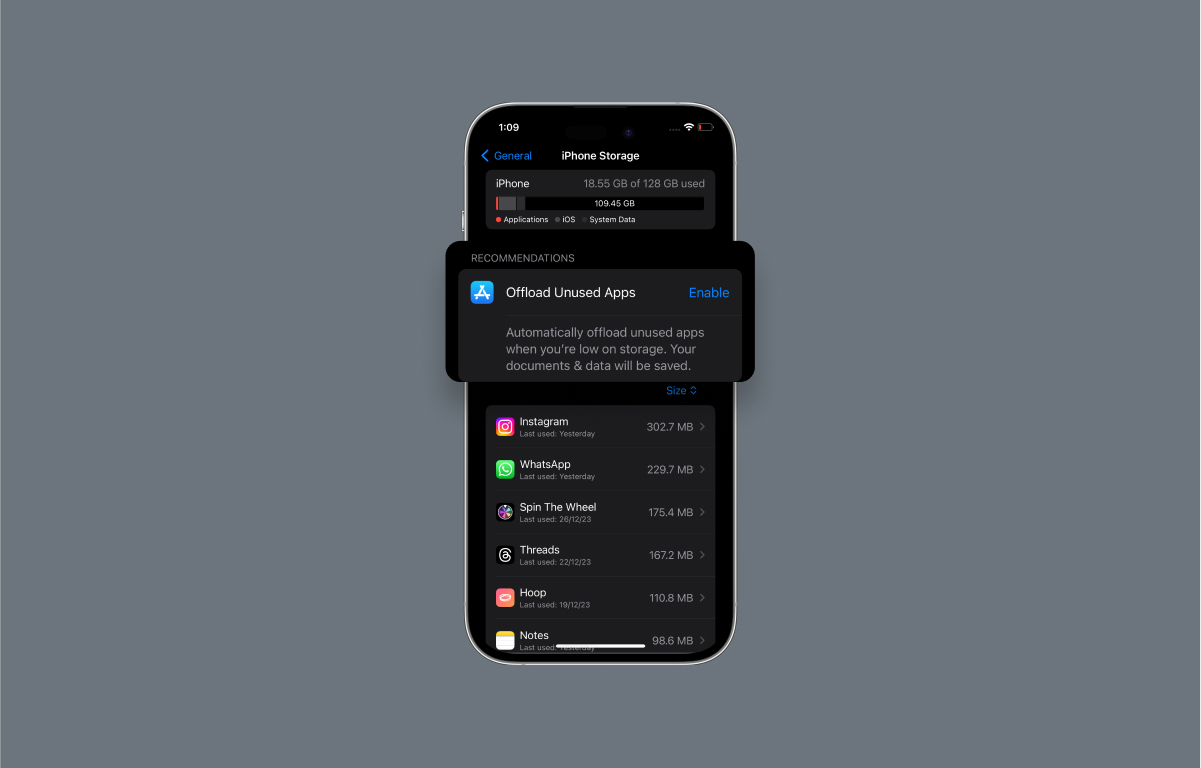
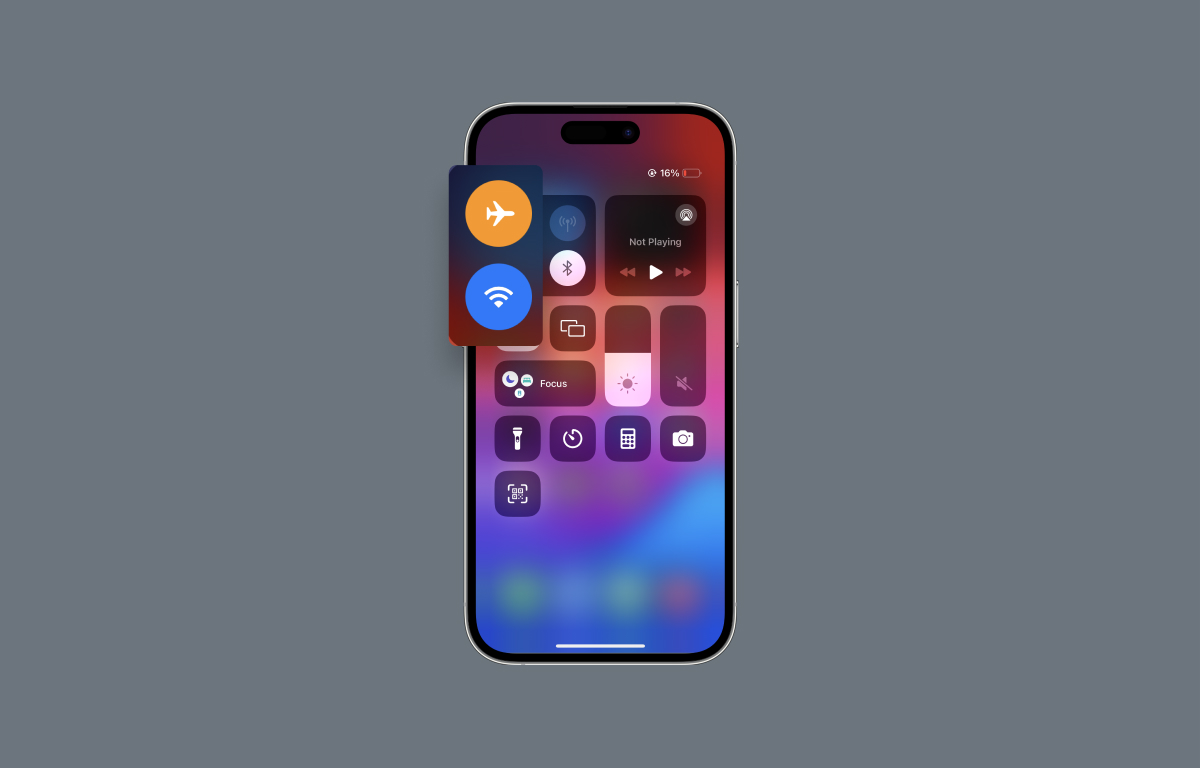
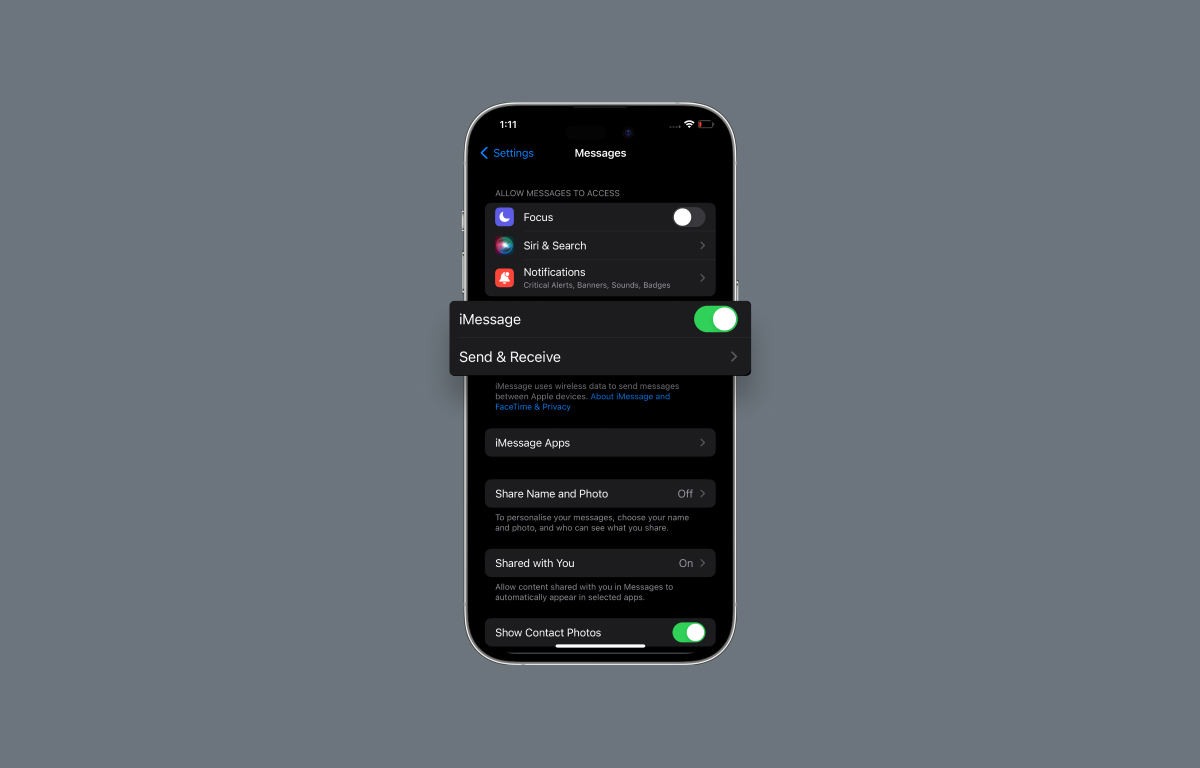


Leave a Reply