You may often find that the visual appeal of your Google Docs doesn’t justify your efforts. But what if you put a background on them? It is the easiest way to make them appealing.
You can do so using a Watermark or Image options in the Insert menu. So, get ready to unleash creativity and make your documents interactive and creative.
Whether you want to add an image or a watermark in the background, this article has got you covered. Read along!
Method 1: Using the Watermark Option
Adding a watermark enables you to change the page color in Google Docs. However, it also ensures your document isn’t used or copied without your permission and gives you a copyright.
Follow the steps to add a watermark to Google Docs:
- Tap the “Insert” option from the menu bar.
- Navigate to the “Watermark” option in the list.
- Select from “Image or Text” based on the type of Watermark you wish to insert.
- Customize the image or text from the “Formatting” options.
- Click on “Apply” to set the watermark in the background.
You can also modify other features of the Watermark like the transparency, size, opacity, and color.
Method 2: Using the Image Option
Here is another dynamic way of adding a background in Google Docs. You can add pictures from your device, Google Drive, or the web.
- Tap the “Insert” option from the menu bar.
- Tap “Image” and select a source. (Computer, Web, or Drive)
- After inserting the image, click on it.
- Choose “Wrap Text” followed by “Behind Text”.
- Modify the image size and position.
Changing the Background Color
Changing the BG color will modify the overall aesthetics of your document and make it more impressionable. You can add executive or artistic backgrounds based on the nature of your document.
Follow the below steps:
- Go to the “File” option in the menu bar.
- Scroll down to “Page Setup”.
- In the bottom-left corner, tap Page color.
- Choose your desired color.
- Click “OK” to apply the color as a background.
Not only can you add a background, but you can also make a title page and insert various visual elements such as arrows, checklists, and even Roman numerals to enhance the appearance of your Google Docs.
Frequently Asked Questions
To put an image behind the text:
Step 1: Click on the image.
Step 2: Select Wrap Text.
Step 3: Tap on Behind Text.
By default, the Watermark applies to all the pages. However, you can insert a Page Break to insert a watermark to a specific page section.
Yes, you can. Here’s how:
Step 1: Tap Insert from the menu bar.
Step 2: Select Image.
Step 3: Choose an image from a source.
Step 4: Click Done.
Wrap Up!
In this article, I discussed how you can change the background and transform your Google Docs with some flair. Adding a background and changing its color will dynamically change the visual appeal of your documents.
I hope you enjoyed reading through this article. Catch you in the next one!
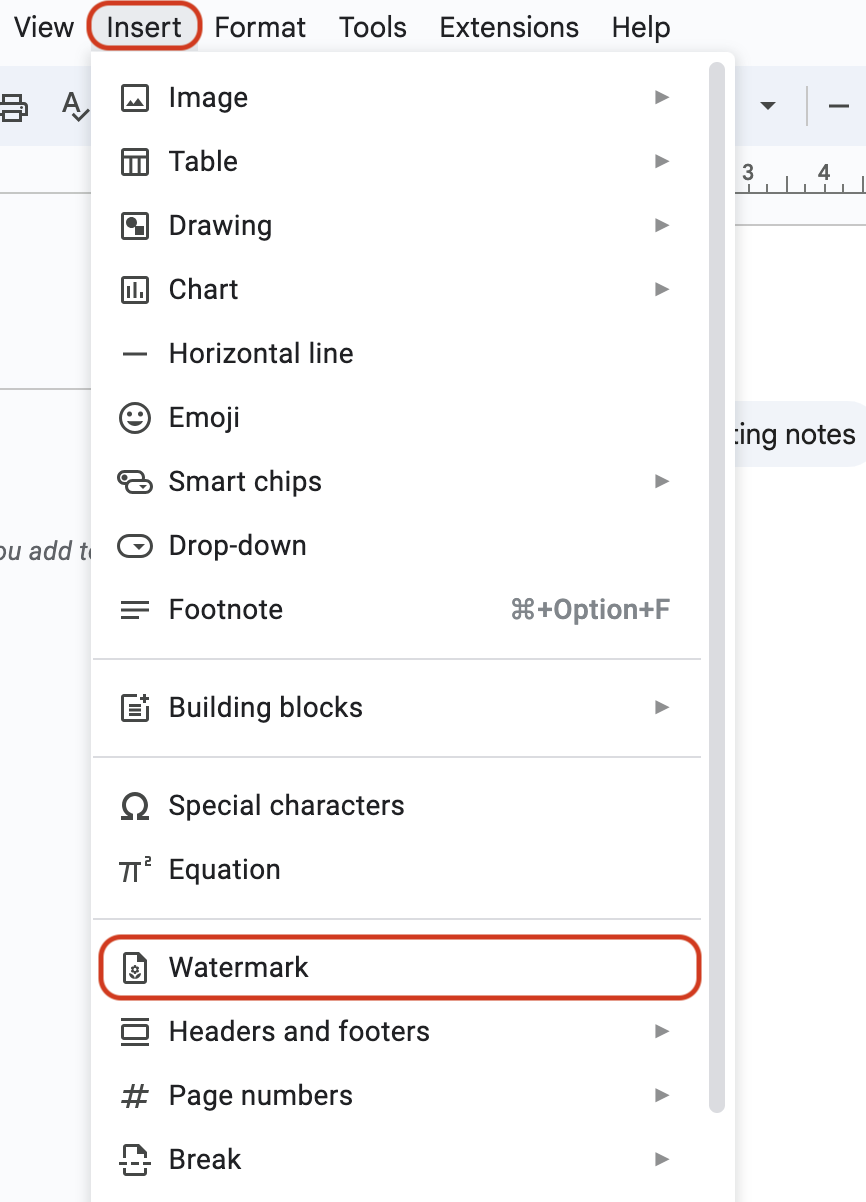
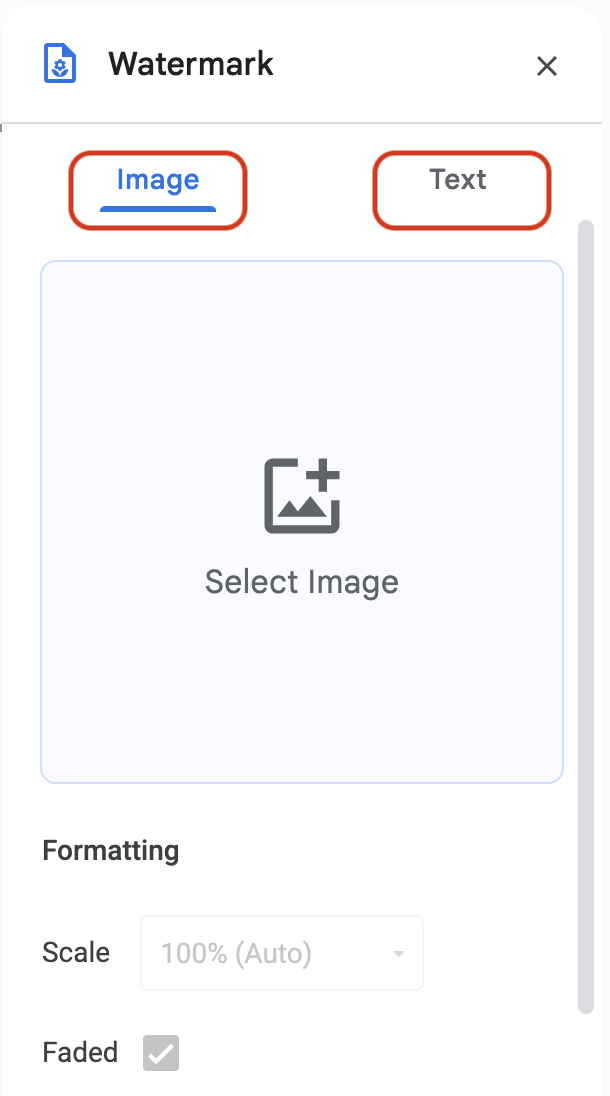
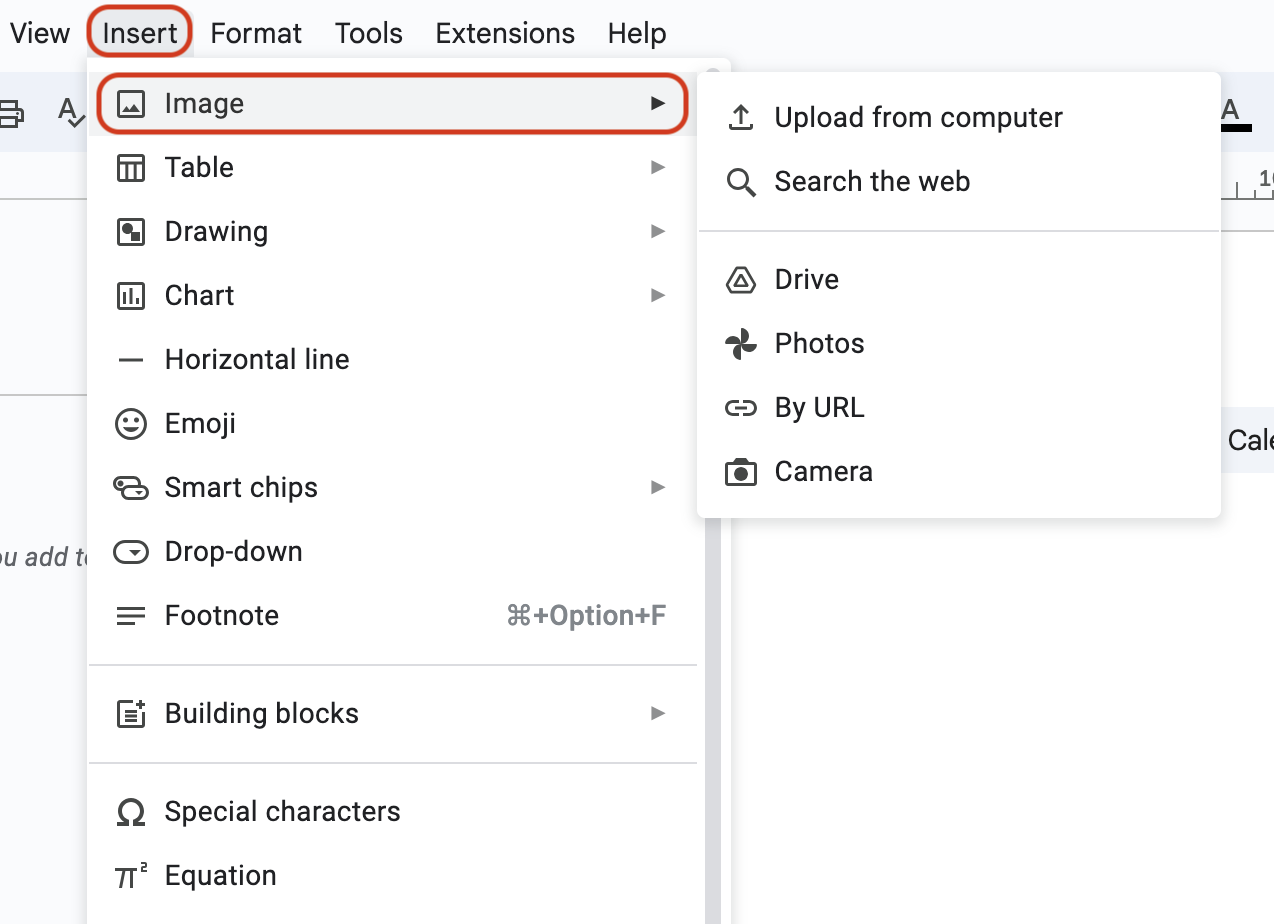
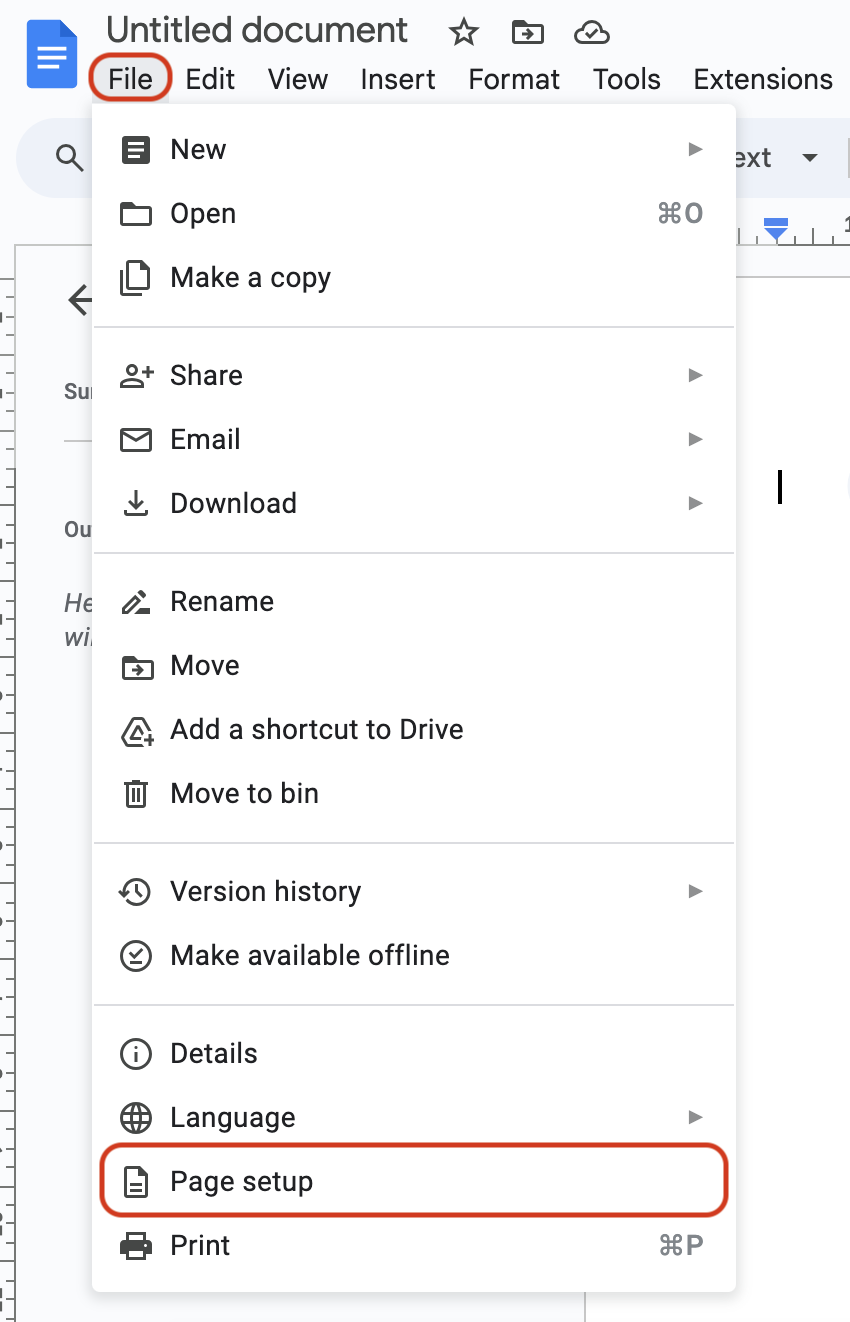
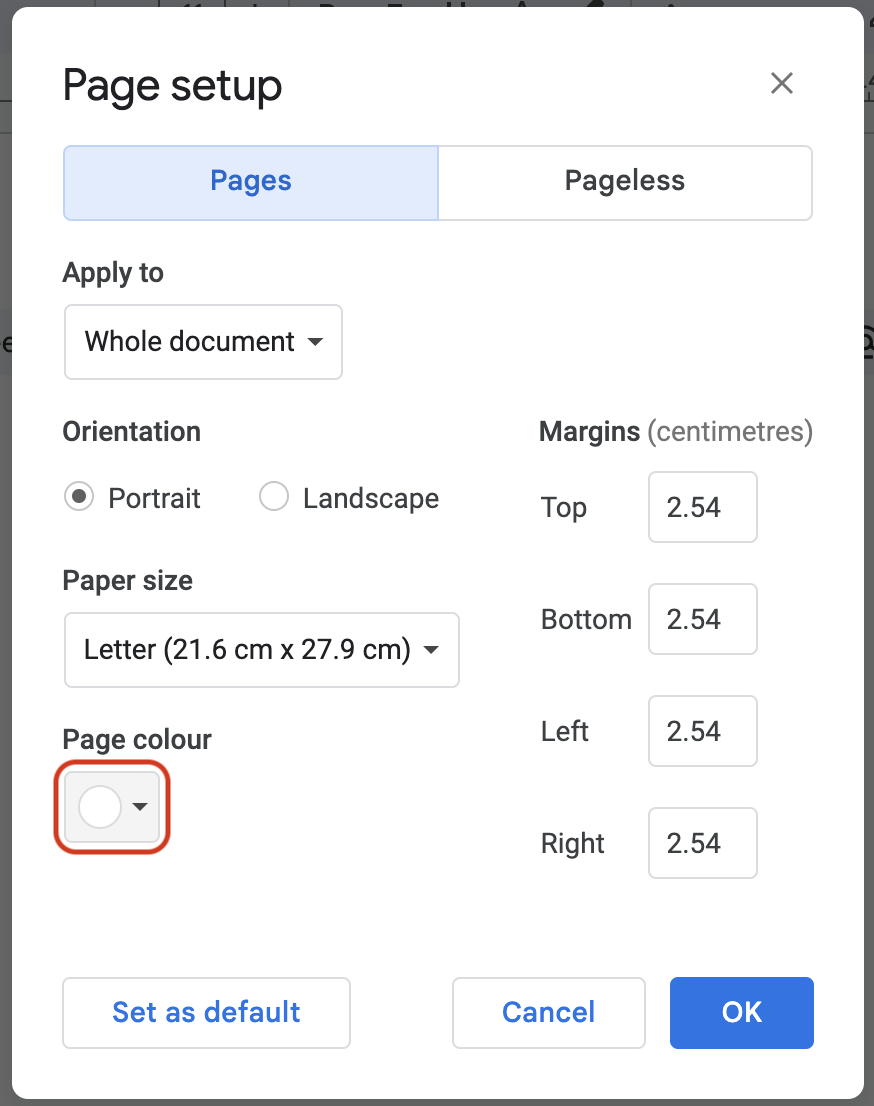
Leave a Reply