Most of us like the aesthetics of the Roman numerals but have no idea how to add them in Google Docs. Of course, without manually writing the alphabets that denote the equivalent number.
For instance, you have been typing VII for number 7 all this while, right? If yes, good news! You no longer have to track the numbers and manually type them. You can add Roman numerals in Google Docs through two easy ways.
So, let’s learn to create a stunning index for your lists.
Method 1: Using Special Characters
There is a list of Roman numerals in the Special Characters tab. Here’s how to get it:
- Open the document.
- Place the cursor where you want to add Roman numerals in the file.
- Go to “Insert” from the main menu. Select “Special characters”.
- Search for “Roman” in the search bar of the “Special characters” pop-up.
- Click and add the numerals you want.
The catch here is that you can add one special character with one click. So what you have to do is to keep the “Special characters” pop-up open, drag it to the side of your screen and move the cursor at every place where you want to add.
You then click on the Roman numerals from the “Special characters” pop-up and repeat it for every instance.
Method 2: Using Numbered List Menu
Creating a list with Roman numerals is even easier than adding through the Insert tab. There are different listing options from the “Numbered list” from the ribbon bar. They are present right there among the other options.
Here are the simple steps to create a list:
- Open the Google Docs file.
- Locate the “Numbered list” option from the ribbon menu.
- Click on the dropdown next to the “Numbered list” option.
- Find and click on the listing option with the Roman numerals.
- Now, create a list and it will add numbers in Roman as you hit enter.
Note: Only the main points will be denoted with Roman numerals. Any sub-point within a point will be followed by alphabets. Any point beyond that (3rd layer of bullets) will be then denoted by numbers.
Frequently Asked Questions
While many sources claim that there are keyboard shortcuts for adding Roman numbers to Google Docs, there doesn’t seem to be any consistency with those shortcuts. The best way to add them is through special characters.
Z denotes the number 2000. So if you want to write the number 2000 in the Roman numerals method, you simply write the alphabet “Z”.
Wrap Up!
Roman numbers immediately add a lot of subtle aesthetics to your documents. Moreover, you could have a menu within a menu or a point within a point. Instead of using different bullet points, using the Roman numerals in the combination of digits makes the bullets look a lot better.
Similarly, I’ve also written detailed guides on adding exponents and checkboxes in Google Docs.
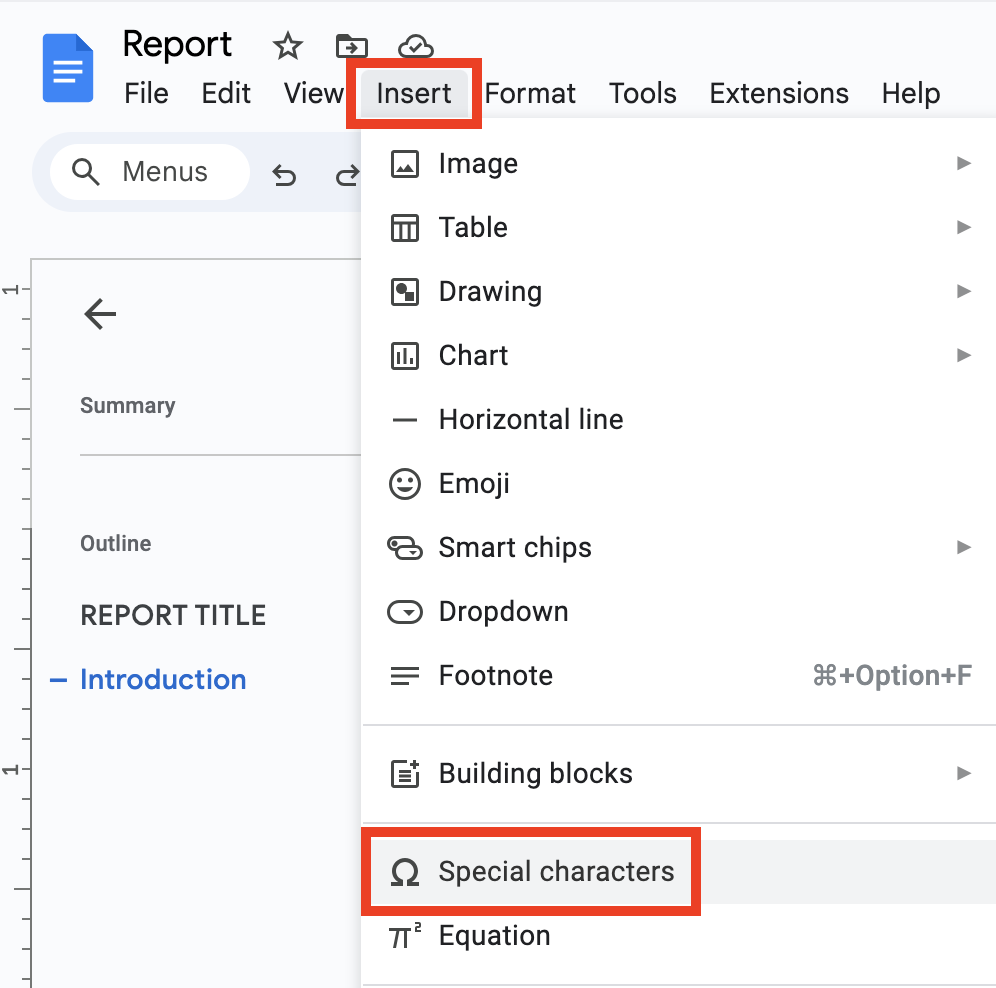
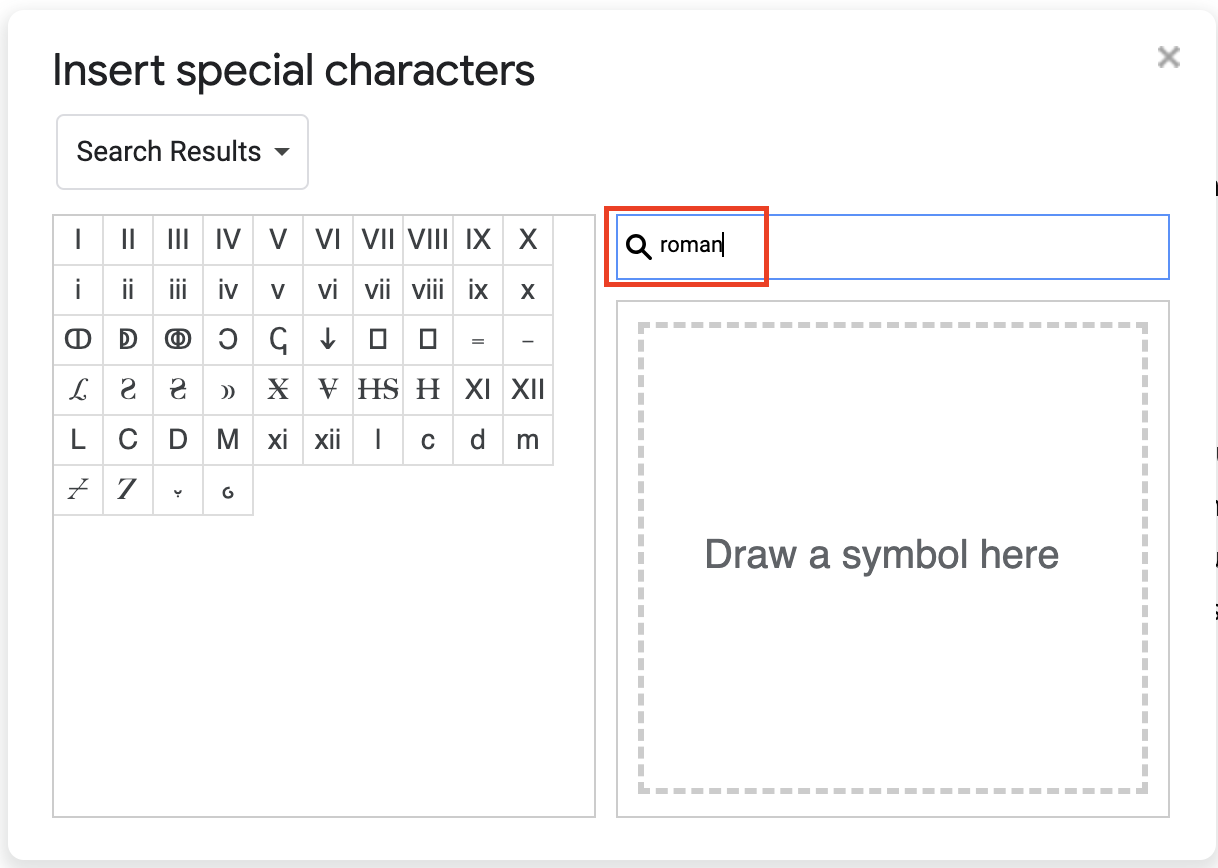
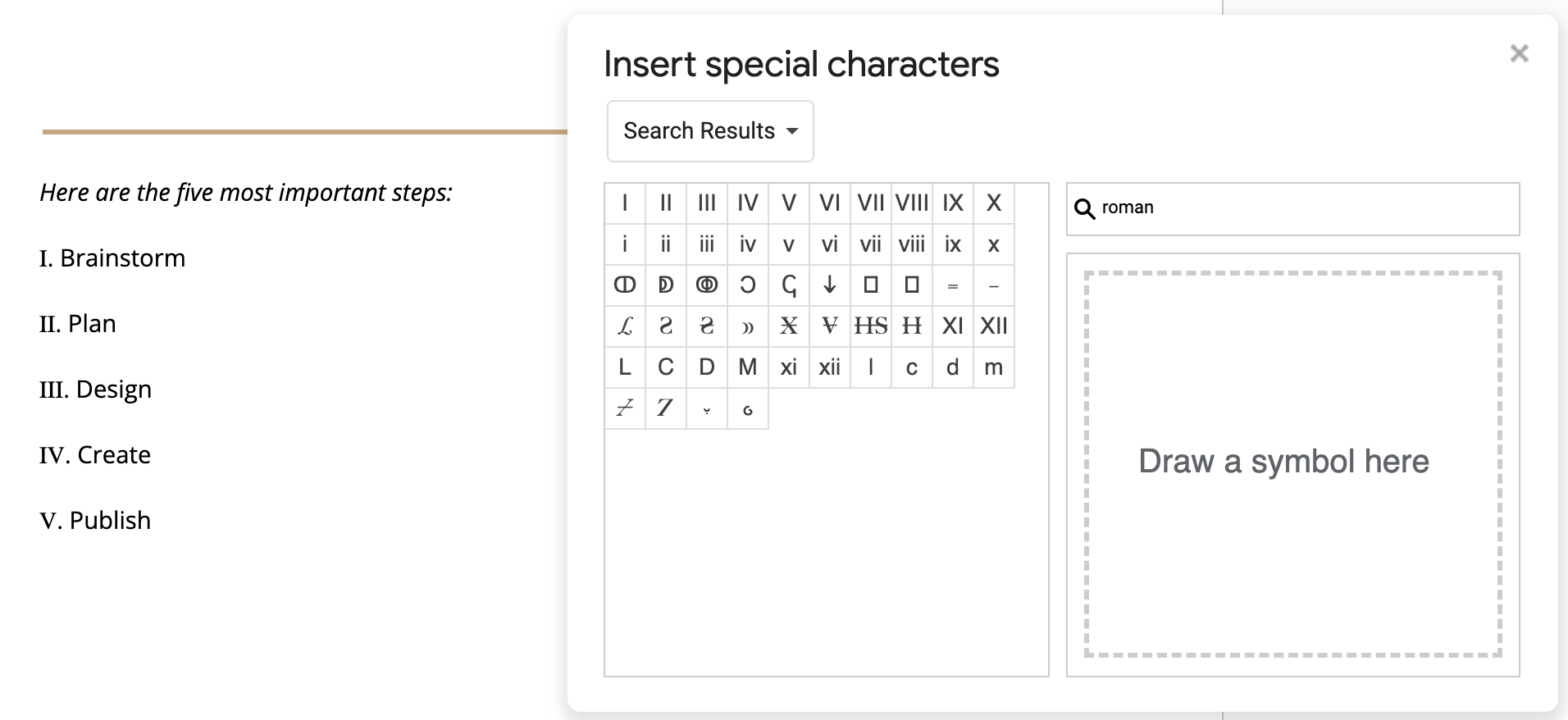
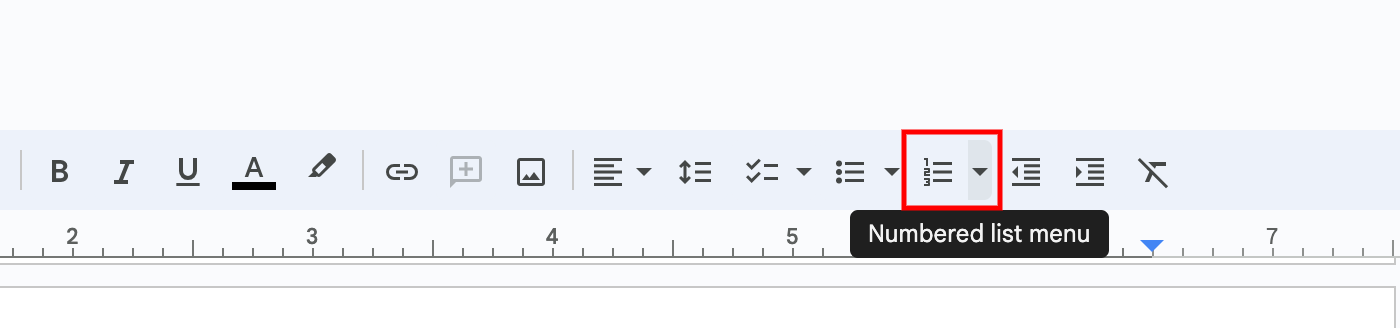
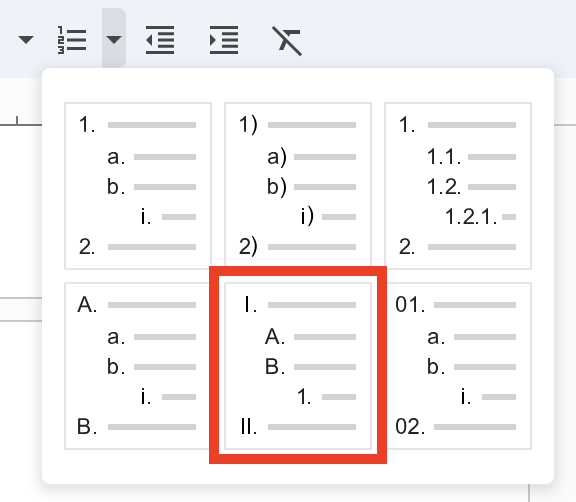
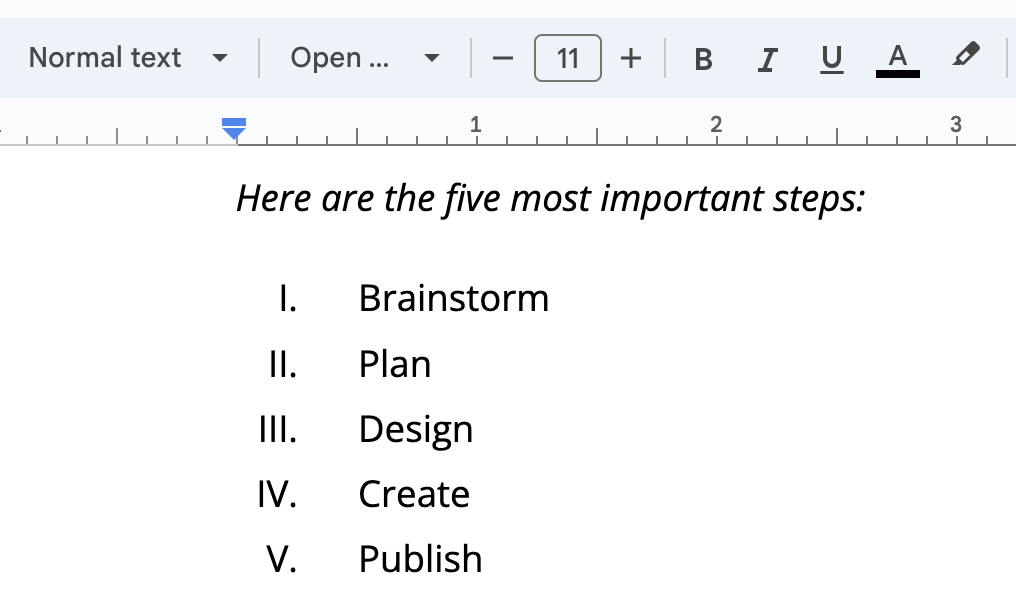
Leave a Reply