All columns with the same width is called distributed column width in Google Sheets. The default width for a column is 120, but it could be different as well. There is a simple way to change the cell size of all your columns at once.
You can also change the width of one column individually or together. So, let us take a look at the simple steps to do it.
Steps To Make All Columns the Same Width
You would usually right-click on the heading of a column and select “Resize column” to adjust the width. You can either enter a custom width or select “Fit to data” which auto-adjusts the width based on the width of the data in it.
Adjusting the width for all the columns in a sheet is also done the same way, but to select the columns, you need to write down the range manually.
Here’s a step-wise process:
- Open your spreadsheet file.
- To the left of the formula bar, there is a box that displays the names of the cells, rows, and columns, that is called the Name box. Click on that.
- Alternatively, you can also press Ctrl + J, a keyboard shortcut that takes you to the Name box.
- When you enter the Name box, delete all the text in there and simply write “A:Z” which will select all the columns in your sheet.
- Right-click on any one column from the selection.
- Select “Resize columns A-Z”.
- Enter the new width you want the columns to have.
- Click on “OK” to proceed.
This will now apply the width you entered to all the columns in that sheet.
Also learn about:
Frequently Asked Questions
You have to select the columns first, right-click on the selection, and then select “Resize selected columns”. This will open a pop-up where you can write the width which will be applied to all the selected columns.
Simply click on the Name box, which will select all the rows and columns, and then drag and drop the edges of any one row and any one column. This will apply the width and height adjustments of columns and rows to the entire sheet.
Wrap Up!
Adjusting the width of columns is pretty straightforward. Only the part where you have to enter the column range manually seems a little old-fashioned. But until Google brings a keyboard shortcut or a way to select all columns together, we have to stick to writing the range manually.
I hope you enjoyed reading through this article. If you have got any queries or suggestions, feel free to comment.

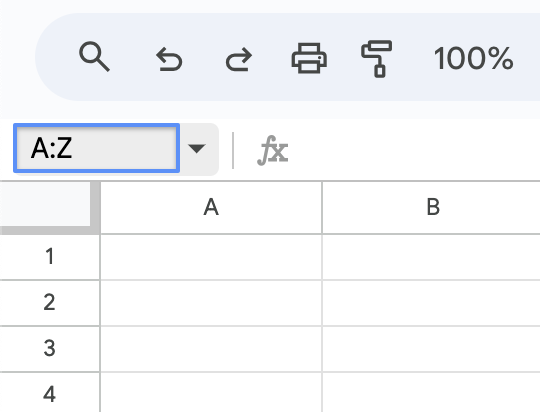


Leave a Reply