Are you a math student or teacher who needs to add superscripts in Google Docs? It’s possible, and it can make your equations look more clean and formatted. The process is simple and only takes a few clicks.
Here’s a quick example that shows the difference between normal text and superscript text:
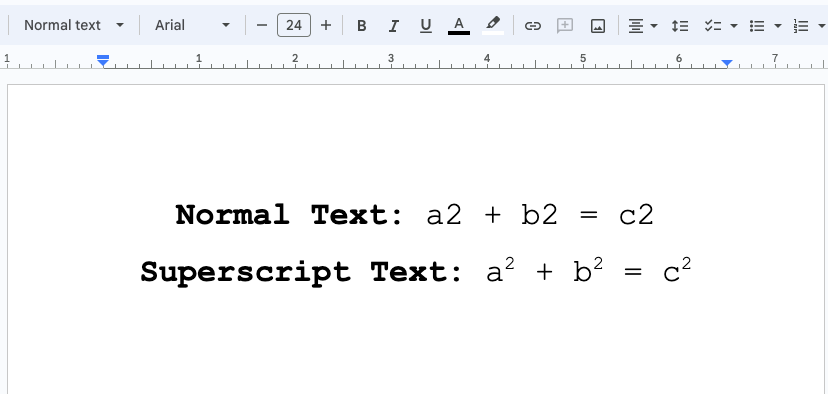
Let’s learn how to do it in two simple ways.
Method 1: Using the Format Menu
This is the most commonly used method to add superscripts in Google Docs. Follow below simple steps:
- Open your document.
- Select the text (an equation) you want to format.
- Go to the “Format” menu from the toolbar at the top.
- Navigate to Text and select “Superscript”.
- For instance, if you want to express the equation “a square plus b square”, when you write the equation without formatting, it will appear something like this: a2 + b2, which will completely change as a2 + b2.
- Therefore, to precisely express your mathematical equation, you will have to select the “2” in the one’s places and add superscript to them.
Method 2: Using a Keyboard Shortcut
If you find the above method to be a bit lengthy, you’d be glad to know that there’s a keyboard shortcut to do it. Here’s how to use it:
- Select the text you want to add as superscript.
- Press “ctrl + “.” (period)” on your Windows machine and “command + “.” (period) on your Mac.
Note: You can add a subscript to your text by following the same steps. All you have to do is select Subscript from the toolbar or Press ctrl + “,” (comma) or command + “,” (comma).
Typing Superscript in Google Docs Mobile App
In this fast-paced world, our work is no longer confined to desktops. Therefore, if you ever need to format your text on your mobile, you can command a superscript by following the below steps.
- Select the text you want to format.
- Tap the A icon on the top toolbar.
- Now, from the submenu, tap the “X2“ icon.
So, whenever you are juggling multiple tasks and have no access to a desktop, the formatting option on your mobile will come in handy.
Want to explore endless possibilities of content formatting in Google Docs? Check out these guides:
- How to add exponents?
- How to do Roman numerals?
- How to insert checkboxes? (checklists)
- How to add arrows?
- How to add a vertical line?
Frequently Asked Questions
To undo superscript in Google Docs, simply press “Ctrl + Z.” This is the same command you use to undo any specific action in Google Docs.
Since the “2” in H2O is written in subscript, you will require a slight change in the method.
Step 1: Select the “2” and go to the Format menu.
Step 2: Go to Text, and then select Subscript.
This will make the “2” small and depict it in subscript, which means at the base of “H.”
Adding subscripts in Google Slides is the same as in Google Docs document.
Step 1: Select the text you want to format.
Step 2: Go to the Format menu.
Step 3: Tap the Text option, and select Subscript from the submenu.
To exit and format your superscript to standard text:
Step 1: Select the text you want to format.
Step 2: Go to Format > Text, and deselect Superscript.
Wrap Up!
Superscripts are very handy for academic papers, science reports, endnotes, mathematical equations, and more. It is a useful formatting technique that allows you to put little numbers above words. For example, it looks like this: a2x a2. Here, “2” is the superscript.
So, now you can effortlessly add chemical and mathematical formulas to your document. Superscripts lets you experiment with various types of content and add footnotes, and it’s pretty simple once you get the hang of it.
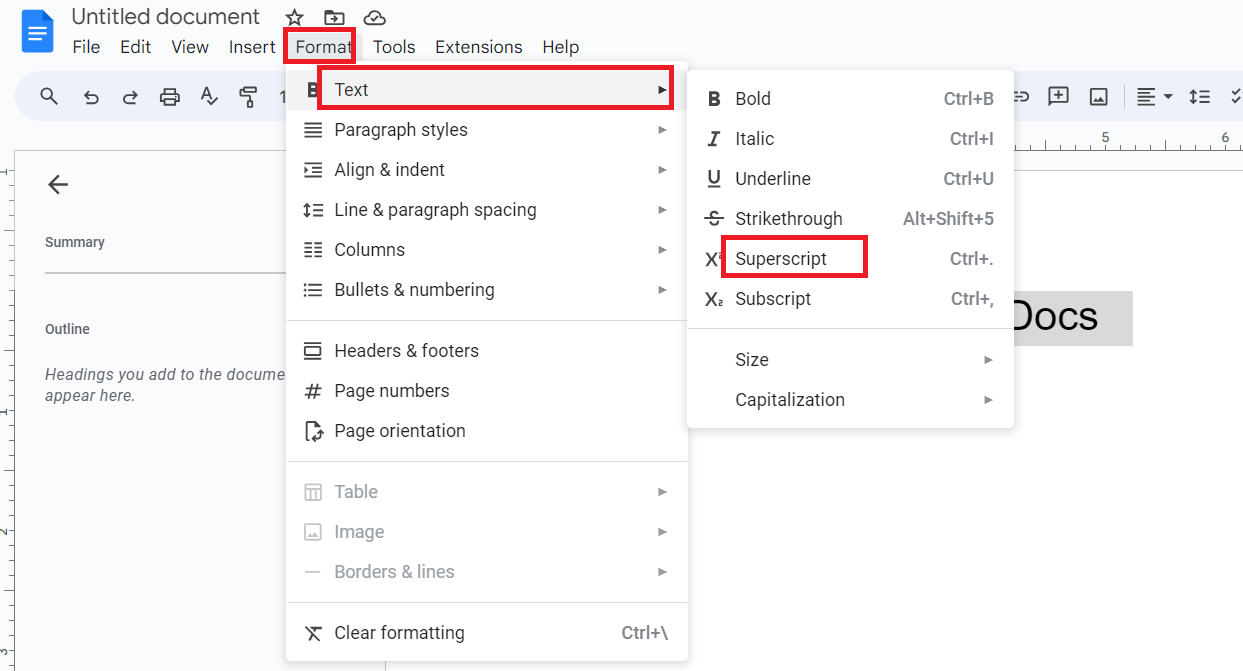
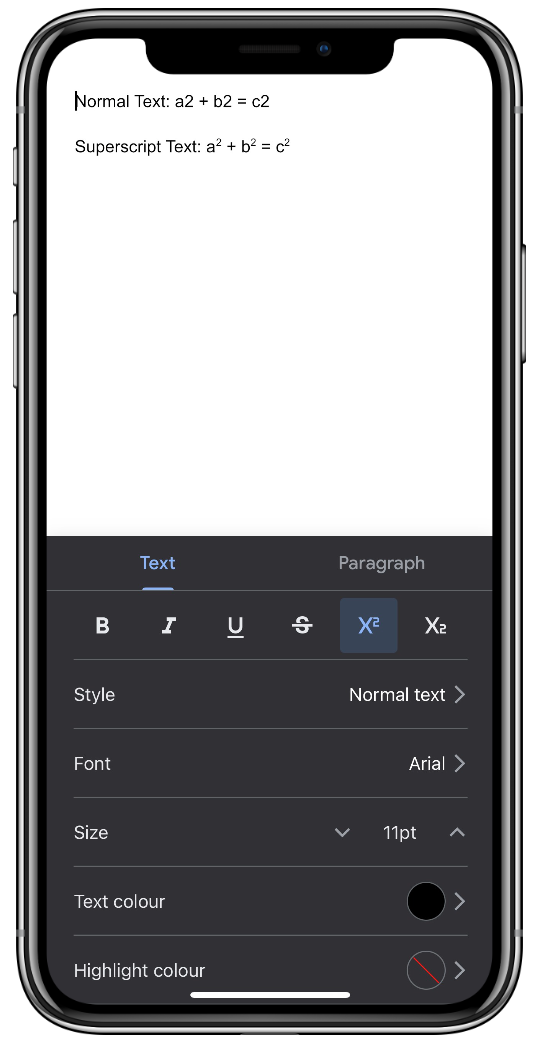
Leave a Reply