Equations and exponents are a part of the daily routine for analysts, students, and business people. We need to add exponents in papers, reports, and other documents. It helps you convey mathematical concepts or make documents look more polished and professional.
There are four different ways to make exponents in Google Docs. In just a few minutes, you’ll learn this handy formatting trick that will level up your documentation skills. So, are you ready?
Method 1: Using a Superscript Option
Google Docs refers to exponents as superscripts as it can also be used to write the suffixes of ordinal numbers. Here is how you can superscript:
- Click on the “Format” tab from the main menu bar.
- Among various formatting options, choose “Text” which is usually the first option.
- Then, select “Superscript” from the sub-menu.
- Write the text you want to write as a superscript or as an exponent.
Note: You can go back to the default text mode by performing these steps again. Just go to Format > Text > select Superscript and you will be able to write normally again.
For more detailed instructions, you can check out my dedicated guide on inserting a superscript in Google Docs.
Method 2: Using a Keyboard Shortcut
The keyboard shortcut is probably the fastest way to write exponents. But for that, you have to remember the shortcut.
- Windows Users: Hold and press Ctrl + “.” (control + period).
- Mac Users: Hold and press Command + “.” (command + period).
- Write the text you want to write as an exponent.
- Hit Ctrl + “.” again to go back to the default text mode.
Method 3: Using the Equation Option
This method is useful when you have to write an algebraic equation and not just one exponent or suffix letters of ordinal numbers. Follow the below steps:
- Click on the “Insert” tab from the main menu bar.
- Select “Equation” from the menu.
- Type your equation and your exponent separated by the “^” sign. For instance, if you want to write 42 then write (4^2).
- If you have more than one number or letter to write in the exponent, write it after the “^” sign in the equation box.
- Hit the right arrow key twice to exit the equation box. That is it. Upon moving out of the equation box, you will see your exponents.
Method 4: Using Special Characters
Google Docs has a whole range of special characters that are different from the default text. There is an option to add superscript through the special characters as well. Here is how to do it:
- Open the “Insert” tab from the main menu.
- Select “Special Characters” from the dropdown.
- In the newly opened window, you will see different dropdown filters to find special characters.
- Select the second dropdown and select “Symbol” in it.
- Select “Superscript” in the third dropdown after that.
- Click on the numbers and symbols you want to add as a superscript.
- Close the “Special Characters” window. All the special characters that you clicked on should now be in the desired format.
Making Exponents in Google Docs Mobile App
Yes, you can type exponents on the mobile app as well. Note that you have to access a few menus to be able to do it since there are no keyboard shortcuts in this case.
- Tap or move the cursor to where you want to add an exponent.
- Select the “Format” icon which has the letter “A” and a few alignment lines in it.
- In the pop-up format menu that appears from the bottom, select the “Text” tab.
- In the “Text” tab, you will see the “X2“ symbol.
- Now write whatever you want to write as an exponent.
Note: You will have to go back to the “Format” menu and unselect the “X2“ symbol to go back to writing in the default mode.
Frequently Asked Questions
To type squared, you need to add an exponent in Google Docs. There are several ways to add exponents in Google Docs but the most common one and the easiest one to write anything as an exponent in Google Docs is to do it by pressing the Ctrl and “.” (dot) together.
Go to Insert > Special Characters and search for “Fractions” in the search bar. Select from the list of fractions you want and close the window. Alternatively, you can also add fractions by going to Insert > Equations and selecting the fourth option in the formula bar to add a fraction sign.
A negative exponent is called a subscript. You can add a subscript in Google Docs by going to Format > Text > Subscript and then write whatever you want to write as a subscript. Do the same thing again and unselect “Subscript” to go back to writing in the default mode.
Wrap Up!
There it is. What sounds like fancy writing is fairly simple in Google Docs. People familiar with mathematics often use these symbols to write equations. But it is also used to write suffix letters for ordinal numbers and other texts you may want to write as a superscript.
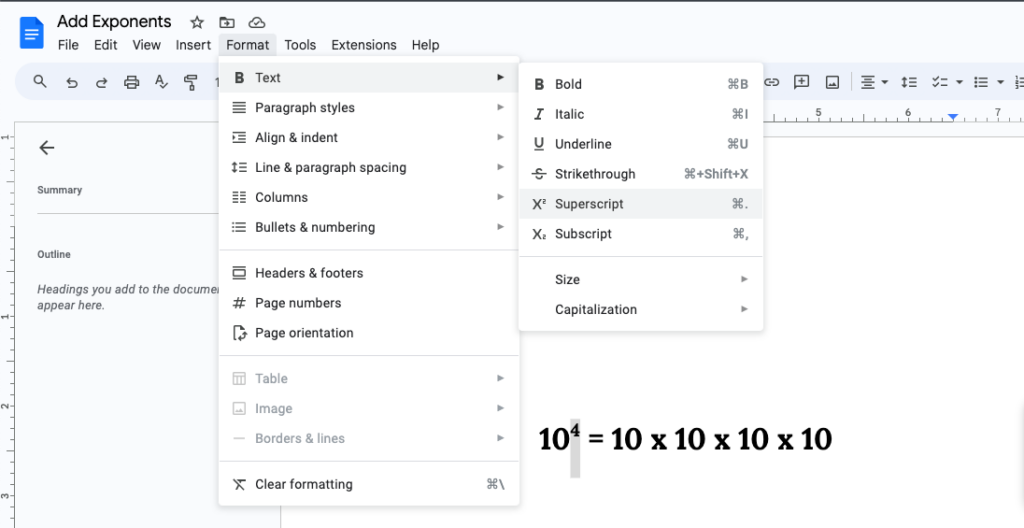

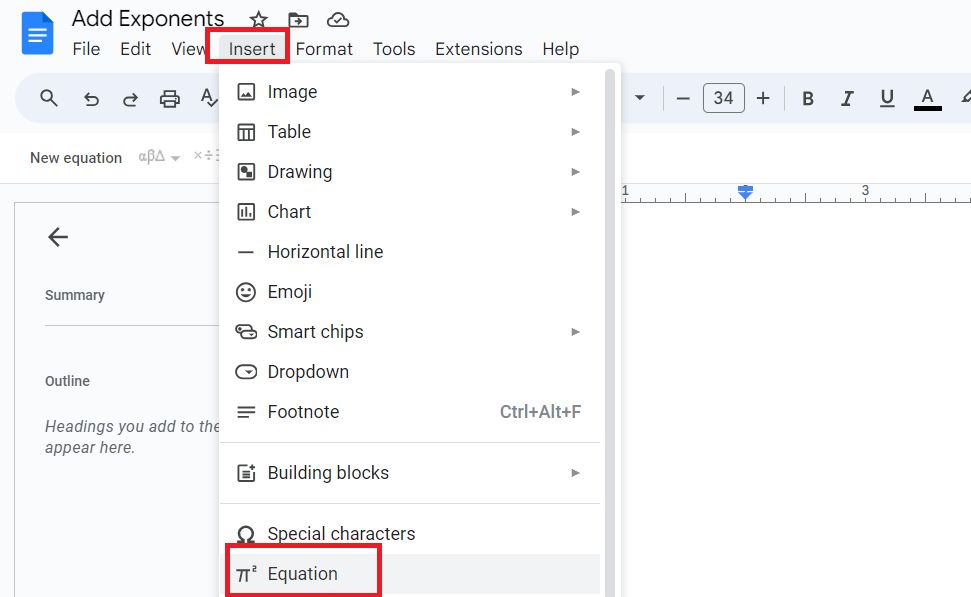
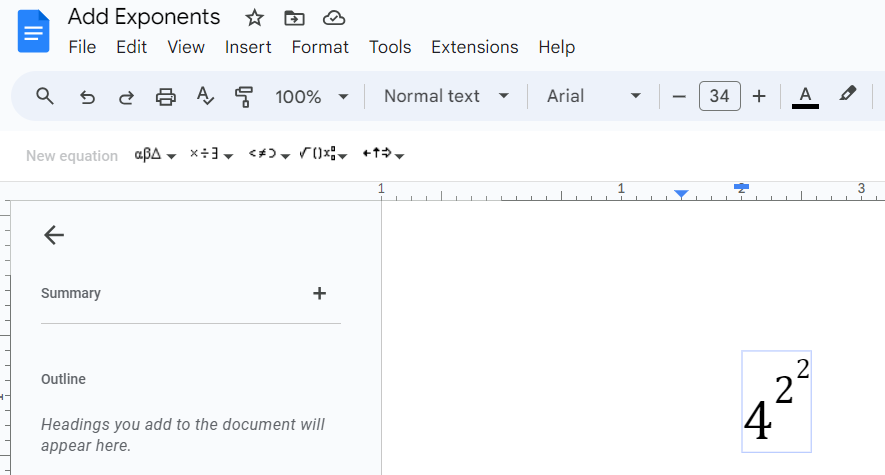
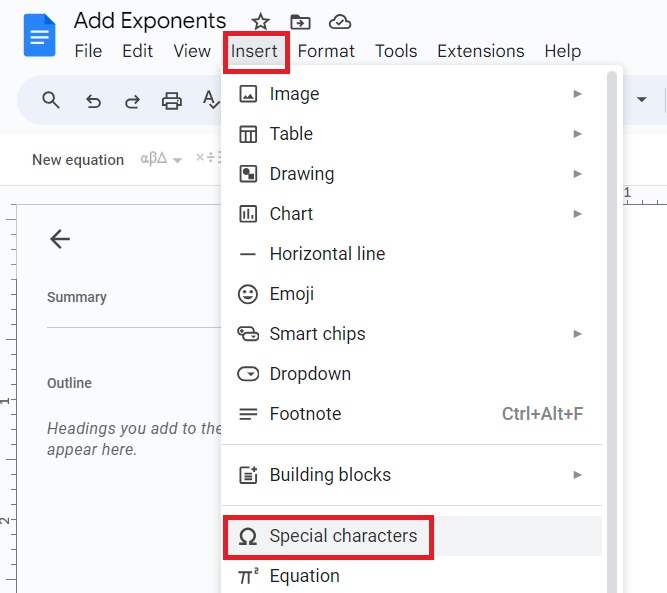
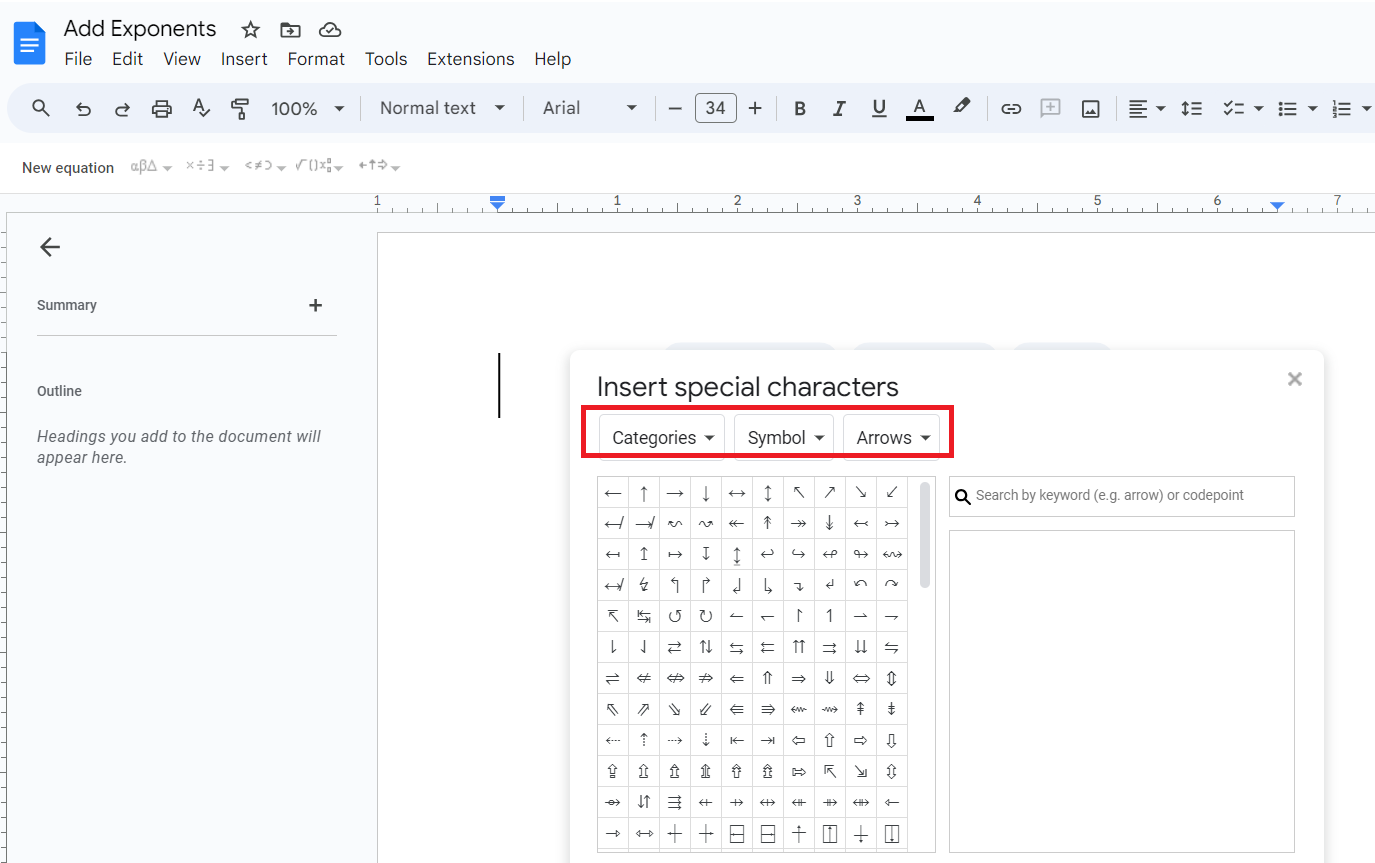
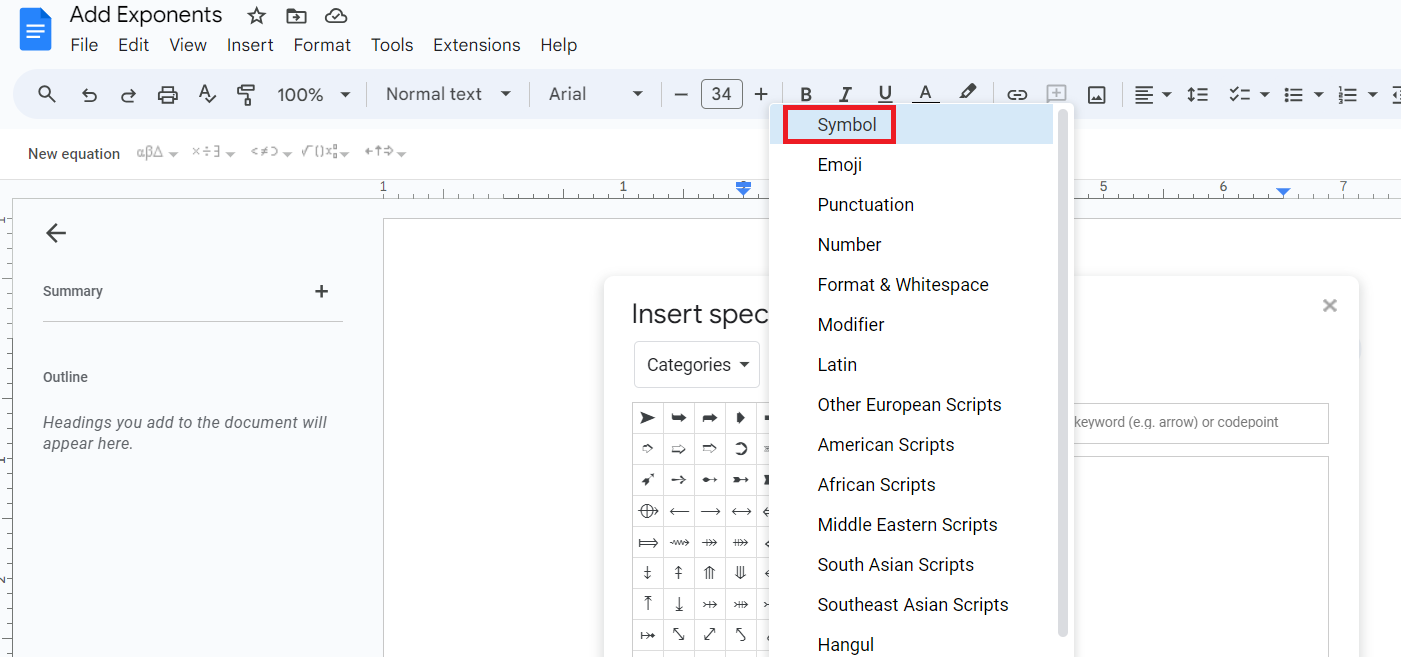
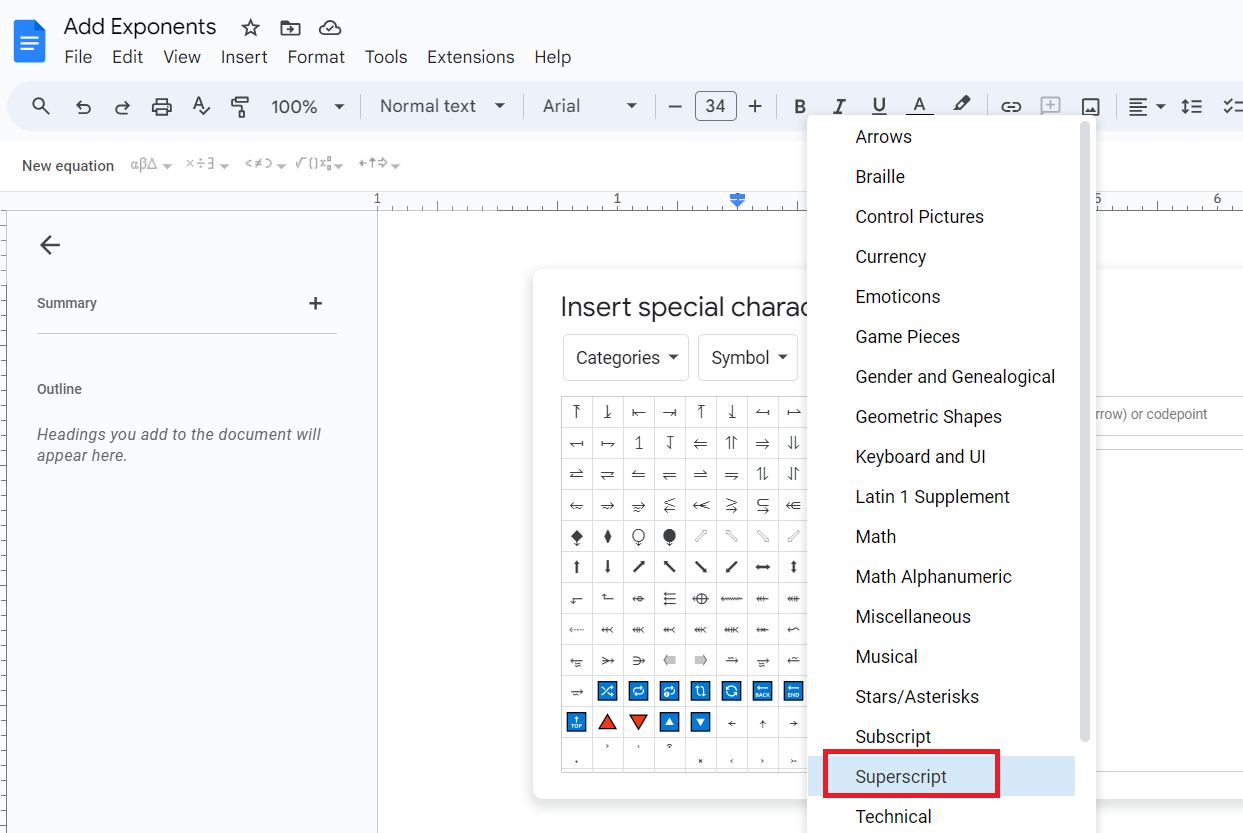
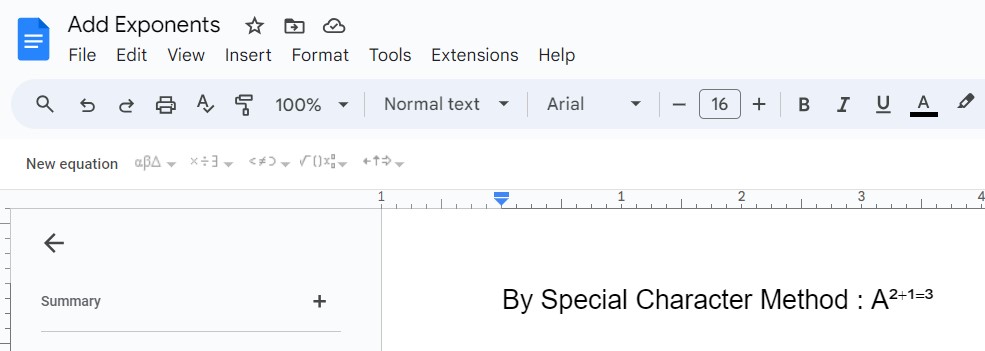
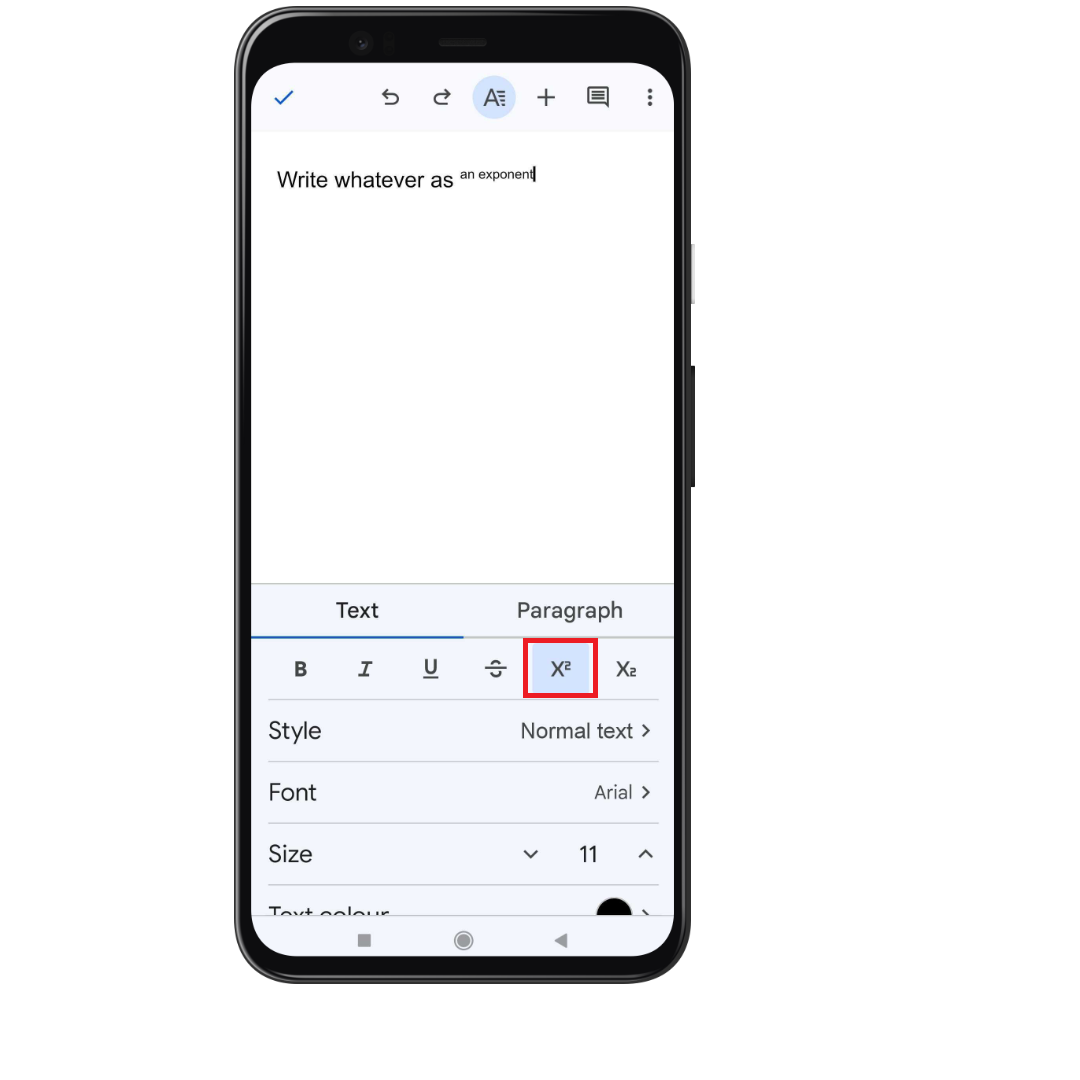
Leave a Reply