The latest iPhones come with NFC enabled by default. If you are using one of the older models, you can turn it on through settings.
The iPhone introduced the NFC feature to work with Apple Pay, and since then, this technology has become efficient and turned into a handy feature with the increase of NFC-compatible payment machines.
If you are new to the iOS ecosystem and want to turn on the NFC on your iPhone, follow one of the below ways:
- Swipe down from the top right corner of your screen to open the control centre.
- Here, look for a WiFi symbol, but the waves are aligned to the right. Tap on it. That’s it.
Can’t find the NFC icon in your control centre? Fret not. I will show you how to get that done in this section:
- Open the Settings app.
- In the settings, scroll down to the control centre.
- Tap on the arrow on the right end of the menu.
- This will open the option to add shortcuts to your control centre.
- Scroll down to the bottom of the list.
- You’ll find the NFC tag reader.
- Click the “+” green button.
This will add an NFC reader to the control centre, and you can tap on the shortcut to make payments or read other NFC-enabled devices.
How To Add Custom NFC Automation?
Yes, you can create your own automation. This can come in handy when you want your phone to perform specific tasks when you scan any NFC tag.
This can help you perform a lot of tasks, from turning on the lamps to playing music as soon as you get home. All you need is an NFC sticker and your shortcut app to make automation.
Follow the steps below to create your personalized automation:
- Open the Shortcut app.
- Tap on Automation.
- Click on “New Automation”.
- Scroll down and tap on the NFC.
- Click on “Scan”.
- Your device is ready to scan, bring the NFC tag you want to use as a trigger close to the device.
- Once your tag is registered, set the rest of the automation
Using NFC on Different iPhones
| Model | Description |
|---|---|
| iPhone 14, Plus, Pro, Pro Max | Unlock the screen and place the tag close to the phone. |
| iPhone 13, Mini, Pro, Pro Max, SE (3rd Gen) | Unlock the screen and place the tag close to the phone. |
| iPhone 12, Mini, Pro, Pro Max | Unlock the screen and place the tag close to the phone. |
| iPhone 11, 11 Pro, Pro Max | Unlock the screen and place the tag close to the phone. |
| iPhone XS, XR, SE (2nd Gen) | Unlock the screen and place the tag close to the phone. |
| iPhone 7, iPhone, iPhone X | Unlock the screen, place the tag close to the phone, and tap on the NFC icon. |
Frequently Asked Questions
NFC works in close range. Phones later that XS will have NFC activated by default. As you get closer to any NFC device, you will get notified. For older iPhones, you can go to your control center and check the NFC icon.
In iPhone 7, 8, or X, you can remove the NFC tag reader from the control center. In the iPhone 6 series, if your wallet is not activated, NFC won’t be turned on. Learn in detail how to turn off NFC.
Wrap Up!
Hope you found the article useful. You can automate NFC notifications at home by attaching NFC tags to other smart devices. Although iPhone 6, NFC works with Apple Pay, its scope is limited to that.
You won’t be able to use it with any other third-party apps to transfer data or read other tags.
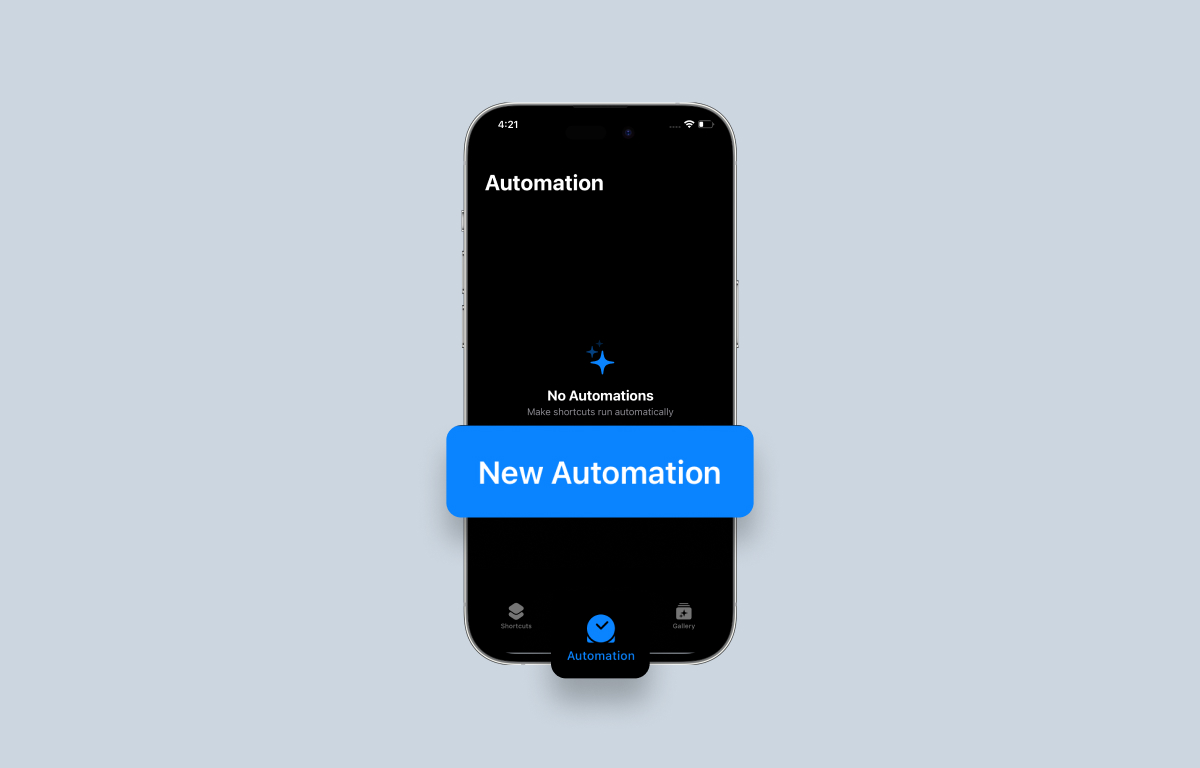
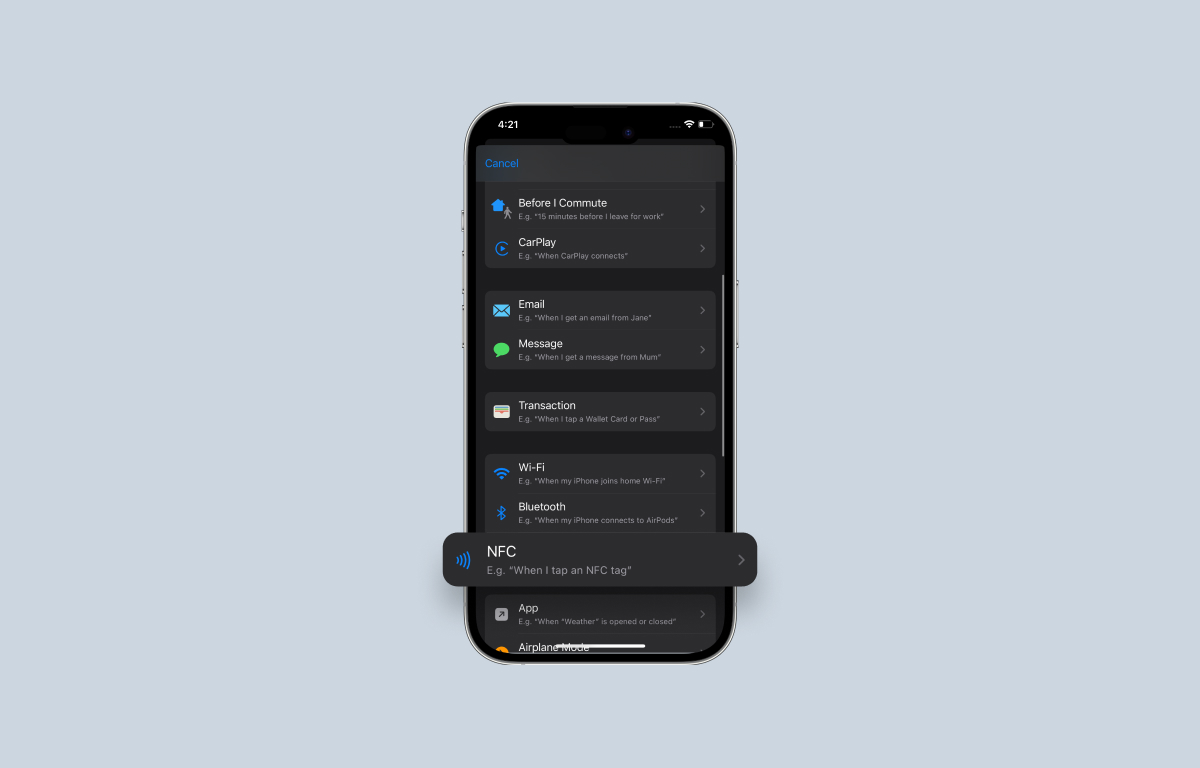
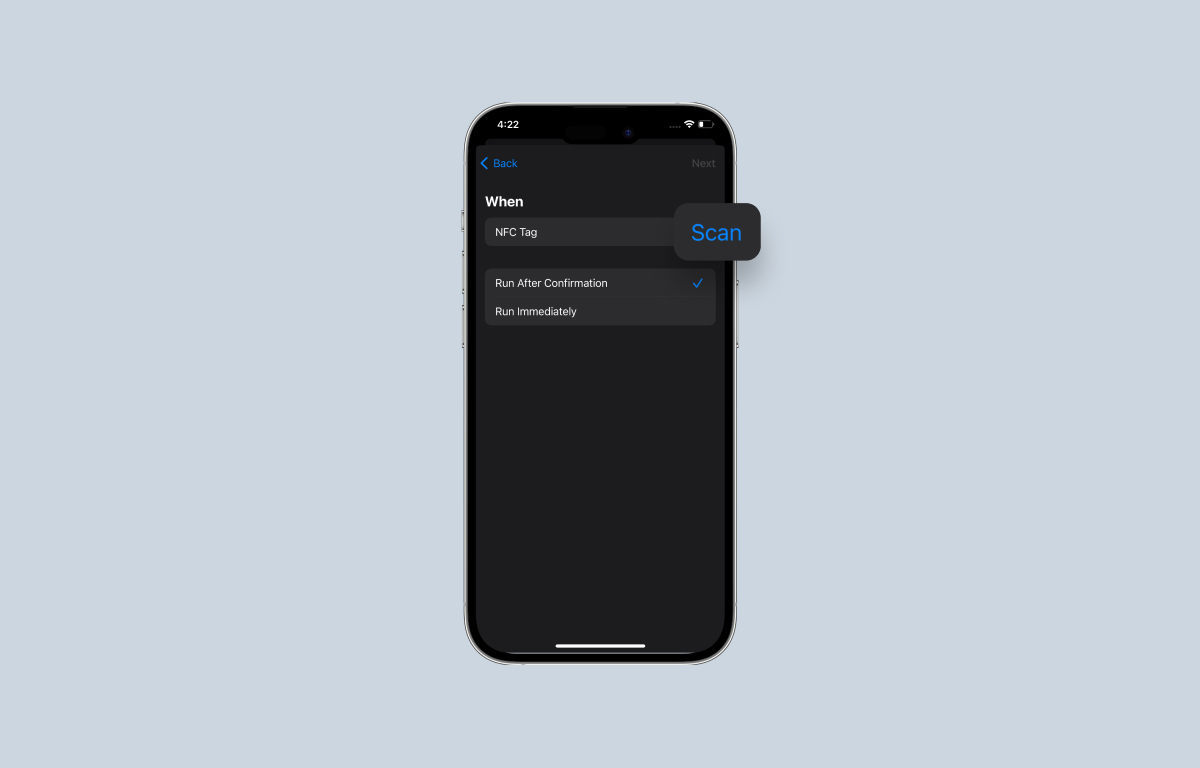
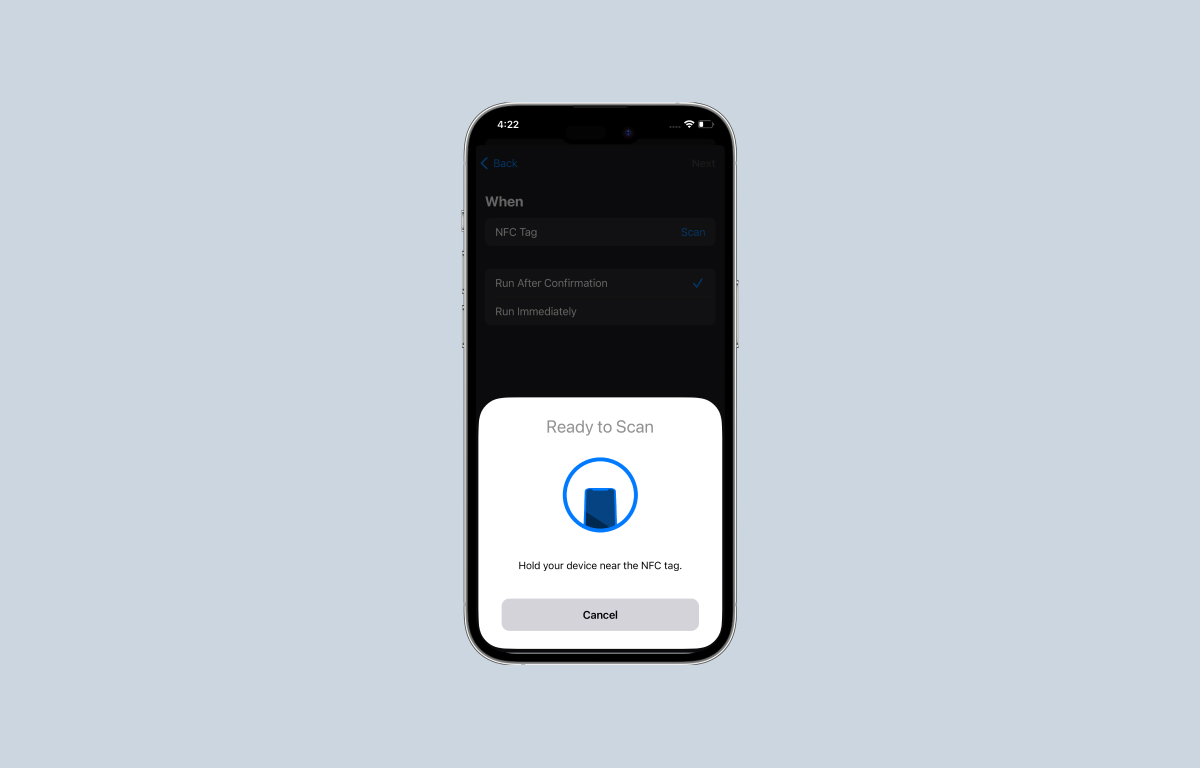
Leave a Reply