The search bar on Spotify is so convenient. You can type in a song, artist, album, or playlist, and start listening. But if you’re unable to search anything or it keeps saying “can’t find anything” or “try using different spelling or keywords”, then welcome.
The issue is more common than you think, and the first thing would be to check your internet connection. If it’s okay, read the rest of the article to learn about potential causes and ways to troubleshoot.
So, let’s get going!
Why is Spotify Not Searching & Ways To Fix It
Understanding common reasons for Spotify search issues is beneficial in dealing with them more efficiently. Rather than attempting random solutions, go straight to the potential root causes and save time and effort in troubleshooting.
- Your WiFi or internet connection is poor at the moment.
- Your Spotify mobile/desktop app is outdated.
- There are some account-specific issues.
- There’s a random technical glitch on Spotify’s systems.
- Your device is running out of storage.
- Your Spotify playback is restricted temporarily.
- There might be a firewall or security setting that is preventing Spotify from running the search function.
- You might have blocked a song or an artist.
Now that you have an idea about what is affecting your Spotify searches, it’s time to pull your socks up and deal with them precisely.
Last week, I helped one of my readers with the same, so I’ll be sharing the screenshots for easier understanding.
Fix 1: Restart the App
Restarting the Spotify app removes any temporary glitches or bugs and refreshes the app, clears certain cache data, reestablishes connection, and closes any background processes.
It yields results more than often, and the search functionality returns to the optimal state.
Here’s how to do it:
- For Android/iOS, close the app completely. You can do this by swiping or removing it from the recent app list.
- For a Windows/Mac desktop app, click on the ‘X’ (cross mark) button.
- Then, restart the app and try again.
If it doesn’t work, move to the next step.
Fix 2: Check Internet Connection
Spotify is an online music streaming service that needs a reliable internet connection to run. More often than not, a poor WiFi or mobile data connection is the reason Spotify won’t let you search.
As a result, you get error messages like “Can’t find anything. Check your internet connection and try again” and others.
The solution is simple. Check if your internet connection is strong and stable. If not, perform the following actions:
- Restart your WiFi router.
- Turn on & off the flight mode on your smartphone.
- If the issue persists, contact your internet service provider.
Fix 3: Clear Cache & Data
Your device stores cache data or, in other words, certain files, scripts & other multimedia to improve the functionality of an app. However, a corrupted, outdated, or too much-accumulated data or cache potentially leads to unexpected behavior.
Compared to just restarting, clearing cache & data is a more comprehensive approach to deal with an issue, as it clears corrupted cache/files, the app is updated to the latest version, and resets app settings. So you can get Spotify search back to work.
- Open the Settings tab on your Spotify app.
- Scroll down to find the “Clear cache” option and tap on it.
- Select Clear Cache when prompted on a pop-up window.
- Restart the app and check if the search functionality works fine.
Fix 4: Update the Spotify App
Another reason behind Spotify’s search being broken might be an outdated version of the app.
Often due to a bug or glitch, one or more errors appear in an app, which developers fix in the latest/updated version. And failing to do that on time can even result in malfunction, being exploited by malicious agents, and others.
All you need to do in this case is update the app to the latest version. To do so,
- Open the PlayStore or App Store on your smartphone.
- Search “Spotify” and click on its search result.
- Check if the update option is available. If yes, click “Update”.
- Wait till the app is updated and the new version is installed.
- Try searching again.
Often, companies introduce new improvements and features in-app updates, and if your device or its operating system isn’t compatible with the latest version, you might encounter errors with certain functionalities.
That’s not it. If your device is running low on memory or storage space, it might find it difficult to run resource-heavy applications like Spotify. And so the app won’t load or process data efficiently, hence the search issue. In that case, you can undownload songs and free up some space.
Fix 5: Check Account Status
Issues in your Spotify account also potentially affect the search function due to multiple reasons.
Expired subscription, a problem with account authentication, syncing issues, issues with the security, or any potential reasons that might restrict certain features, including search.
Checking for account status (including subscription status, account authentication, and account restrictions) is a good way to troubleshoot account-specific issues.
Here’s how you can do it:
- Open the Spotify app on your Android/iOS/Windows/Mac.
- Locate the “Settings” option on it and tap on it.
- Navigate and click on the “Account” option to view your subscription details, account settings, and payment information.
If you discover any issues or your subscription is not in good standing, follow the on-screen instructions to update the relevant details or address any account-related concerns.
If you can’t, contact Spotify’s customer support accessed by clicking the General information page > Customer Service and Support > Contact form.
If things are still looking dodgy, proceed to the next step.
Fix 6: Disable Offline Mode
Although Spotify’s offline mode lets you listen to your favorite music without any internet, you can’t search for any songs/albums/playlists that aren’t already saved. So you must disable it to get things back on track.
- Launch the app and tap on the Settings icon.
- Under the Playback option, find the Offline mode, and turn it off.
Fix 7: Check with Spotify Support
Often, Spotify experiences server issues and maintenance that potentially affect multiple functionalities, including the search function. This might result from overloaded servers, technical glitches, security concerns, or software updates.
You may contact the support team and explain that you can’t search on Spotify. They’ll check all the probable causes and assist you resolve the same.
Alternatives To Spotify Search
If none of the aforementioned methods works, an error message is displayed when you’re searching for your favorite song on the Spotify app, there’s nothing you can do there.
But the path doesn’t end here, and there are alternative ways to listen to your favorite music without having to scour through millions of songs/albums.
Below are the alternatives:
1. Use Shazam App
- Ensure both Spotify and Shazam app is installed on your device. If not, download it from PlayStore or the App Store.
- Launch Shazam and tap the Settings tab in the top right corner.
- Tap on “connect” beside the Spotify tab and a page like this will open.
- Next, tap on Agree.
- Tap on the Shazam icon to search for the song you’re looking for.
- Once it identifies the song, it displays the relevant information about it. Look for the Spotify icon, generally located next to song details, and tap on it.
- The app will launch and the selected song will start to play.
2. Use Google Search
Open your browser, and in the Google search bar, type the song/artist name followed by Spotify. The search results will include direct links to the Spotify app/web player.
3. Use Voice Search
You can use voice search on your smartphone/web browser. Simply as your device to play a specific song/artist on Spotify. You can say: Hey Sir, play Perfect on Spotify. The app opens and starts playing your song.
Frequently Asked Questions
No, Spotify’s search is working as of today. However, it may sometimes crash due to an incompatible app or device, corrupted data, network issues, or operating system bugs.
No, like any other app, Spotify doesn’t share users you search and view profiles of. It’s part of their privacy policies.
Wrap Up!
With that comes an end to my guide. I hope it helped you fix the issue and you can now enjoy your favorite tunes anytime anywhere. You can save so much time searching through millions of songs and/or thousands of artists.
But if nothing works, it’s time you switch to other platforms. There are many. Saying that, I’d bid adieu. Take care and good luck!
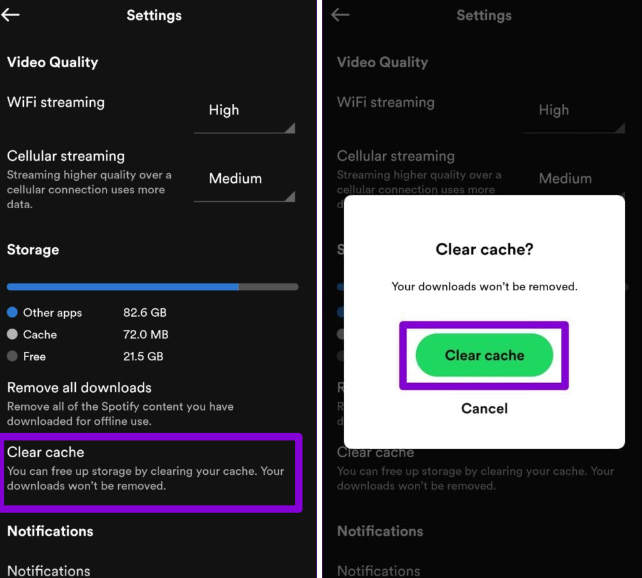
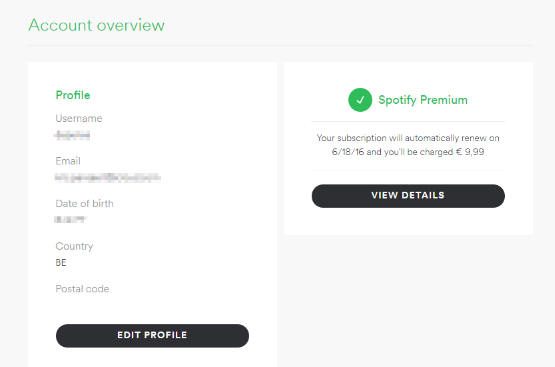
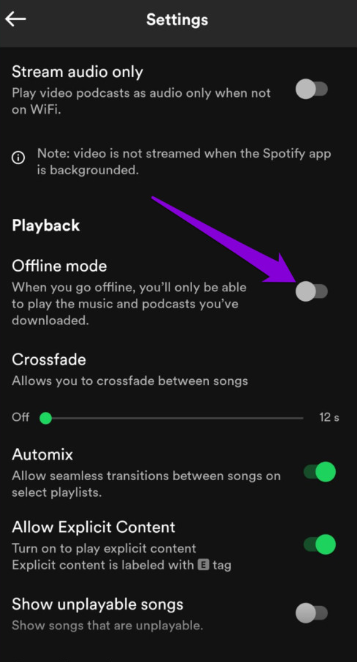
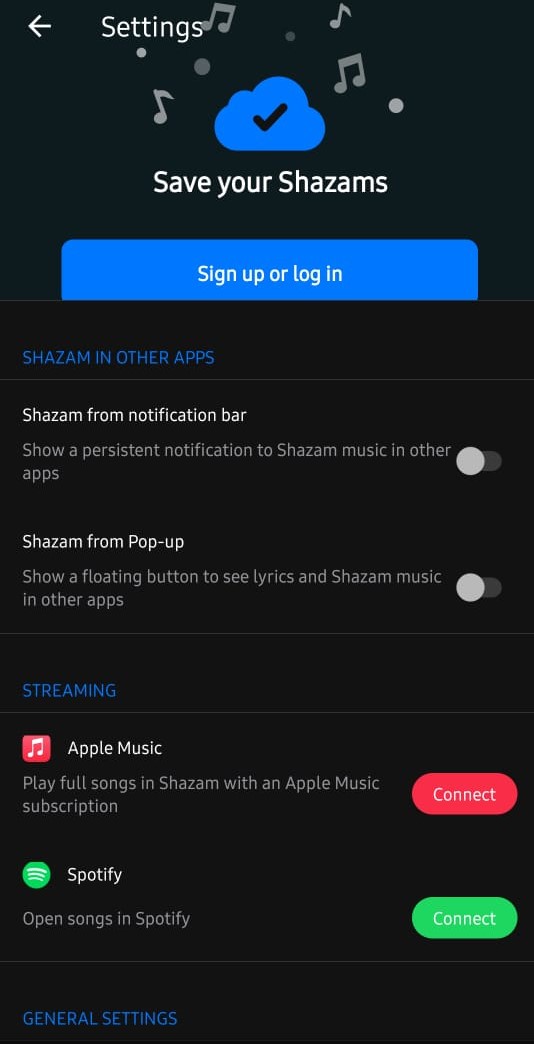
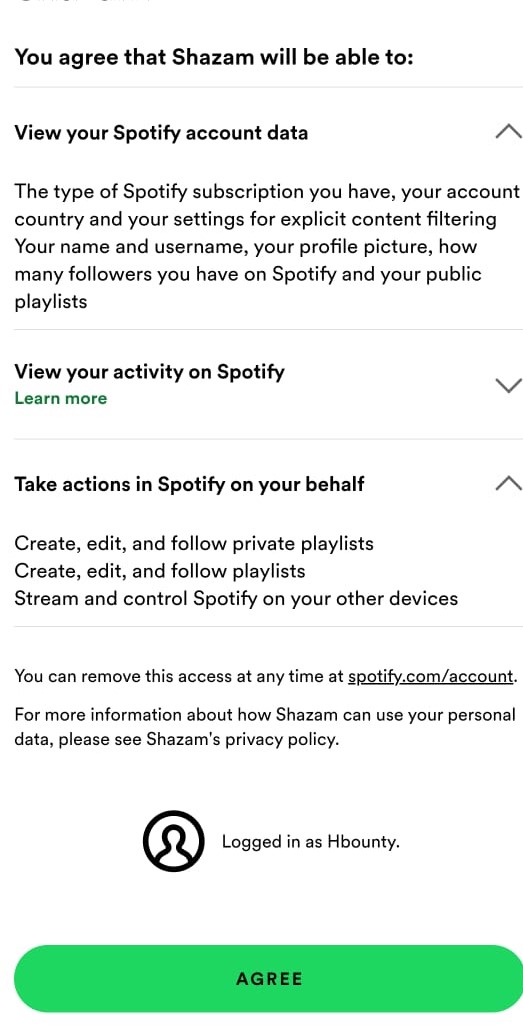
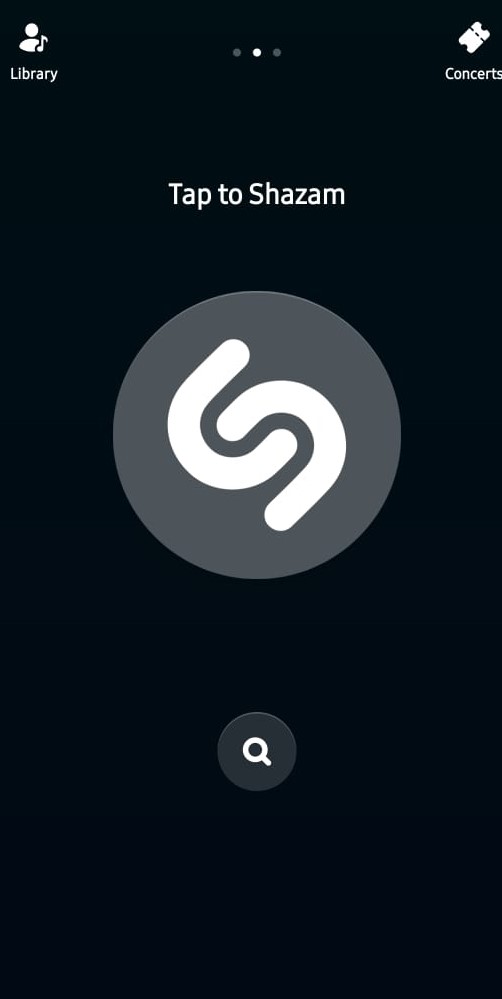
Leave a Reply