Spotify’s autoplay feature is a gift for music lovers as it allows a hands-free experience. And the good news is it is available to both — premium and free users. If you are fairly new to Spotify, the autoplay is something you cannot afford to miss out on.
If it is not working, there could be several reasons for that. The most common one is it’s disabled in the settings.
Let’s troubleshoot and fix this ASAP.
Reasons Why Spotify is Not Autoplaying & Ways To Fix It
Here are the factors that can interrupt this feature:
- There’s some technical glitch.
- Your internet connection is unstable or the data saver mode is on.
- Your app is not up to date.
- Your playback is restricted.
Knowing the probable causes can help you resolve it sooner. Below are some proven fixes to get autoplay to work.
Fix 1: Enable the Autoplay
The first thing to look for in the Spotify App is whether the Autoplay feature is enabled. If it is disabled, you aren’t going to be able to make use of that feature.
- Launch the Spotify App on your phone.
- Click on your profile, and navigate to “Privacy and Settings”.
- Scroll down to the “Playback” option.
- Check if the “Automix” is on, if not, toggle it on.
- Scroll further down and check the status for “Autoplay”. If it is off, turn the toggle on.
That’s it. You’ve successfully enabled the autoplay on Spotify. Make sure you enable the Automix feature as mentioned in the steps. It helps provide seamless transitions between songs.
Fix 2: Try a Different Network
The connectivity or network issues could be why autoplay won’t work. Ensure the WiFi connection is strong and working. You can switch to mobile data or other WiFi connections and try again.
Fix 3: Log Out & Re-login
If the autoplay feature is toggled on, yet the next songs aren’t playing as it is supposed to, try logging out of your account and logging in again. This will ensure all the changes in the settings are working accordingly.
- Open the Spotify app.
- Go to your profile and open “Settings”.
- Scroll down to the end of the menu.
- Click on “Logout”.
- Once you have logged out, wait for a couple of minutes.
- Enter your credentials and log in again.
Check if the autoplay is working. If not, proceed to the next fix.
Fix 4: Clear the App’s Cache
Storage-related issues are one of the reasons that could be messing up with Autoplay. Clear the cache both on the App and mobile might help out in solving this issue.
- Launch the Spotify app.
- Go to your profile settings.
- Scroll down to the “Video Quality” section.
- Click on clear cache.
Fix 5: Reinstall Spotify
If none of the steps mentioned above has affected the Autoplay feature, you have to assume the issue has something to do with Spotify. You could be using an outdated version. You can either update the app or delete the app completely and then install it again.
After you’ve logged in, try using the Autoplay feature. If the feature is still not working, you should consider yourself being close to the end of the rope of fixing the issue by yourself.
Fix 6: Contact Support
If the issue isn’t fixed, the last resort is to seek official support. You’ve got to consider the possibility of the issue being associated with your Spotify account and find out if it is true.
- Launch the Spotify app on the mobile.
- Go to your profile settings.
- Scroll down to the end of the menu.
- Click on “Support”.
- If you do not find any answers there to solve the problem, you can go to “Contact Us” and talk to a representative and discuss your issue with them.
Frequently Asked Questions
You can go to your profile settings, scroll down to the playback section, and toggle off both automix and autoplay similar content.
Wrap Up!
I hope you are now familiar with the Spotify app and have fixed the not playing next song error.
Also, at times, they might be testing out multiple versions of a feature, so some issues could be resolved themselves after the feature testing is completed. In any case, don’t hesitate to talk to the technical support or comment below.
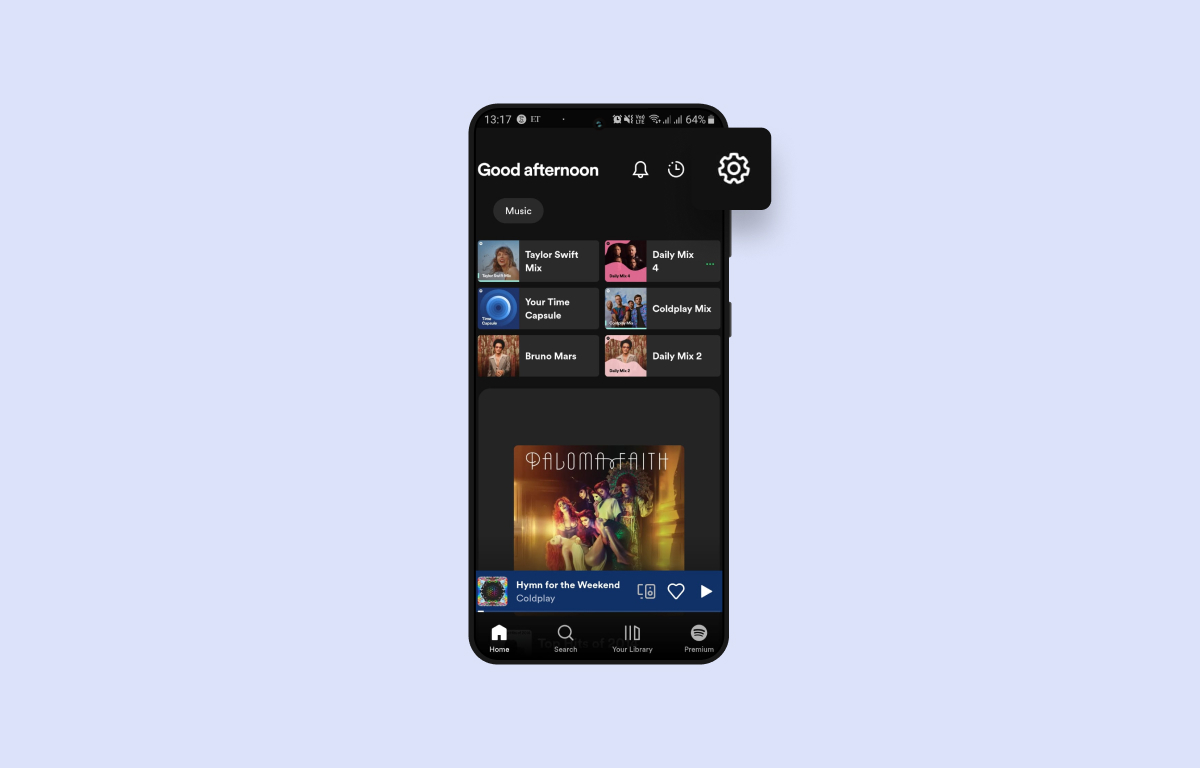
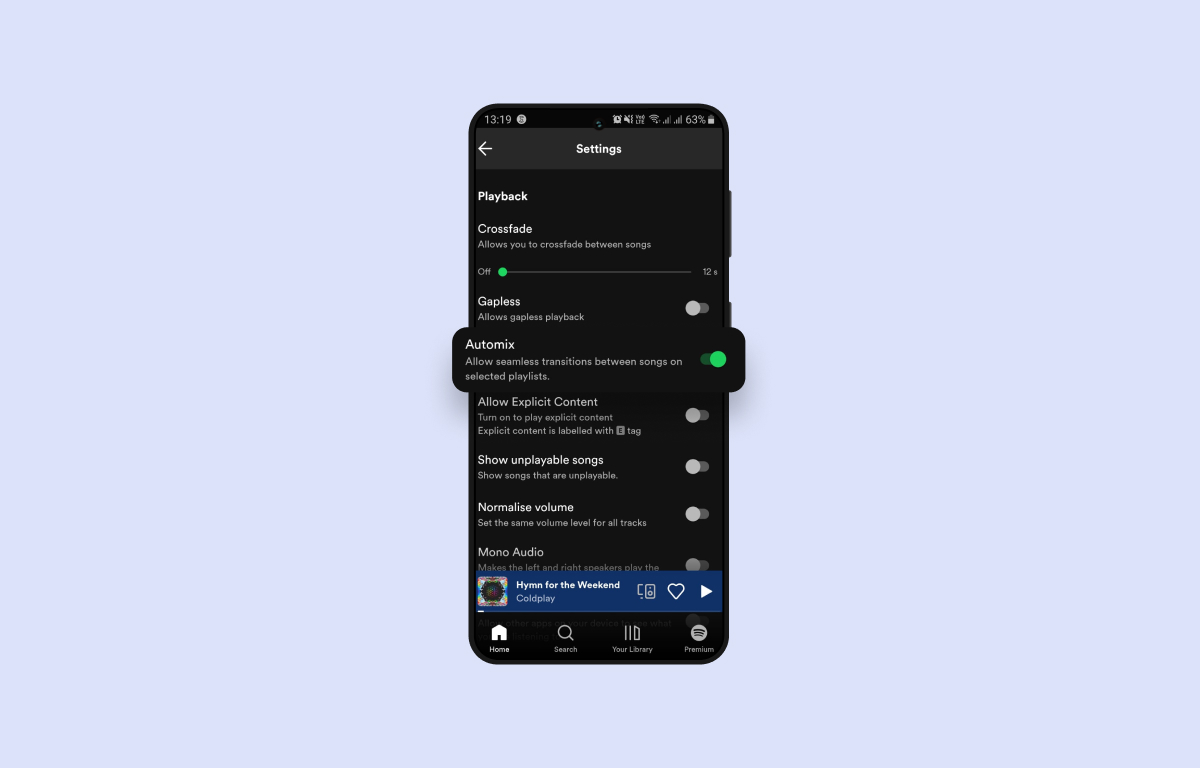
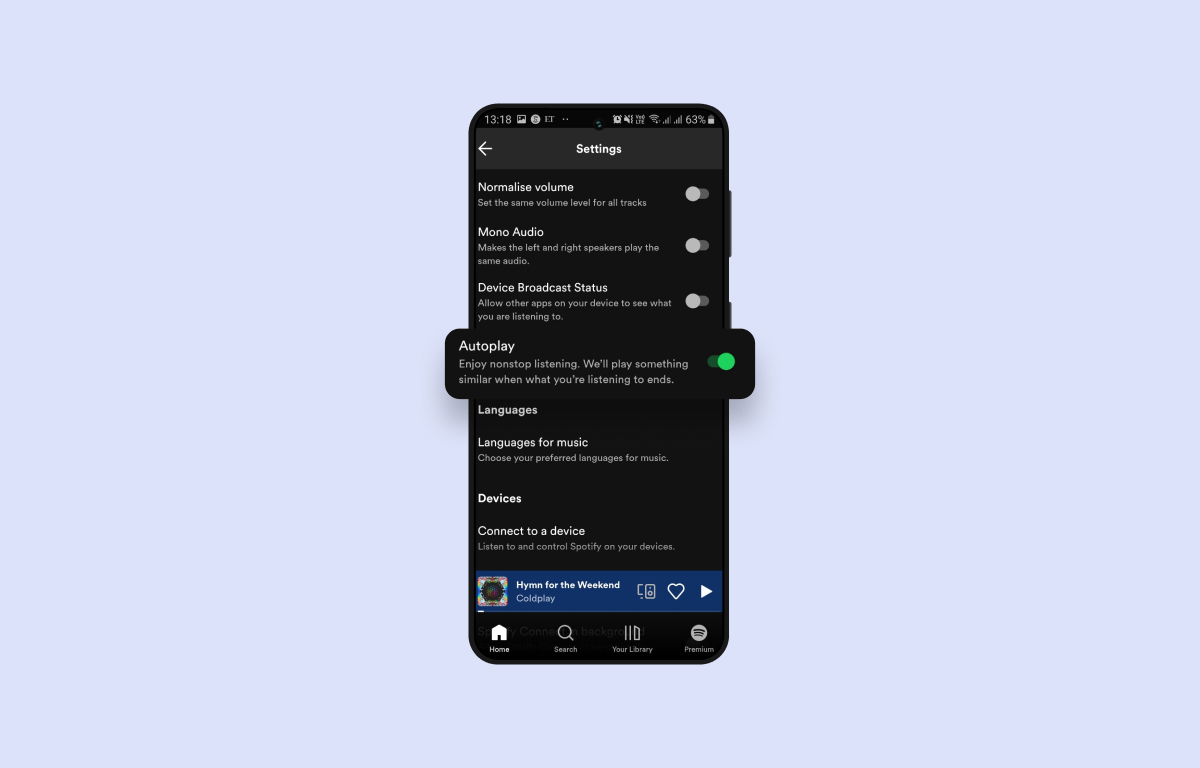
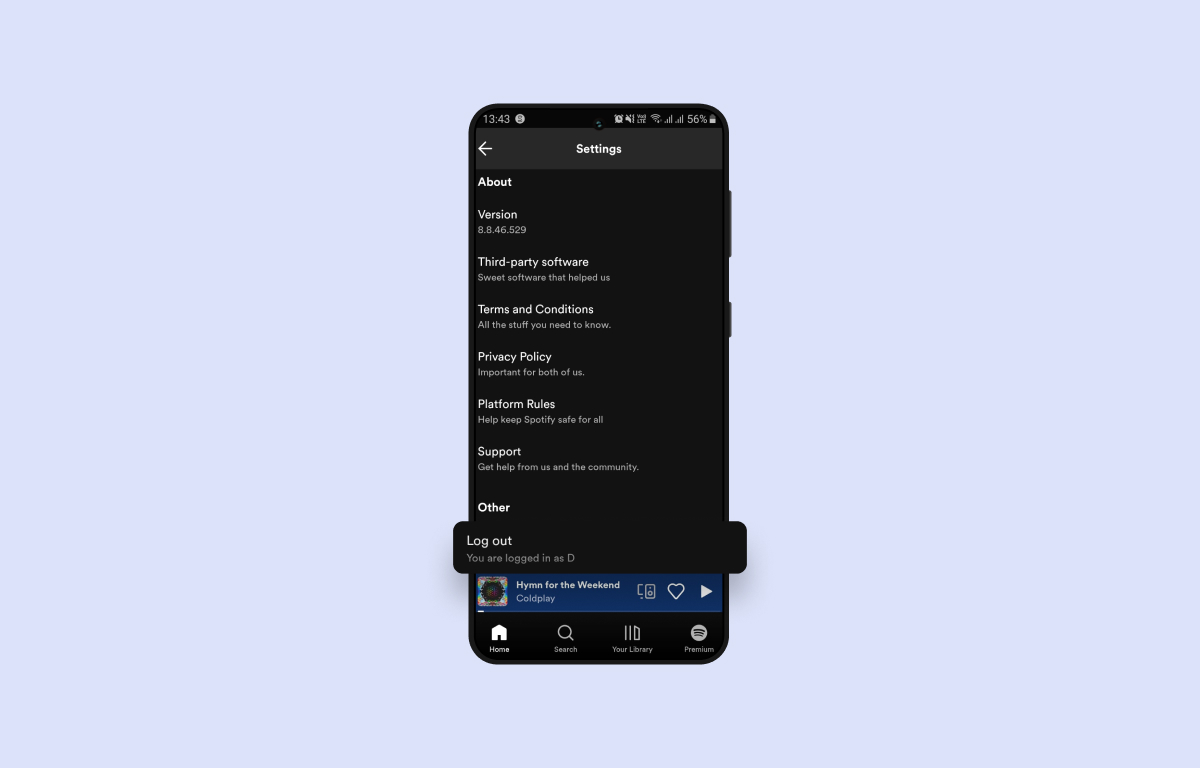

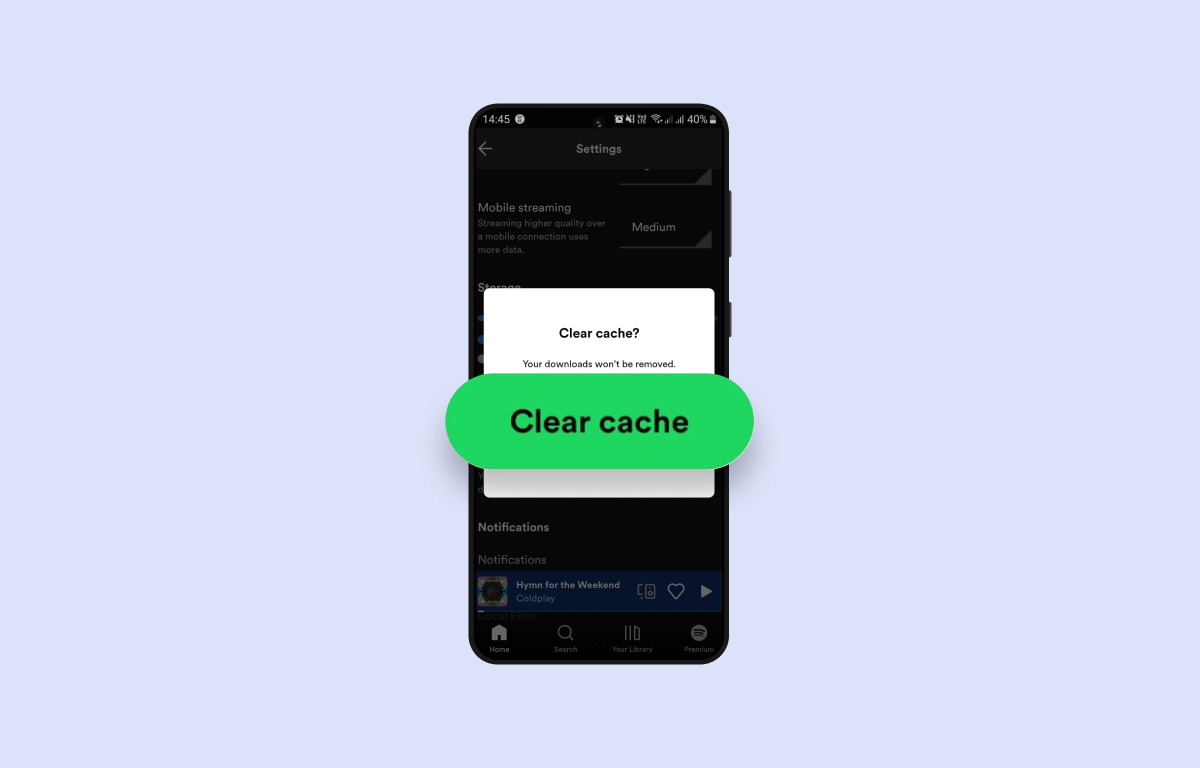
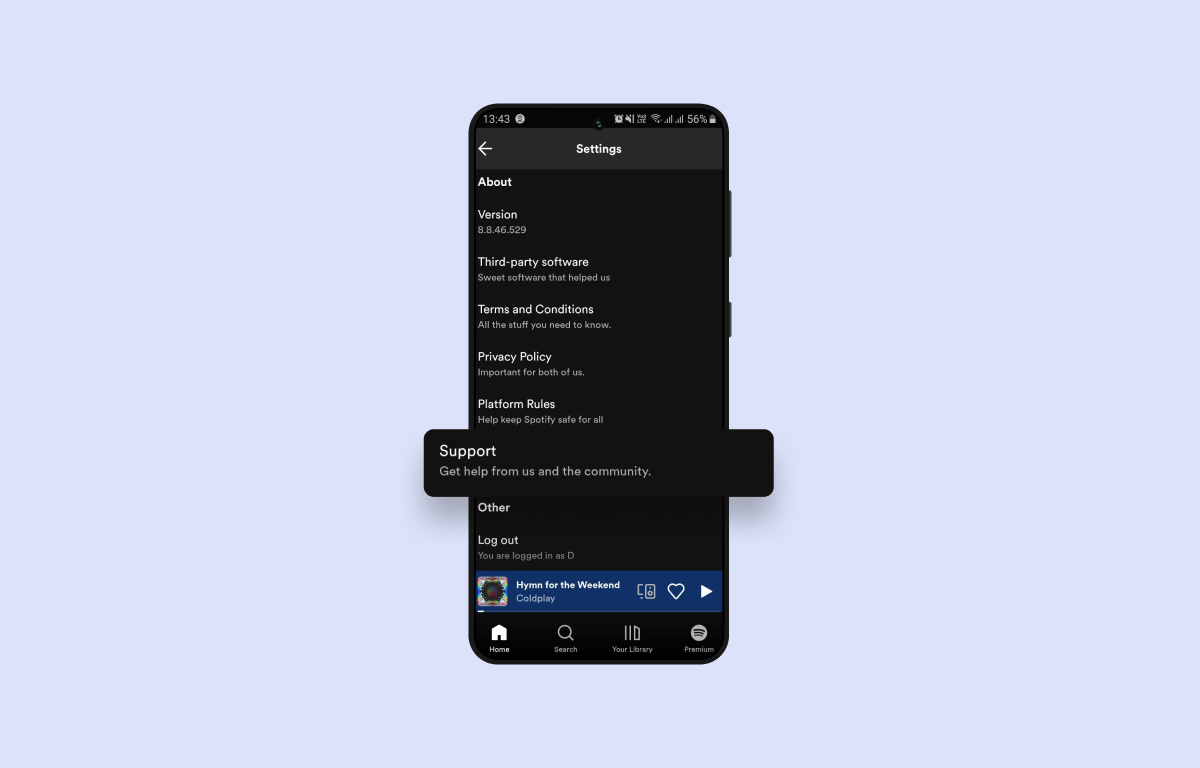
Leave a Reply