Google Forms has become an integral part of both businesses and educational institutions to gather applications, orders, and feedback. But as a user, often we forget what we filled in and end up double-guessing answers.
Fortunately, there are ways to edit or view the response you submitted in Google Forms, but the catch is the creator must have done the right settings for that.
Whether you’re a respondent or a form creator, this article is going to be very informative. Shall we begin?
Ways To See Submitted Google Forms
There is an option right after you hit the submit button at the end of the form which allows you to edit it. However, if you have closed the tab, check your confirmation email for your form response. There will be a similar edit option that will take you to the form you submitted.
Here are both methods explained in detail.
Method 1: Through Email
- Go to your inbox of the email ID you provided at the time of submitting the responses to the form.
- Find the email from Google Forms regarding your submission recently.
- Open that email.
- Find and click on the “Edit response” button.
- View all your responses and edit them if you wish to.
- Click on “Submit” if you have made any changes to your responses.
If you are unable to find the confirmation email in your inbox then there are chances that the mail has gone to either spam or junk. Although this is a very rare occurrence, you should know the alternate destinations of your emails.
Method 2: Through Confirmation Page
- Wait for the page to load right after you hit the Submit button at the end of the questionnaire.
- Find and locate the “Edit your response” link on the confirmation page.
- Click on that and view or edit your responses.
- Click on “Submit” if you have made any changes to your responses.
Ways To View Responses (For Form Creators)
If you’re a creator of the form, you can view all the responses you have had through the “Responses” tab on your form’s page.
You can view the responses as a whole (like a summary) from all respondents, or you can view all the responses individually as well.
There is also a third option that allows you to view the responses question-wise. There are two ways to be able to view responses as a creator.
Here are both explained step-by-step.
Method 1: From Forms Editor
- Go to your Google Forms home page by either the URL or from the tools from Drive options.
- Open the form where you want to see the responses.
- Click on the “Responses” tab on top of the editor.
- Select between the “Summary”, “Questions”, and “Individuals” options based on how you want to view your submitted responses.
- Additionally, you can also view your responses in Google Sheets or download them as a CSV file.
Method 2: From Email Notifications
Google Forms sends you a notification via email every time there is a new response submitted. Here is how you can view the responses using these notification emails.
- Go to the inbox of your account from which you created the form.
- Locate and open the latest email that has a notification about a newly submitted response.
- Refresh your inbox or check your spam and junk folders if you cannot find this email.
- Click on the “View response” or “View summary” button from the email.
Prerequisites To Be Followed by Creator
The creator of the form must have made the necessary settings for the respondents to be able to view or edit the responses. Furthermore, there is a setting that also sends a confirmation email on behalf of Google Forms that contains a link to edit the responses.
Here are those settings in brief:
- Collect email address: By checking this option, you are allowing Google Forms to collect the email addresses of all your respondents, which makes it easy for you to track them and send confirmation emails as well.
- Send responders a copy of their response: By checking this option, you are allowing Google Forms to send a confirmation email that contains a link for the responders to view and edit their responses.
- Allow response editing: By checking this option, you are allowing Google Forms to let the respondents edit their answers through the “Edit” link from either the confirmation page of the forms or from their email.
- Try add-ons: If you want to customize your forms with advanced fields, you can use add-ons from the Chrome Web Store. For example, you can use the PayQ add-on to make payable forms and accept payments.
Once the creator has made these changes, it is very easy for the respondents to view and edit their answers.
Wrap Up!
Viewing the submitted responses on Google Forms gives you great analytical insight. What makes it even better is the fact that you can view the responses based on each question as well.
From the respondent’s point of view, you can view and edit your responses as many times as you want on Google Forms.
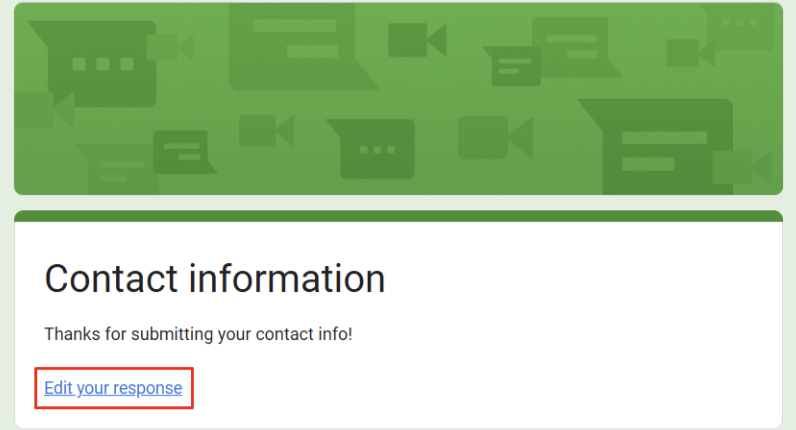

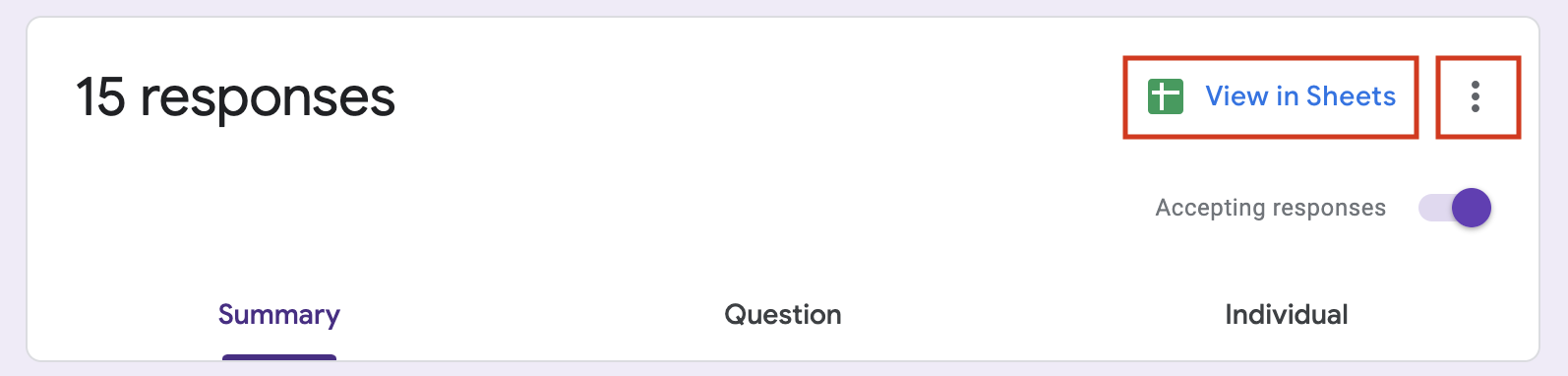
Leave a Reply