While Excel is great for making sheets and tables, a lot of users also use it for basic documentation. This is where dotted lines don’t help. These could be cell borders, gridlines, or page breaks.
Two of these are enabled by default, but you can remove them in Excel just like removing gridlines in Google Sheets. This will allow it to appear as a doc file.
However, keep in mind that getting rid of them may make it difficult to distinguish cells and formulas in them.
1. Removing Page Breaks
The most obvious ones and the darkest of them all are the page breaks. These help you stay within the page dimensions in case you wish to print the sheets.
Upon taking a closer look at them, you will realize that they are more like dashed borders and not dotted.
Here is how you can take them off:
- Go to “File” from the main menu.
- Locate and click on “Options” at the bottom of the dropdown.
- Click on “Advanced” in the list on the left side of the pop-up window.
- Here, scroll all the way down till you find the list of options under the heading “Display options for this worksheet”.
- Uncheck the box which says “Show page breaks”.
That is it. Excel will no longer show you the dotted or dashed line that indicates a page break between your sheets.
2. Removing Border Lines
Some files may have all the cells bordered with dotted lines. It is not enabled by default but some users like using either dotted borders or other borders for their cells, especially with tables.
If you import a file that already has these dotted (or any other) borders then follow these simple steps to hide:
- Select the cells that have these dotted borders.
- Locate the “Border” option under the “Home” tab below the font formatting options.
- Click on the dropdown of the border option.
- Select “No Border” from the dropdown.
That is it. The cells you selected will not have any borders at all now.
3. Turning Off Gridlines
Gridlines help us maintain the symmetry and orientation of our data within spreadsheets. But if you have a file that is text heavy and if you want to edit it like a regular page then you can turn off gridlines and have a blank background.
Note: You still access cells and formulas under them in the same way.
- Go to the “View” tab from the main menu.
- Locate the checkbox that has “Gridlines” written next to it.
- Uncheck the box.
That is it. You will now see a completely blank background. You can still click on the cells and access them but it will be very difficult to maintain symmetry and formation without gridlines.
Similarly, when importing sheets from other sources, you may encounter unnecessary spaces or hyphens. Learn how to remove dashes.
Wrap Up!
Excel shows cell borders to help you locate cells, page breaks to help you maintain page layouts, and gridlines to help you maintain symmetry with your data. The best way to visualize your sheets without these is to go to the page preview. You will not see the cell borders, gridlines, or page breaks here.
Another great way to visualize your sheet without these is to save it as a PDF file and then have a look at it.
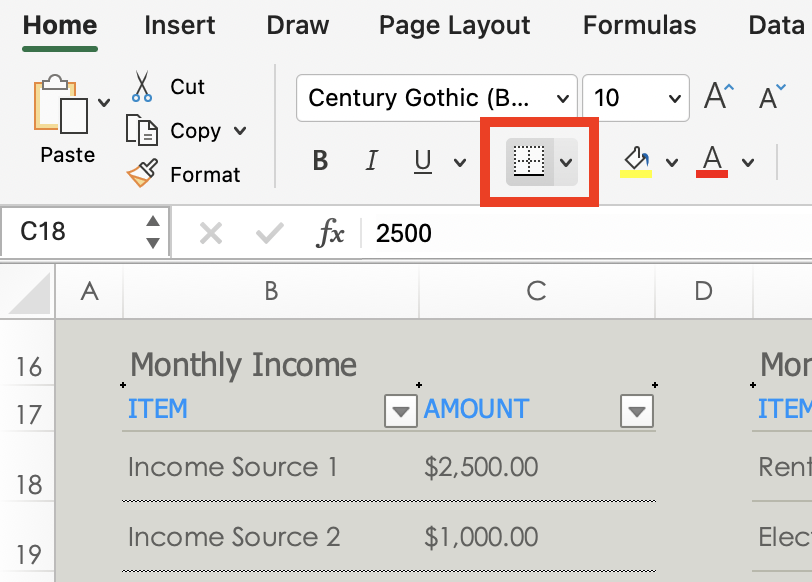
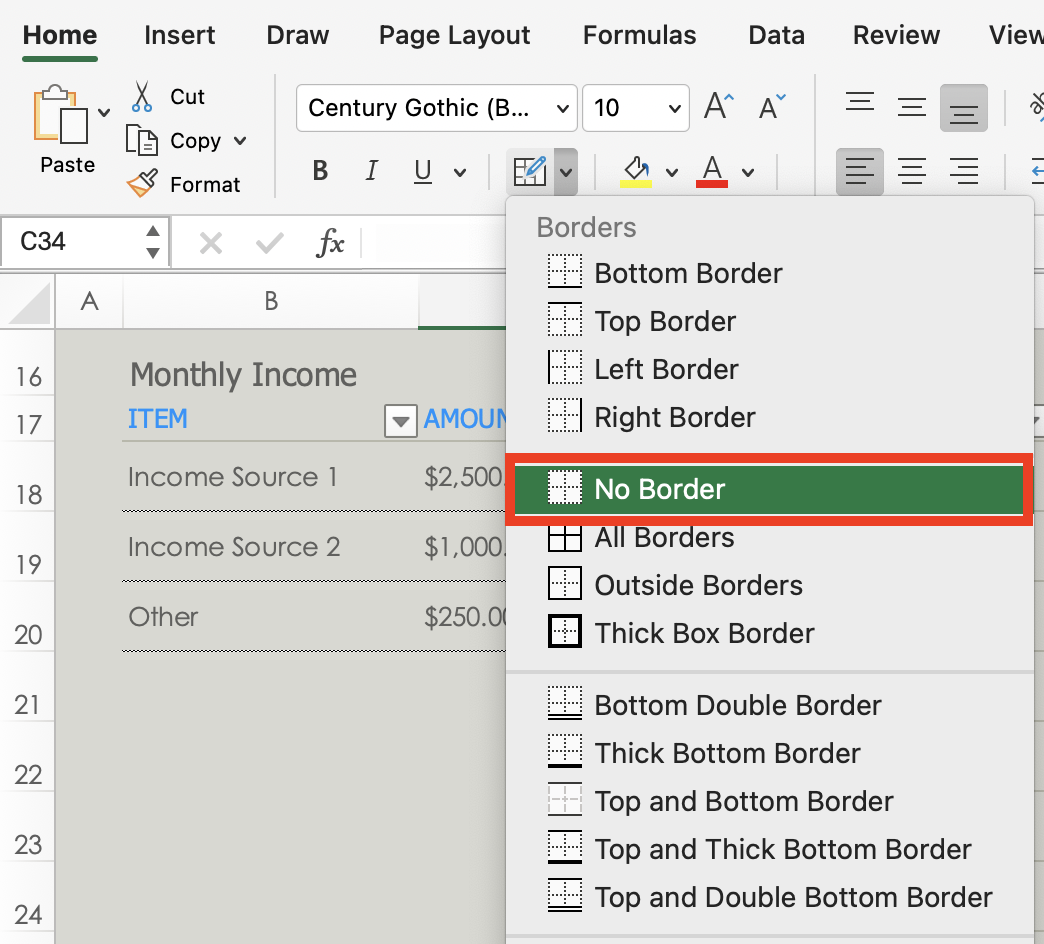
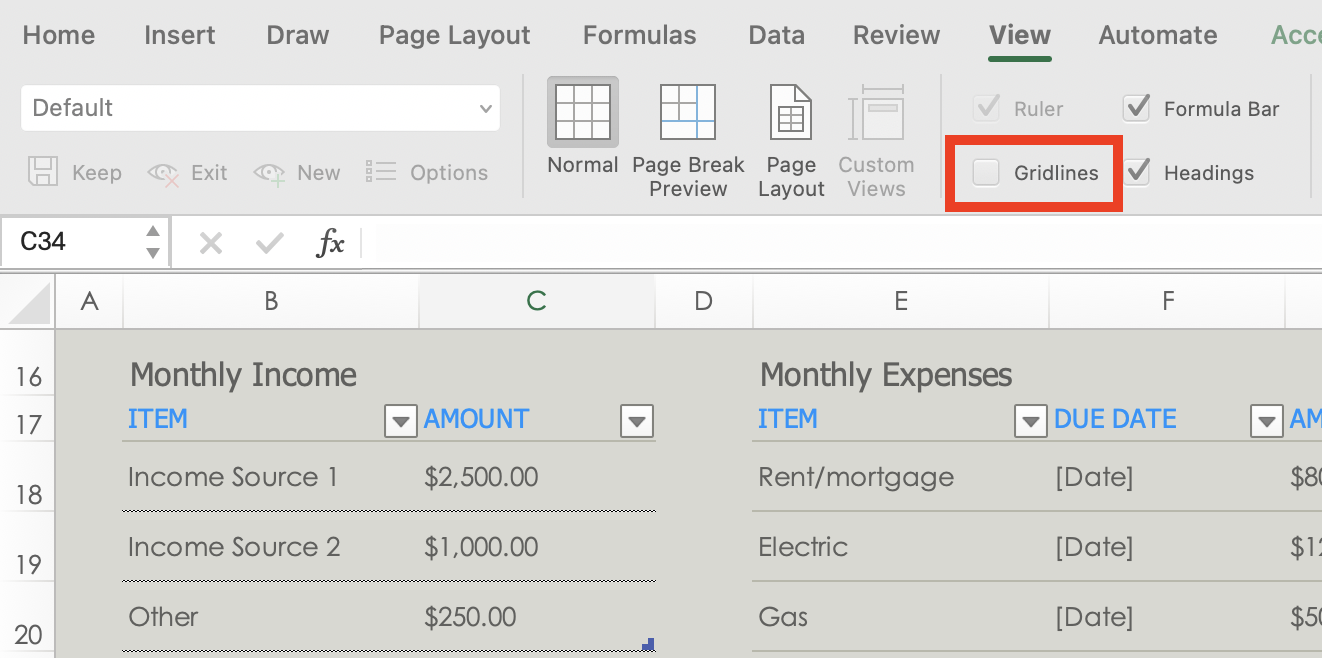
Leave a Reply