Animations are a great addition to optimizing the visual appeal of your slideshow. But there needs to be a fine balance. Overdoing the same can kill the subtlety of your presentation.
Thankfully, PowerPoint allows you to edit or remove the transitions. Furthermore, you can also temporarily disable them (for slideshow or print purposes) or view your slides without the animations.
There are three ways to get rid of animation on an object (or multiple objects) in PowerPoint. I shall touch upon each with steps & pictures. So, without further delay, let’s get in!
Method 1: Delete By Object
As things stand, the animation option is not included in the right-click. But thankfully there is an animation indicator hovering above every object that is assigned an animation.
These indicators are numbers in a superscript format. Each number denotes the order in which the animation is supposed to take place.
Here is how you can remove it directly from the object:
- Click on the object whose animation you want to remove.
- Use the Ctrl (Command for Mac) key along with the mouse click if you want to select multiple objects.
- Now go to the “Animations” tab from the ribbon menu.
- Click on the first option, which is “None”.
Alternatively, you can also remove them through the ‘Delete’ key. Here’s how:
- Click on the object whose animation you want to remove.
- Now Locate the panel on the right
- Press the Delete key to delete the animation.
Method 2: Through the Animation Pane
You can open the Animation Pane and reorder, change, or delete the animation you have set for all the objects in that particular slide. You can access the Animation Pane through the ribbon menu.
Here are some simple steps to follow to remove the animations using the Animation Pane:
- Go to the slide you want to delete all the animations from.
- Now go to the “Animations” tab from the ribbon menu.
- Click on “Animation Pane” from the “Advanced Animation” section.
- This will open a dedicated panel on the right side of your screen.
- The panel consists of all the animations in their order. Click on the animation you want to remove.
- Use the Ctrl key along with the mouse click if you want to select multiple animations in the Animation Pane.
- Press the Delete key to delete the animation(s).
- Alternatively, you can also right-click on the selection and select “Remove”.
Method 3: Disable All Transition
There are times when you simply want to go through the slides without seeing the transitions. This could be when you are double-checking the designs and animations of the slide.
Here are some simple steps to disable:
- Click on a blank space inside the “Slides” panel on the left.
- If you can’t find any empty space, then click on any of the slides.
- Now press Ctrl + A to select all the slides.
- Now go to the “Transitions” tab from the ribbon menu.
- Select “None”, which will disable all the transitions you would have set between the slides.
Viewing a Slideshow Without Animations
There are times when we don’t want to see the animations, but don’t want to delete them either. Usually, when you are proofreading or just going through it before presenting it, you would not want the objects to animate.
At times, you also want to print or save individual slides, but you don’t want to wait till everything animates to reach that particular slide.
- Go to the “Slide show” tab from the ribbon menu (from any slide).
- Click on “Set Up Slide Show” from the “Set Up” section.
- Check the box that says “Show without animation” under the “Show options” in the pop-up window.
- Click on “OK” to apply the changes.
Now either press the F5 key on the keyboard or click on “From Beginning” under the “Slide show” tab to begin the slide show. You should now see all the slides and the content in them without any animation whatsoever.
Did you know? You can set PowerPoint to play slides automatically on a loop, making it easy to present information repeatedly.
Frequently Asked Question
It could be because one or more objects are grouped or locked using a third-party tool. Try ungrouping and unlocking the objects, and then try removing their animations individually from the Animation Pane.
Go to the group objects, right-click on it, select “Group,” and then select “Ungroup” from the sub-dropdown. This will ungroup the objects and their animations. You can now animate them individually.
Yes, it is possible. Alternatively, you can also delete the text box itself to remove all applied customizations.
Wrap Up!
Animations look really appealing, but only when done right. There needs to be a right balance between the amount of and the types of transitions. Backing up your file before removing makes a lot of sense in these cases.

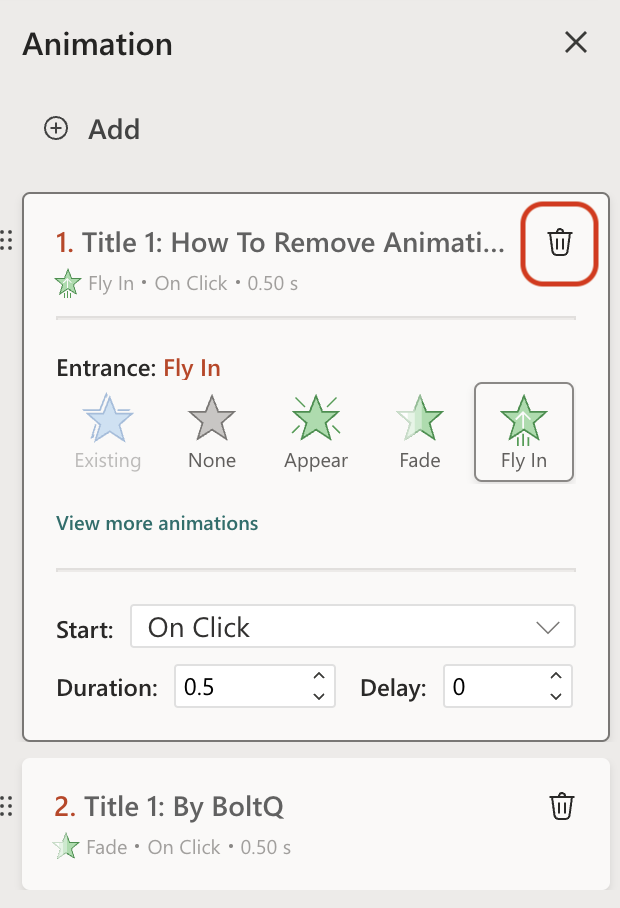
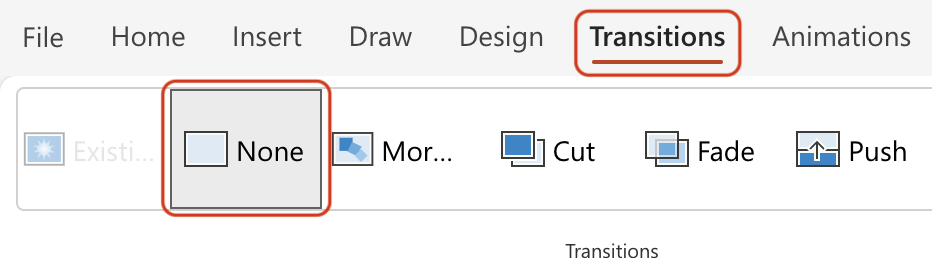
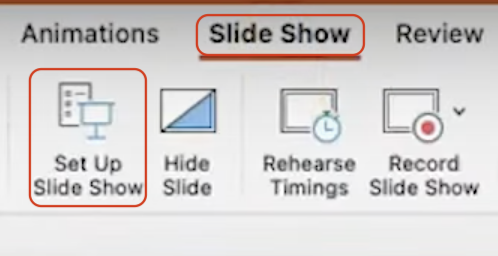
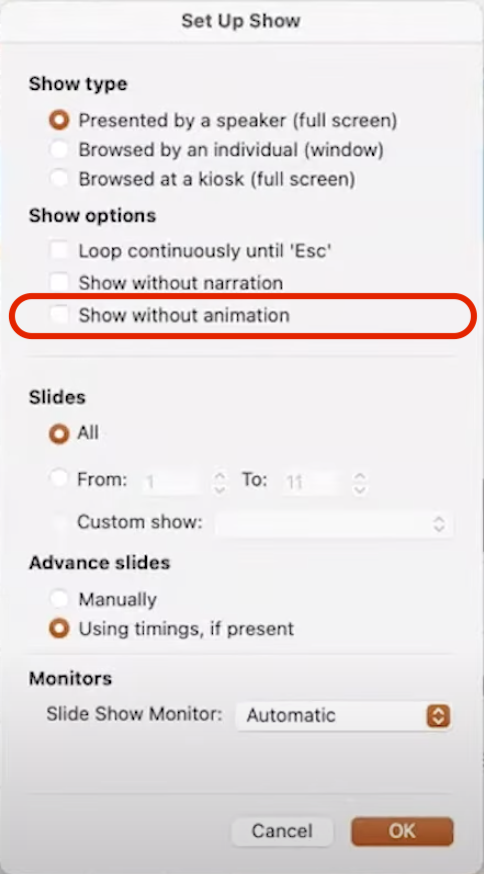
Leave a Reply