Earlier, I wrote an article on printing slides with notes, and as expected, you can also print Google Docs with comments. This can be very helpful as you can bring them to physical meetings or save them for future reference.
So, if you work on projects that require extensive reviews or prefer the tactile experience of viewing comments physically, you’ve come to the right place. There are five different ways to achieve this. Let me explain each in detail.
Method 1: Using Microsoft Word
Downloading your document as a Word file is the most straightforward way. It will preserve your comments and let you review your file in detail.
Follow the steps below:
- Click on “File” from the menu bar.
- Navigate to “Download” and then select “Microsoft Word (.docx)”.
- Now, go to the download folder on your device.
- Click to open the downloaded file.
- Go to the “Review” menu and select “Show Comments”.
- Enter the “Print” command.
Now, the printed document will have all the comments.
Method 2: Using Open Office
Open Office allows you to create a file similar to a Word file with comments. This application is an excellent alternative to print Google Docs with comments and maintain collaborative feedback.
- Download OpenOffice.
- Open the OpenOffice Writer.
- Create a new document and paste the copied content from the Google Docs.
- Click “Print” from the “File” menu.
Method 3: Download As a Web Page
Downloading your document as a web page enables offline viewing and accessing when there is limited internet connectivity. Moreover, this is one of the easiest techniques to print it along with comments.
- Open your Google Docs file and go to File.
- Select Download and then Web Page(.html, zipped).
To unzip the zipped file, right-click and select Extract Here.
- Open your downloaded file.
- From the drop-down, select Google Chrome.
- Your file will be converted to a web page.
- Click the three dots on the top-right corner and command “Print”.
The comments will appear in alphabetical order at the bottom of the page. The first comment will be labelled as “a” and so on.
Method 4: Using Chrome Extensions
By default, Google Docs don’t print comments. However, if you are a Chrome user, printing Google Docs is relatively more straightforward. The GoFullPage extension will capture your entire screen and print comments.
- Go to the Chrome Web Store.
- Download the “GoFullPage” extension.
- Select the “Add to Chrome” button to download the extension.
- Open the document to print.
- Tap the camera icon to take a screenshot of the entire screen with comments.
- Tap the “Download” button.
- Open the document and press “Ctrl / Command + P” to print.
The GoFullPage extension will allow you to download a PDF file and print all of your Google Documents comments.
Method 5: Take Screenshot
While all the above methods are fool-proof and simple, if you want to print more quickly, simply take a screenshot of your screen. Ensure that you capture the screen when the comments are visible.
- Open the Google Docs and ensure the visibility of comments.
- Press the Function and Printscreen together to take a screenshot.
You now go to the folder that saves your screenshots on your device and print from there.
Frequently Asked Questions
The easiest way to make comments visible in Google Docs is to go to the View menu > Comments > Expand comments.
First, you’ll have to download the Google Docs as a Word file and then convert it to PDF.
Yes, it’s possible to print double-sided in Google Docs. I have written a dedicated guide on it.
Wrap Up!
I often work on projects that require back-to-back revisions. Therefore, printing them with comments is not only convenient but also enhances the review process. Also, I find it easier to absorb the content and feedback with a physical copy in my hand.
Comments enable focused discussions during meetings. Your team will find it easier to keep up with the content and the feedback simultaneously with a physical copy. Moreover, the printed copy can also serve as a backup and archive of important documents if you need one on the go.
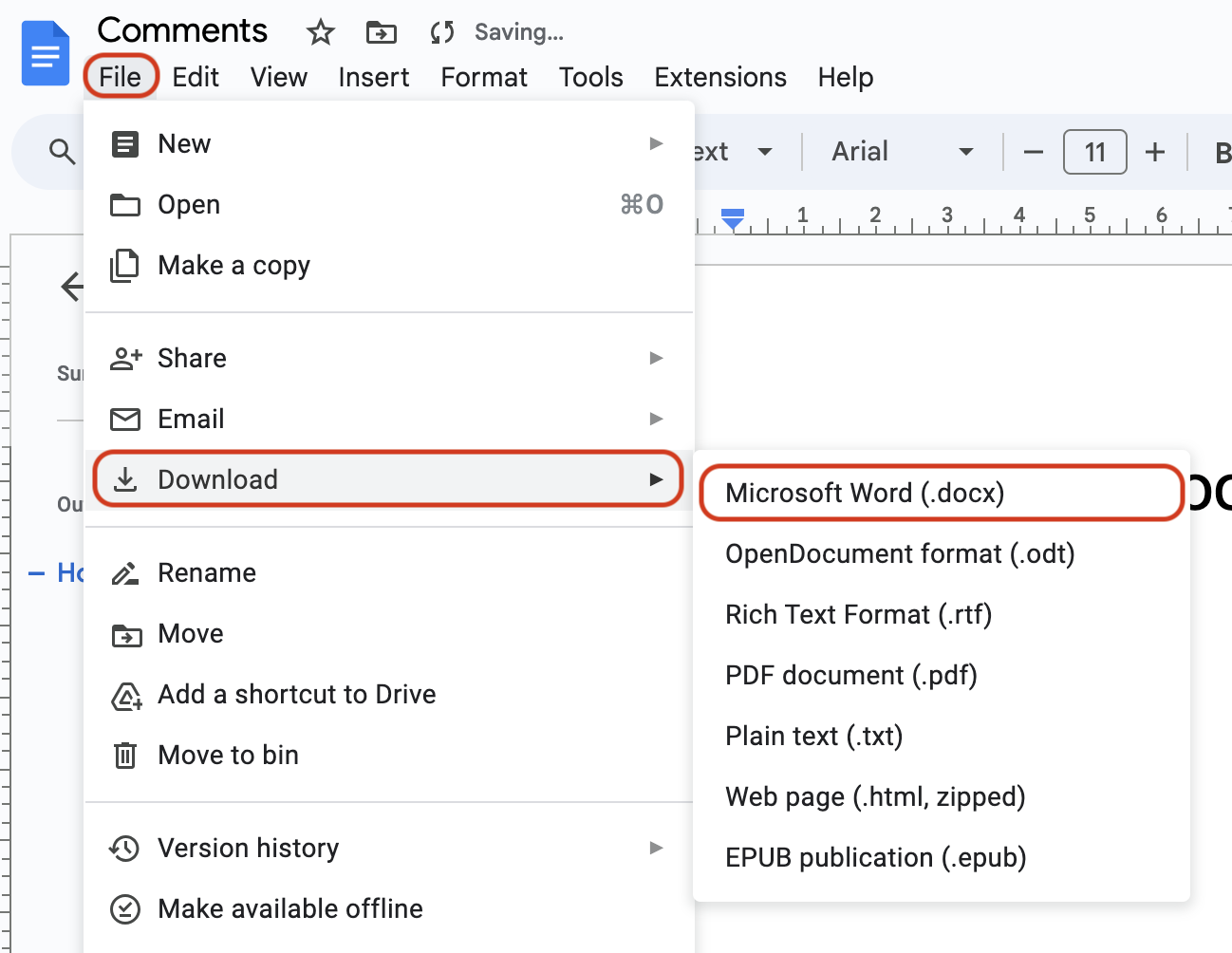
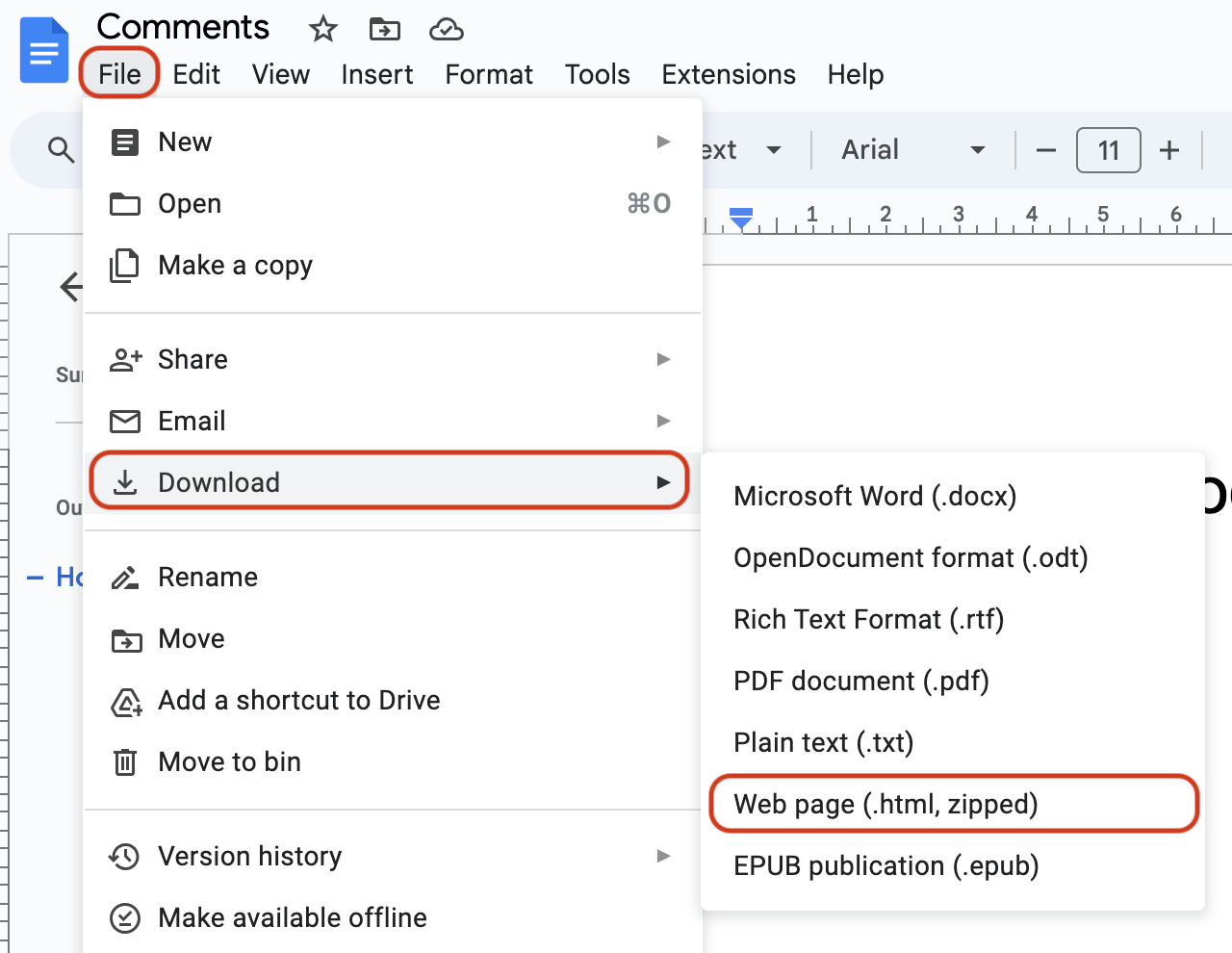
Leave a Reply