Double-sided prints can help you save paper, reduce costs, and create more compact documents. However, it can be a bit tricky despite the plethora of modern features like cloud-based editing and printing are available.
Nevertheless, this article provides two different ways to print front and back on Google Docs, along with the numerous benefits of this practice.
So, let us get straight!
1. Using Default Print Function
This method involves changing a few settings in the default print function of Google Docs. Follow the steps below:
- Open your document which needs to be printed.
- Click on “File” in the top-left corner.
- Then, select “Print” from the prompted menu.
- In the print dialog box that appears, locate the “More Settings” option as highlighted in the screenshot below.
- Find the option named “Two-sided (duplex) printing”.
- Click on the dropdown menu next to this option and select either “Long edge (left)” or “Short edge (top)” based on your printer’s capabilities and your preferred binding orientation.
- Adjust other printing settings as needed, such as the number of copies and page range.
- Review your print settings, and if everything looks correct, click the “Print” button to begin the double side print.
2. By Manually Rearranging Pages
This is an alternative but rather unusual way to print two sided. This could be handy if you are not really a tech-savvy person or if you are unable to perform the above-mentioned settings.
Note: This could be lengthy for a large number of prints but works all right for a few pages. Follow the below steps:
- Open your document.
- Click on the “Print” icon from the toolbar or hit Ctrl + P on your Windows or Command + P on your Mac.
- Keep just one page in the printer’s paper tray.
- Make sure the printer prints one page at a time.
- Turn the printed page over and insert the same page in the paper tray.
- Repeat the same process for all pages.
Note: You can print on both sides of the Google Docs and even include comments in your print if you wish.
Benefits of Printing Double-Sided on Google Docs
Both side printing offers several benefits. It not only helps save resources, and costs but also contributes to environmental sustainability. Below are some key advantages:
- Cost-Effective: Double-sided printing reduces the number of prints, saving on ink, paper, electricity, and maintenance costs.
- Reduces Shipping & Storage Costs: Fewer pages mean lighter packages, reducing shipping and mailing costs. If it’s for personal use, it saves space for storage.
- Eco-Friendly: Double-sided printing reduces paper consumption by 50%, making it an environmentally friendly choice.
- Reduces Clutter: Fewer printed pages mean less physical clutter in your workspace.
- Professional Look: Double-sided documents look more professional and polished.
- Convenience for Reading and Binding: Double-sided documents are more convenient to read and easier to carry.
- Customization: Google Docs allows you to choose which pages to print double-sided.
- Compliance with Regulations: Some authorities or companies require double-sided printing to save paper and be environmentally friendly.
Note: You can also print envelopes in Google Docs. All you need is to install an add-on. Click on the link to learn how.
Frequently Asked Questions
Select the Google Doc on your iPhone that you want to print. Tap on the three dots on the top right to access options. Select “Share & export” from the drop-down and then select “Print”. In the next window, enable the double-sided option.
Google Docs does not allow you to keep double-sided printing as a default setting. However, you can make that change from your printer settings.
It is probably because your printer does not support double-sided printing and you may have to manually put the printed page again for reverse printing. If your printer supports two-sided printing then simply go to your printer’s settings and check for options related to two-sided printing from printing preferences.
You can update the drivers for the printer, unplug & restart the printer and plug it back and check if it is printing two-sided. If not, then there seems to be an issue with the printer. You can contact the manufacturer support team and manually turn the printed page around in the meantime.
Yes, you can print all the pages in your Google Docs document, including a cover page.
Wrap Up!
In case you find it way too difficult to locate the popular print setup settings, it is always beneficial to read the user manual or look for support from the product’s official website. The alternate way of manually rearranging pages is the simplest but the most unusual way.
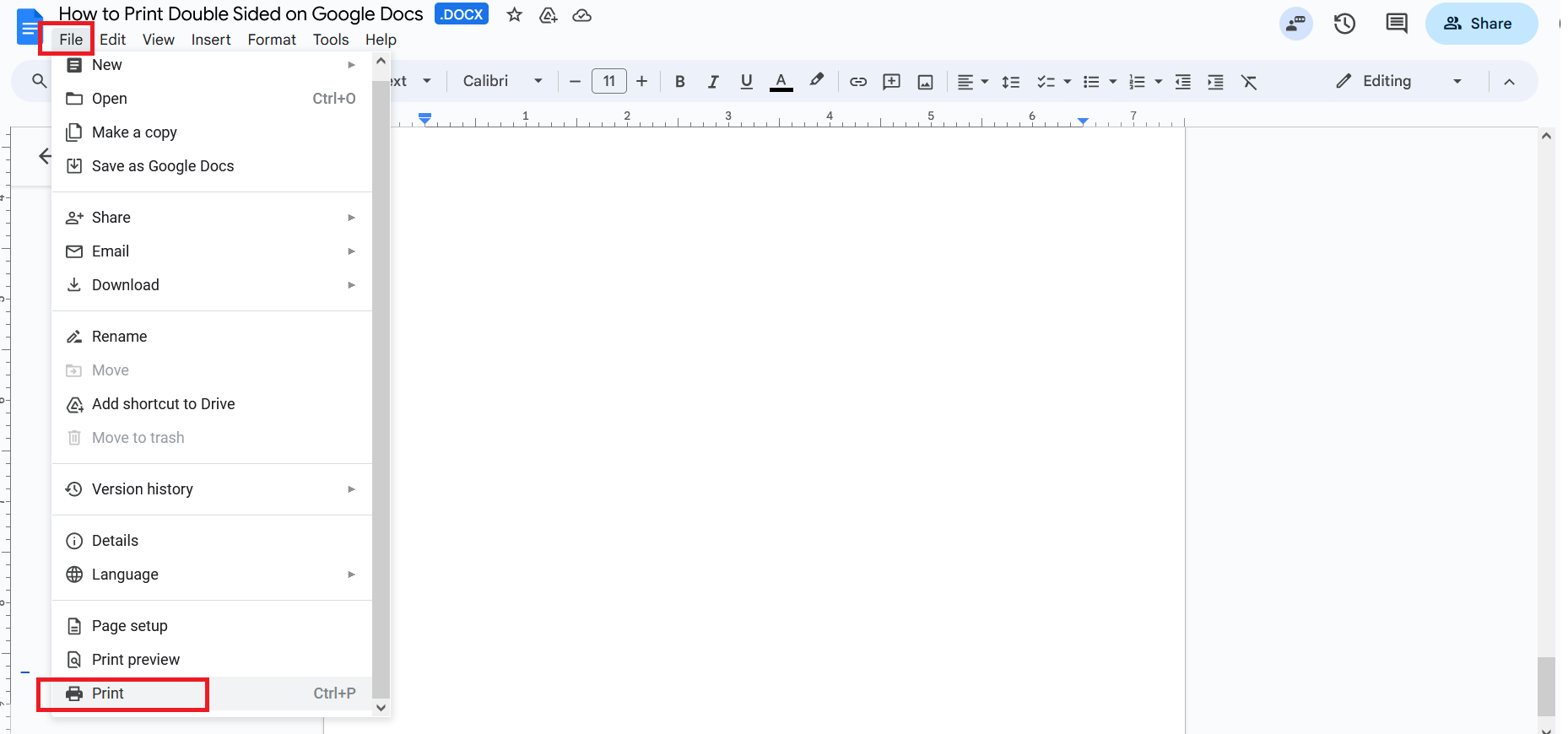
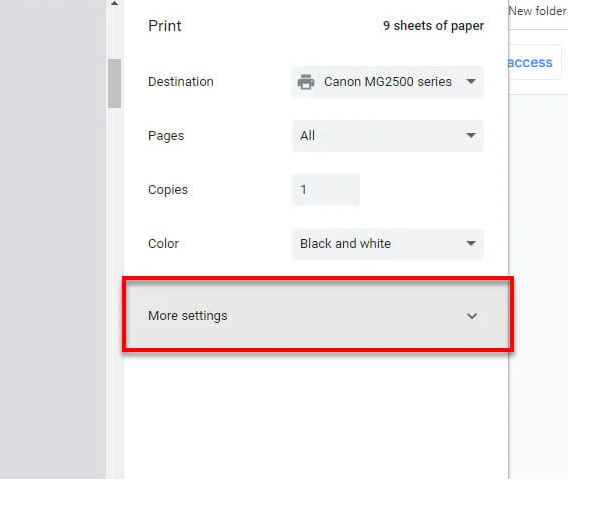
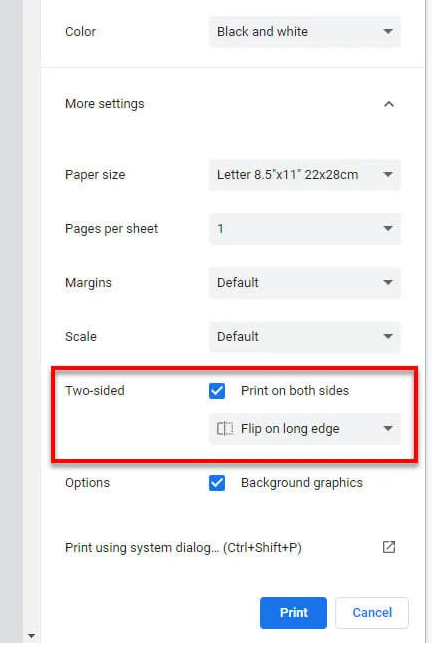
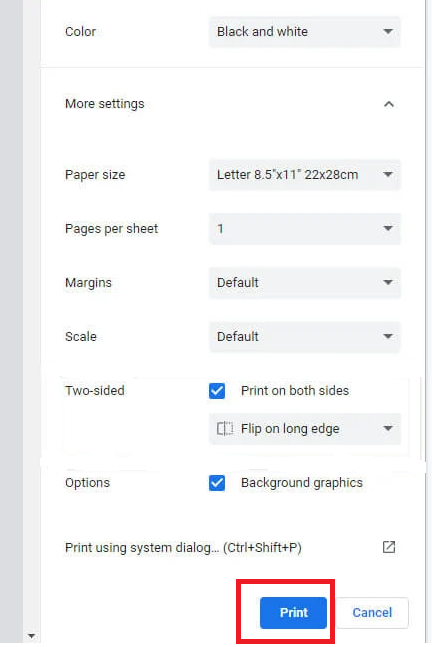
Leave a Reply