Equations are useful for visually communicating complex mathematical concepts, formulas, or analyses within your presentations.
There are two ways to insert an equation into Google Slides. The first is using special characters and the other is using third-party add-ons. In this article, I shall walk you through both, step-by-step.
So, shall we begin?
1. Using Special Characters
This is the most accurate and convenient way. Special characters are exactly how they are in other platforms like Docs and Sheets.
You can use them to depict a complicated set of symbols that you usually cannot comprehend through the keyboard. Follow these simple steps:
- Open a new file or an existing one.
- Go to the “Insert” tab on the main menu.
- Select “Text box”.
- Put the cursor inside the text box and select the “Insert” tab again.
- Select “Special characters” from the dropdown this time.
- In the Special characters pop-up, select “Symbol” in the first dropdown and “Math” in the second one.
- Now add all the special mathematical characters that you need to write an equation. Alternatively, you can also search for a symbol that you know the name of. For demonstration, I am typing “pi”.
- Alternatively, you can also draw a special character that Google Slide recognizes and then show the relevant search result.
- Once you are done with adding the desired mathematical symbols, close the Special characters pop-up menu.
- Arrange the formatting i.e. alignment, size, and type of fonts for further arrangements.
There you go. You have now written a mathematical equation that was otherwise impossible to write down with the keyboard.
2. Using Add-ons
Extensions allow you to use features that are not available on the platform. You can find many prominent add-ons that allow you to write mathematical equations into slides. Here are some simple steps to write equations using add-ons:
- Click on the ellipsis (three dots) in the top right corner of a Chrome browser.
- Select “Extensions” from the dropdown.
- Select “Visit Chrome Web Store” in the sub-dropdown.
- Now search for the relevant extension to add equations and mathematical symbols.
- Upon finding one out, tap on “Add to Chrome”.
- Now open a new Google Slides file or an existing one, in case you have one, where you want to add an equation.
- Go to the “Insert” tab on the main menu and Select “Text box”.
- Now select “Extensions” from the main menu.
- Select the extension you added.
- Now use the extension’s features to add symbols to the equation.
Important Note: When you do anything using browser extensions, the features remain local. It may be possible that the symbols you used in the equation may not be comprehensible to a few users.
Adding a Fraction in Google Slides
Fractional figures are pretty common among equations and arithmetic text. People often use the “/” sign to denote a fraction. While it is a symbolic gesture of a fraction, it is not an accurate depiction of a fraction.
Google Slides allows you to write fractions with a space key. Follow these simple steps to write fractional numbers in your Slides:
- Open a new Google Slides file or an existing one, in case you have one, where you want to add an equation.
- Go to the “Insert” tab on the main menu.
- Select “Text box”.
- Enter the digits you want to denote in the upper and lower ends of a fraction separated by a slash (/) sign. i.e. if you want to show one-fourth in fraction then write “1/4”.
- Now simply press space on your keyboard. That is it. Upon pressing the space key, the text “1/4” will be converted into “¼”.
Did you know? You can make a trendline, columns (table), pie charts, and shapes in Google Slides.
Frequently Asked Questions
Yes, you can copy equation or formula objects from or to Google Slides. You can even edit them later using Google Slides equation editor.
Google Slides has basic equation support suitable for algebraic equations. For more advanced notation like integral, derivative or matrix symbols, an equation editor like LaTeX or Microsoft Equation Editor has more robust features.
Wrap Up!
That is it for Google Slide equations. Most of us including me have tried third-party virtual keyboards. Little did we all know that Google Slides allows writing full mathematical equations using its default Special characters feature?
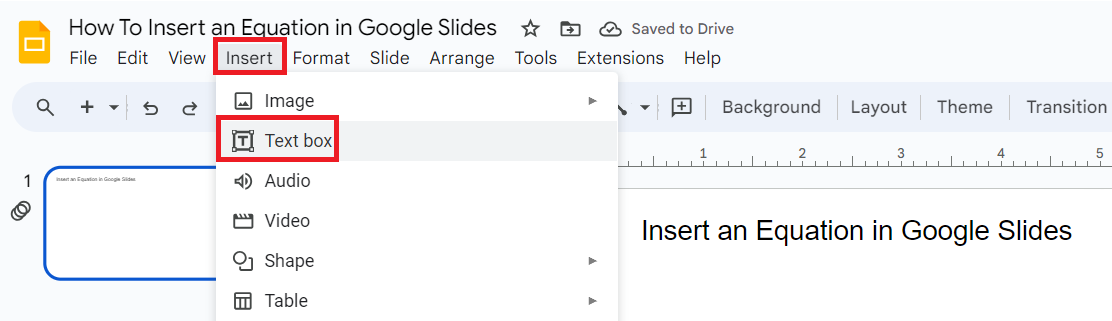
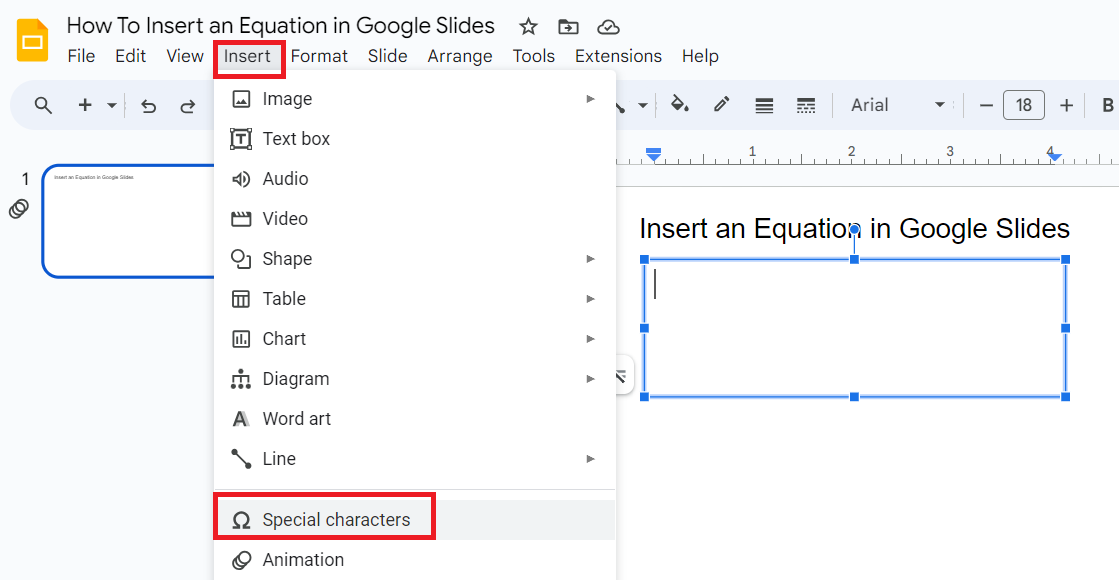
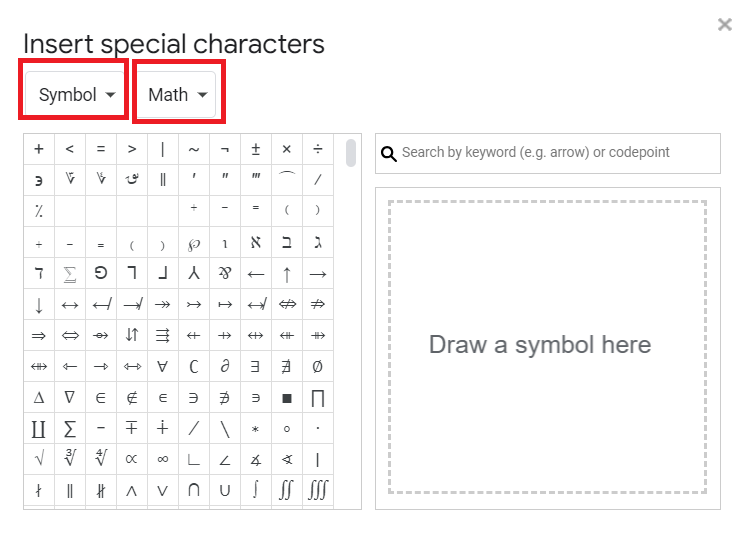
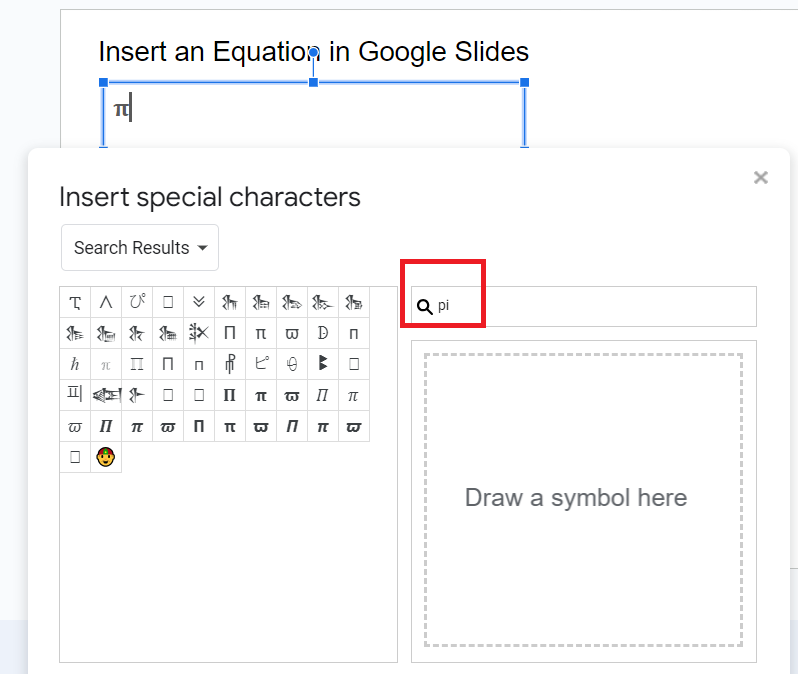
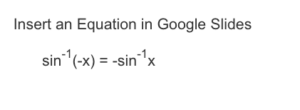

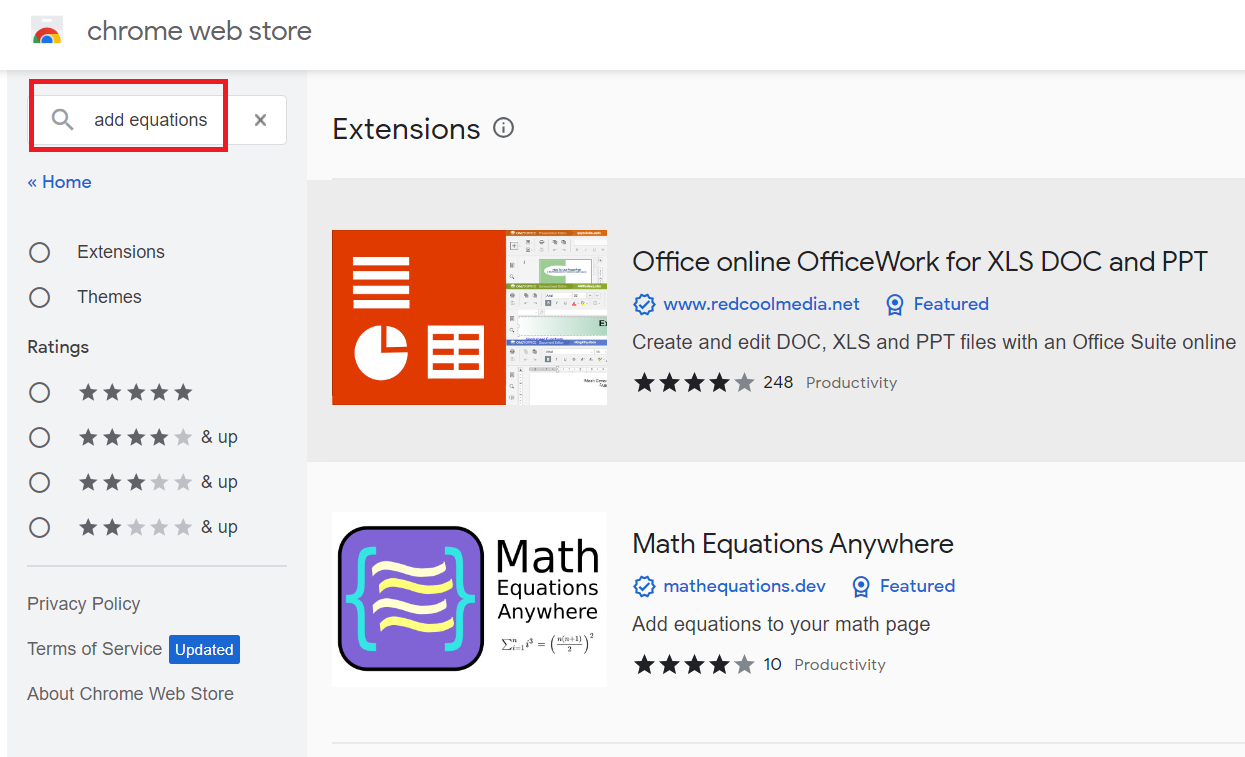
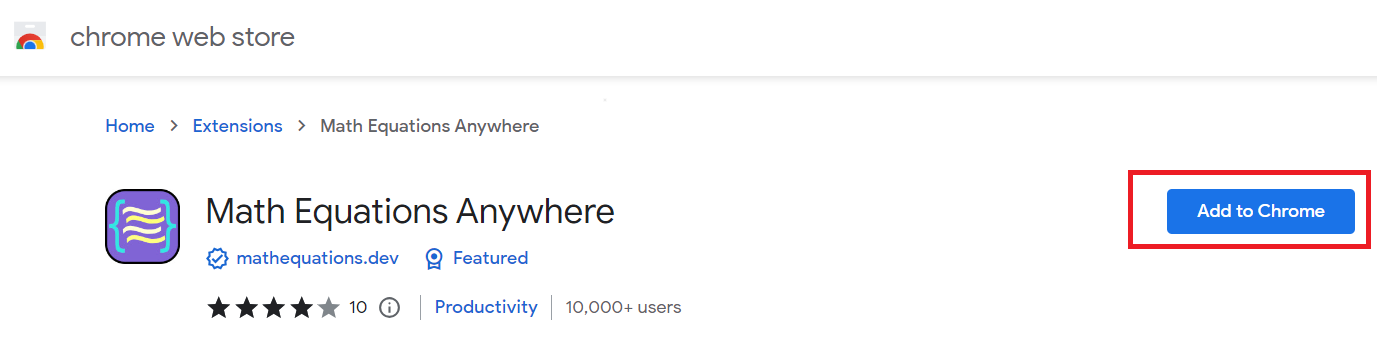
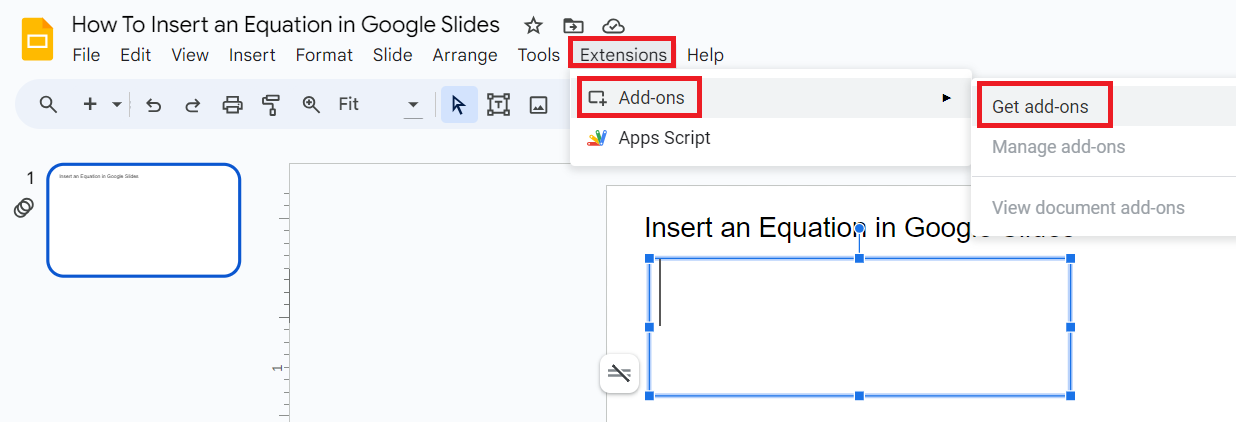
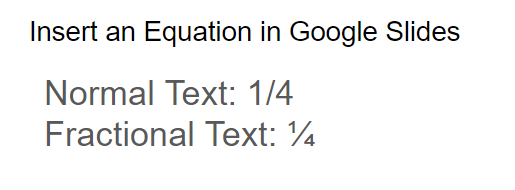
Leave a Reply