Frequencies of most Wi-Fi networks are distinguished by their names. Other ways to know the frequencies include looking for the IP address over the internet and using a third-party scanner.
Two phones connecting to the same network doesn’t mean both will have the same kind of network. It’s the wireless frequency that decides the overall speed of your connectivity.
2.4 GHz and 5 GHz are two of the most common frequencies. In this article, I shall discuss three different ways to check your WiFi GHz on an iPhone.
So, let’s get going!
Method 1: Check the Network Name
The service providers usually name your Wi-Fi networks with an indication of their frequency. Usually, you will find the GHz frequencies as a suffix to the network’s name.
For example, if you name your network “Home,” then your service provider will name the two frequencies as “Home 2.4” and “Home 5”. Some may write GHz as well, along with the name and digits.
Follow these steps to find out SSID on an iPhone:
- Open the “Settings” app.
- Tap on the “Wi-Fi” option from the list of settings.
- Check if the name includes the frequency digits like 2.4 or 5.
- Additionally, click on the “i” option right after the network’s name. You might find the WiFi frequency detail over there.
It is very likely that you will find two networks with the same name but with different suffixes indicating the WiFi frequency.
Method 2: Check the Router Admin Portal
If the network details do not indicate the wireless frequency of a WiFi connected to your iPhone, then you have to dig a little deeper.
You have to manually find out the IP (Internet Protocol) address of your router. The IP address is a uniform and unique address of your device, which helps you understand a lot of technical details about your connectivity.
Here is how you can find out the GHz of your network through the router’s IP address on your iPhone:
- Open the “Settings” app from your iPhone.
- Tap on “Wi-Fi”.
- Tap on ‘i” next to the network your iPhone is connected to.
- Scroll down and locate the IP address of your network.
- Press and hold on the IP address and tap on “Copy” from the pop-up.
- Open your internet browser.
- Paste the IP address you copied. This will take you to your router’s admin login page.
- Enter the login credentials of your router (usually mentioned on the back of your router).
- Locate and find out the technical details of your network, including the GHz frequencies.
Method 3: Using an App
There are many third-party apps like AirPort Utility that scan your Wi-Fi networks and share all of their technical details with you.
Download the AirPort Utility app on your iPhone and follow these simple steps to find out the GHz frequencies of your Wi-Fi network.
- Go to the AirPort Utility app from the list of apps in “Settings”.
- Toggle the “Wi-Fi Scanner” option on if it is off.
- Open the AirPort Utility app.
- Tap on “WiFi Scan” on the home screen.
- Select “Scan” on the top right corner of the following page.
- Let the app scan the available wireless networks.
- As the app scans the networks, read the technical details of the networks that it displays.
- Note the digit next to “Channel” in the technical specification, which indicates the frequency.
Channel number 1 to 11 denotes 2.4 GHz frequency while channel numbers above 11 denote 5 GHz frequency.
Note: In some countries, channels 1 to 13 denote 2.4 GHz, and numbers 13 and above denote 5 GHz.
Still Can’t Find the WiFi Frequency?
Performing the three aforementioned checks will mostly tell you the GHz of frequency your iPhone is connected to, but there are chances you may still not find out. Here are some reasons why you may still not find out:
- Single Band Browser: Your router may only have a single band as opposed to dual-band, which most modern-day routers are equipped with. In that case, you will only see one network, which is most likely a 2.4 GHz one.
- Band Compatibility: All the newer iPhones (4S and above) are capable of connecting to a 5 GHz network. In case you are using a really old iPhone then the chances are that your phone does not support 5 GHz connectivity over Wi-Fi. In this case, the phone will only show and connect to the 2.4 GHz network.
Bonus Tip: If you frequently travel or find yourself without the internet, you can keep offline games installed on your iPhone and play them when needed.
Frequently Asked Questions
Log into your router’s web page through its IP address and manually select the frequency you want the router to show.
A 5 GHz network is faster than a 2.4 GHz one. The former is up to 6 times faster than the latter. The 5 GHz frequency of networks has fewer interruptions and lower interference, hence offering better speeds.
Wrap Up!
Your iPhone will automatically connect to a network that is the most accessible, regardless of its speed. Ideally, you should connect your iPhone to the 5 GHz network, but there is no way we can alter the auto-connection process on our iPhones.
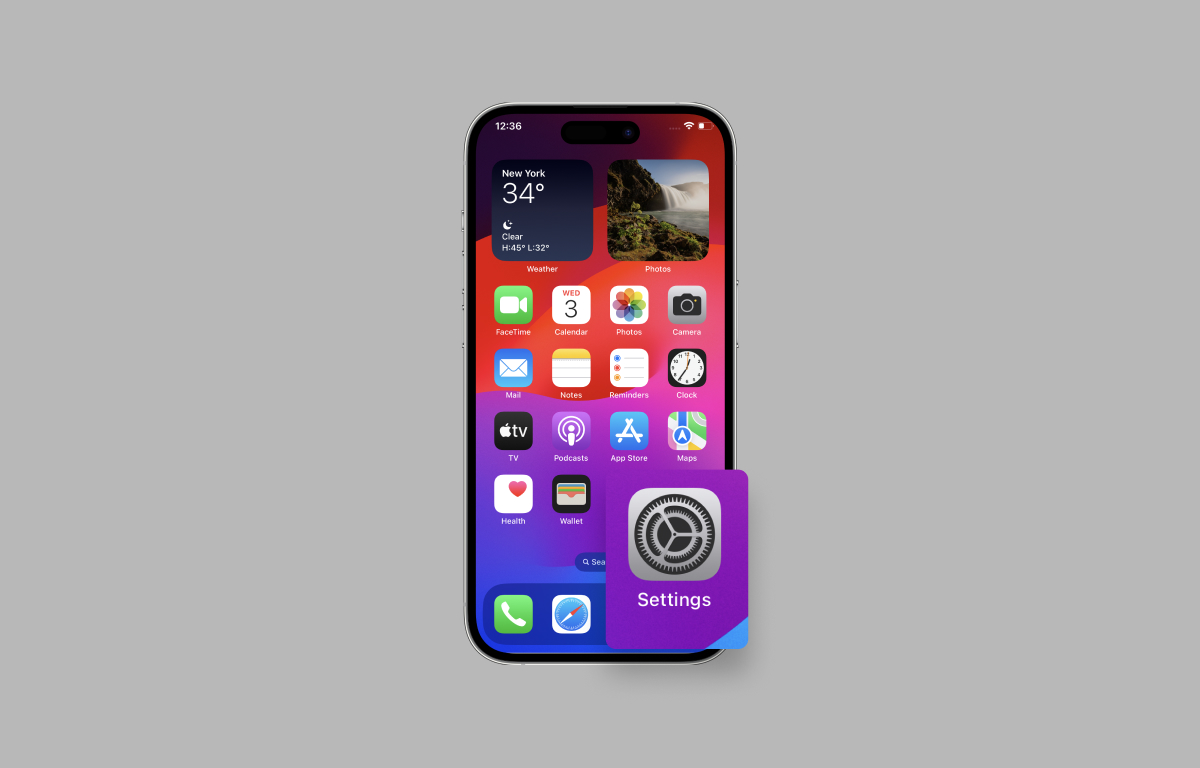
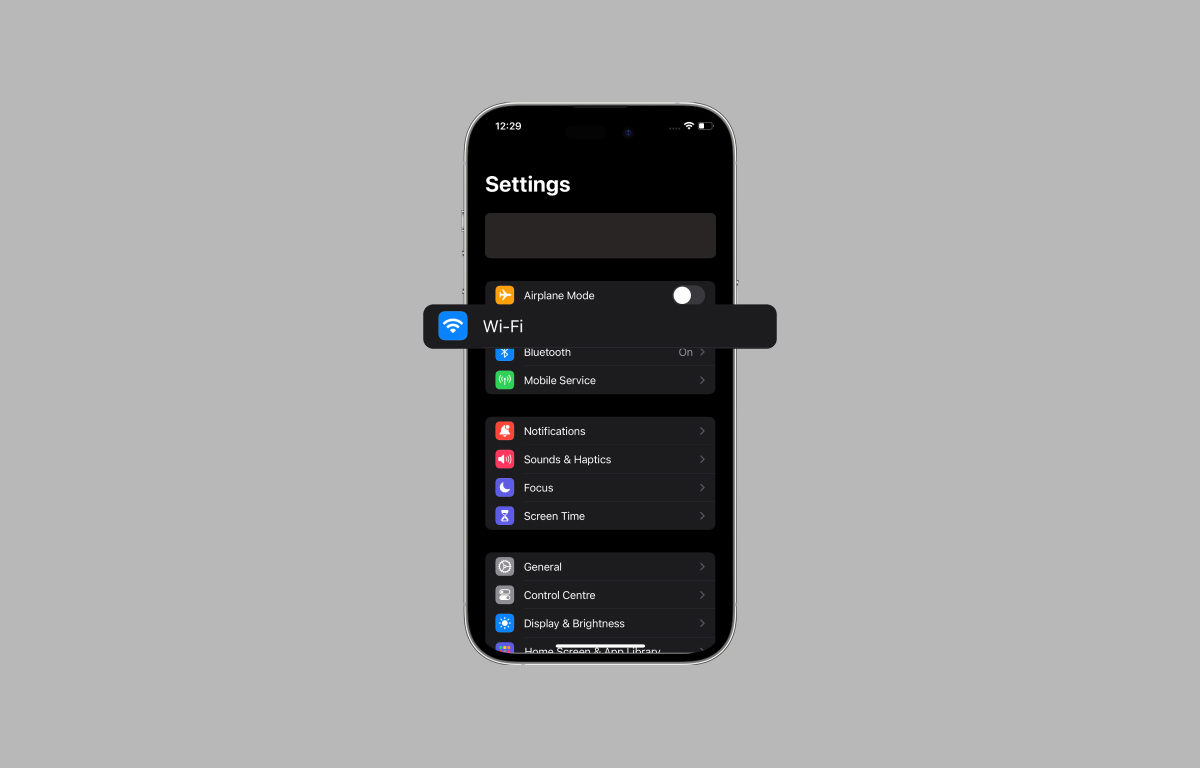

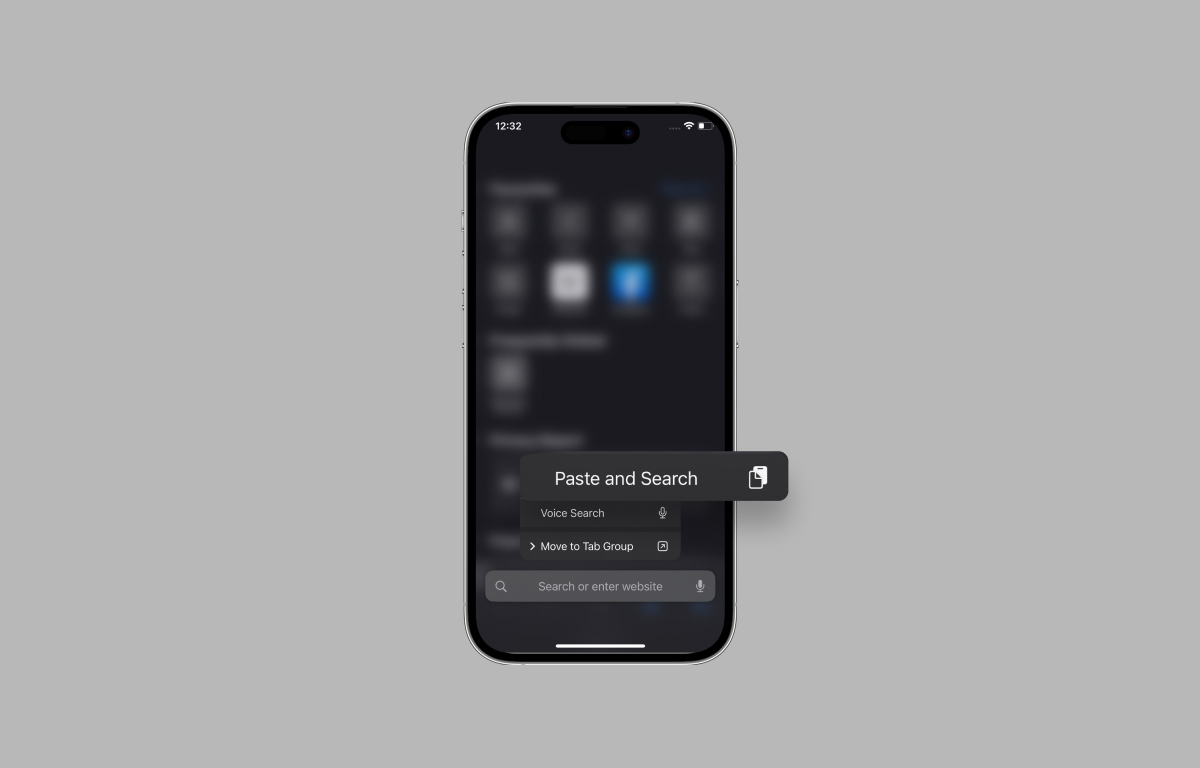
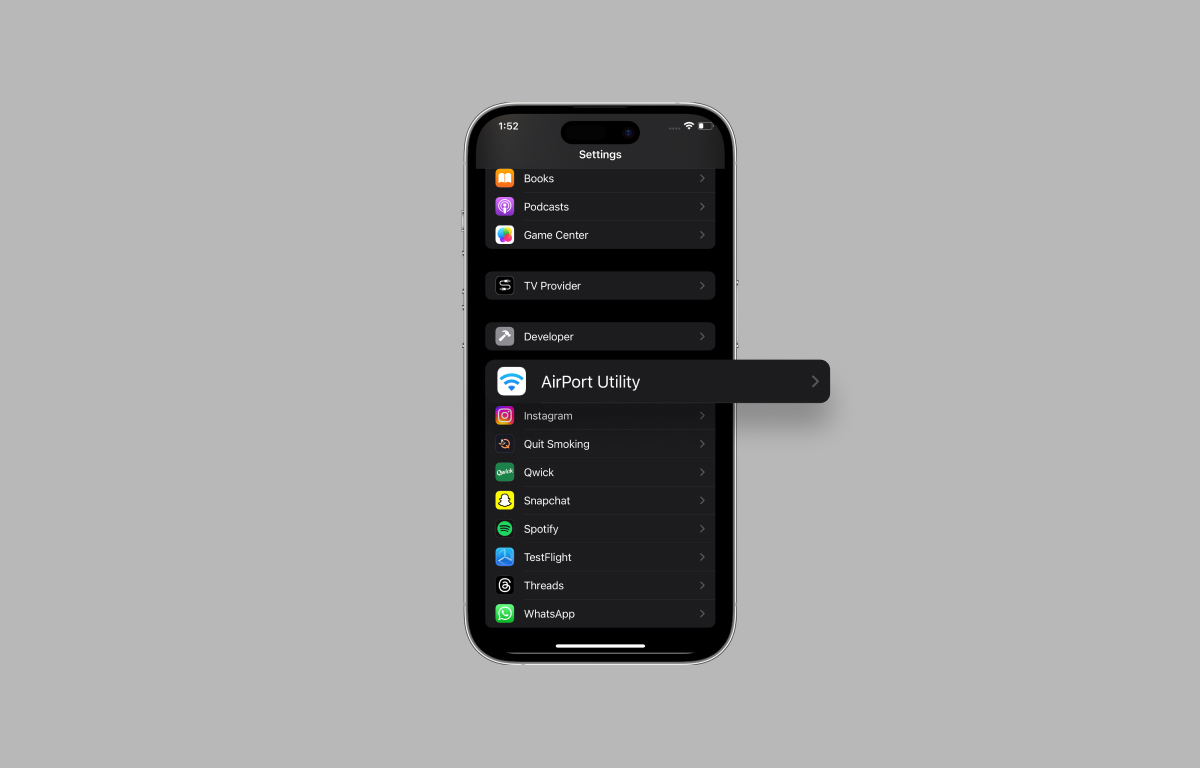
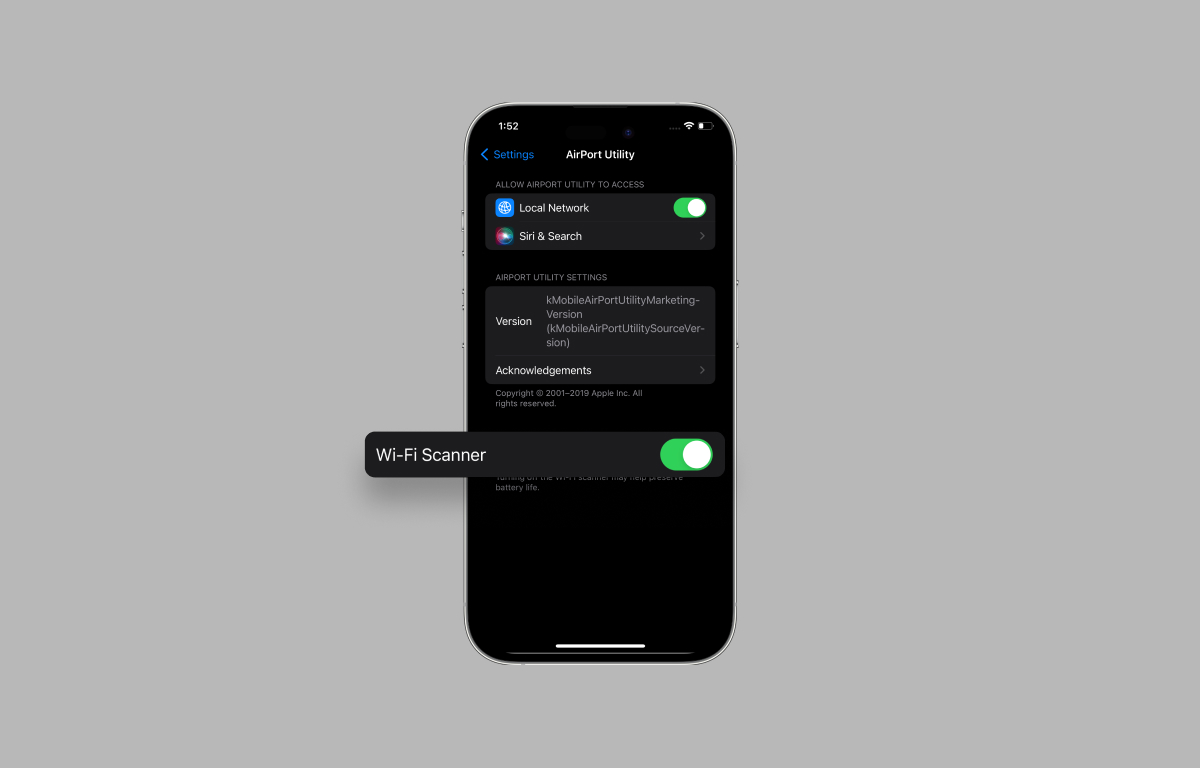
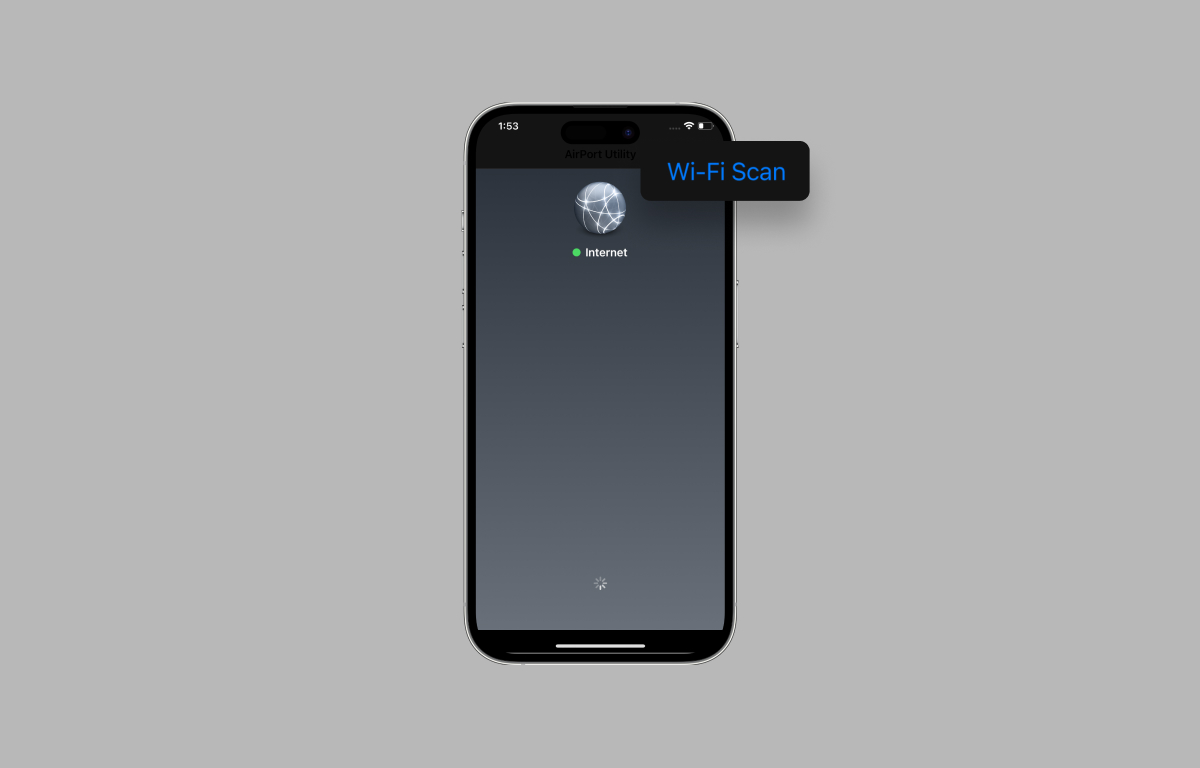
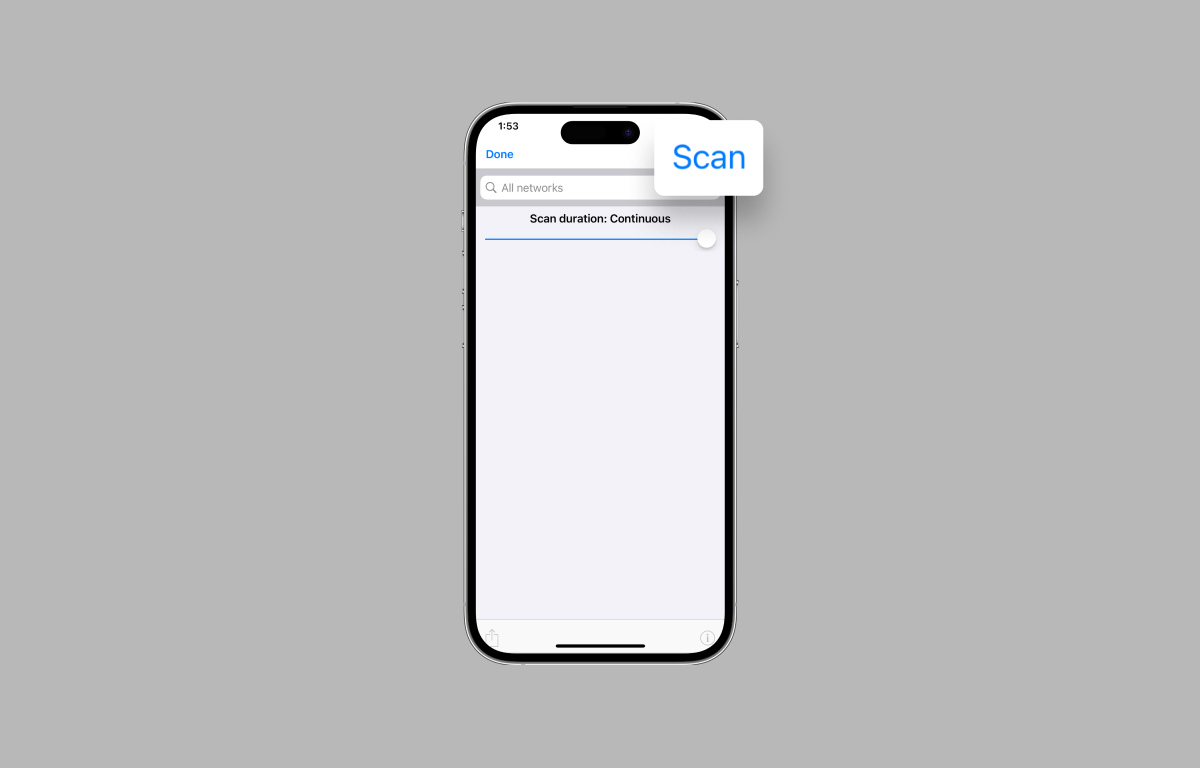
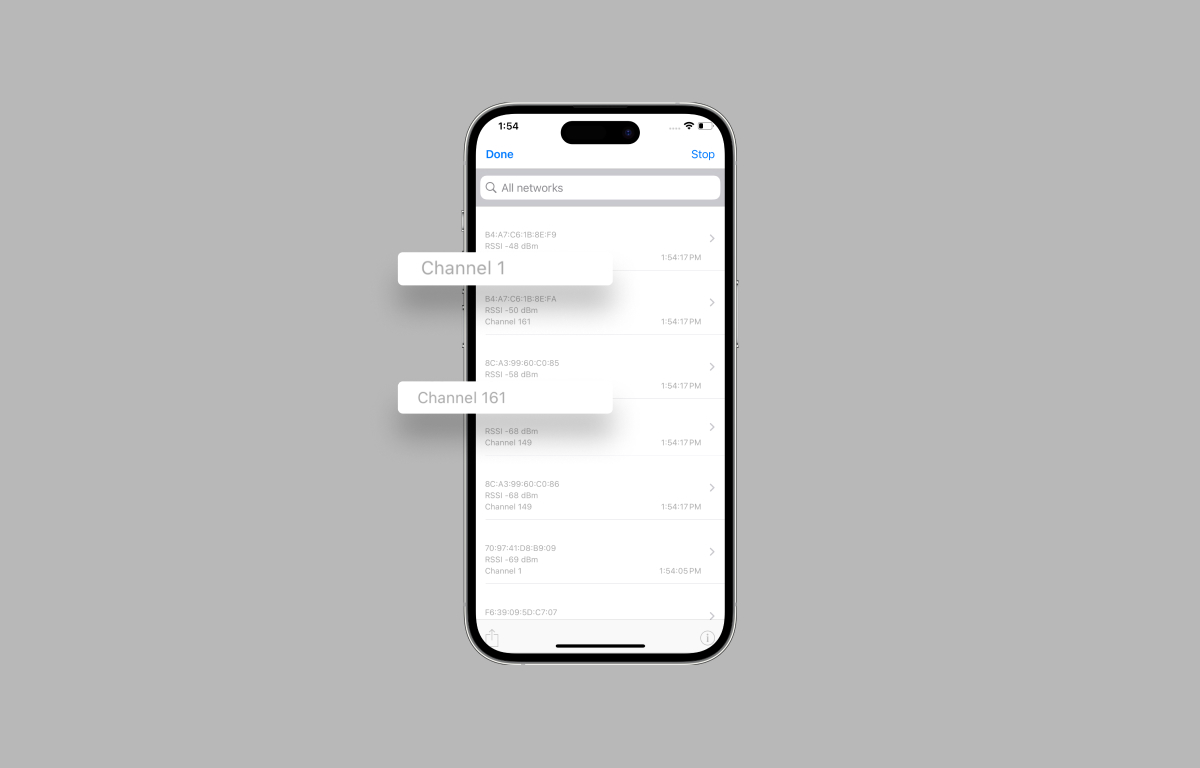
Leave a Reply