Transposing is a function on Google Sheets used to switch columns & rows and, in turn, the data it contains. For example, you can switch rows 1 and 2 to columns A and B. So, the data on row 1 moves to column A, and row 2 moves to column B.
This way, you don’t need to retype the spreadsheet or copy-paste the rows/columns one by one. Just use the function and let Google Sheets do the magic. But, are you new to it and looking to learn? This is the right place.
Ways To Transpose in Google Sheets
Imagine you’re a finance manager, and your subordinates have sent monthly revenue data vertically. I don’t need to mention that this data type fits best horizontally, which is when you use Transpose.
That’s not it. Be it making a data table, a pie chart, a scatter plot, or simpler data entry, the function is your savior. So, let’s not waste any more time and get on understanding how to use it.
Method 1: Using the Transpose Function
The function’s syntax is: =TRANSPOSE(array_or_range), where array_or_range is the range or array of cells you want to transpose. Let’s understand how to use it through an example.
Consider the following set of data to transpose:
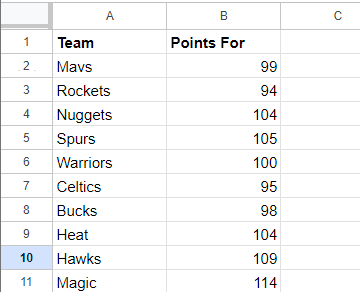
- Click on an empty cell you want the data to transpose and enter the function TRANSPOSE.
- Complete the formula as: =TRANSPOSE(A1:B11)
- Then, hit Enter. Google Sheets will automatically transpose the data.
Note: As you hit Enter, Google Sheets automatically detects the number of columns and rows in the dataset and interchanges them accordingly. In the example, eight rows are interchanged with eight columns. In case you put the range incorrectly, it shows a #VALUE! error.
Method 2: Using Copy & Paste
In case you aren’t very good with the formulas or are unsure about the range to select, there’s a simple way out, i.e., copy and paste. I will use the same dataset as an example.
Here’s how to do it:
- Select the data you want to transpose.
- Copy the data by right-clicking the mouse and selecting Copy. Or you can just use the Ctrl+C keyboard shortcut.
- Select an empty cell where you want to transpose data. Then Right Click > Paste special > Transposed.
- This will transpose the dataset.
Note: The copy-paste method only transposes the data and doesn’t carry the formatting with it. Also, the transposed data is static, which means you need to re-transpose the data if any changes are made.
These don’t happen when you use the first formula-based method. The formatting styles are also maintained and datasets are dynamic, so no worries about repeating the process if there are any changes.
Why is the Transpose function not working?
There can be one or more reasons for this. The most common ones are:
Data already present: If you’re applying the formula on a cell that already has data, it shows a #REF! Error. So, Always carry it out on an empty cell.
Not Enough Space: There isn’t any space for accommodating the transposed values. Secure enough space to expand the values first.
Wrong Range: You selected the wrong range of cells to transpose. First, check properly if all the required cells are selected.
No Access: You might not have the access to edit the file. So, check that first.
Understanding Data Restructuring
Here are a few scenarios where data restructuring is essential:
A. Data Analysis: When analyzing a specific dataset, certain structures are more suitable. For example, if you’re comparing sales figures from several years, transposing to arrange them in columns makes the comparison more straightforward and takes less time.
B. Charting: Different chart types require different data structures. For example, line charts go well with data that are arranged in columns, while bar/pie charts require different organization. Here, transposing works wonders.
C. Database Import/Export: Obtaining data from multiple sources might not be in the right structure you need. Here, as well, data restructuring comes in handy.
D. Summarizing Data: When preparing summary reports, you must present data in a more meaningful and condensed way where data restructuring/transposing plays a pivotal part. It often involves highlighting key information.
E. Database Normalization: When you set up a database, restructuring involves normalizing it to improve data integrity and eliminate redundancy. Besides, easy to view through the use of the transpose function is important when it involves millions of data.
Frequently Asked Questions
You can either use the transpose formula or copy-paste special to transpose multiple rows.
To change the direction of data, follow the below simple steps:
1. Select the cells you want to change.
2. Click on the “Format” tab followed by “Rotation” in the drop-down menu.
3. Choose the desired text direction.
Wrap Up!
In this guide, I’ve shown two methods of transposing data: one is using the function, and the other is copy-paste special. Things aren’t very complicated but make sure to do them rightly.
Saying that I’d take a leave. Mention in the comments below if you’ve any queries or suggestions. Till then, goodbye and take care!
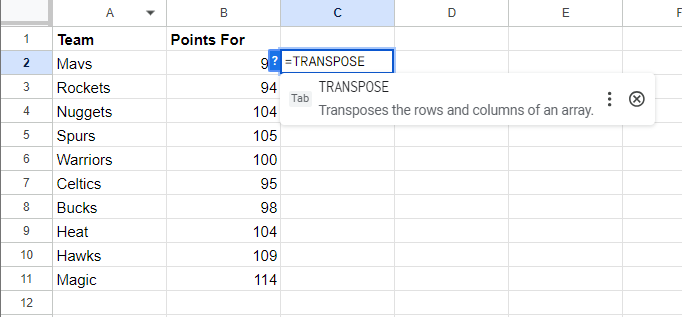
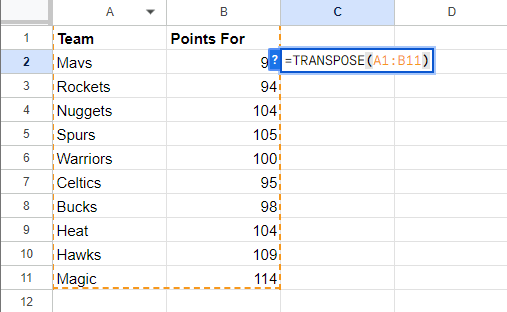

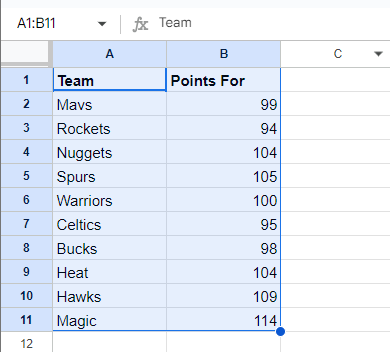
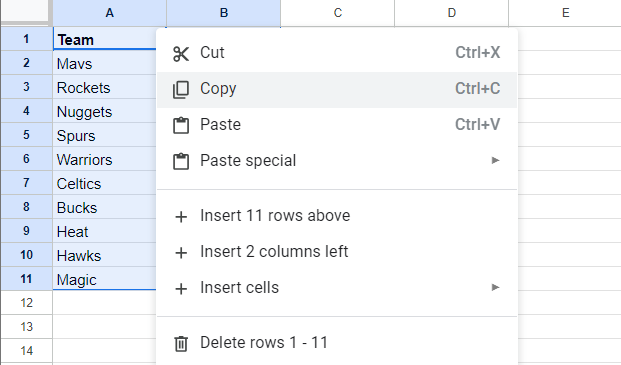
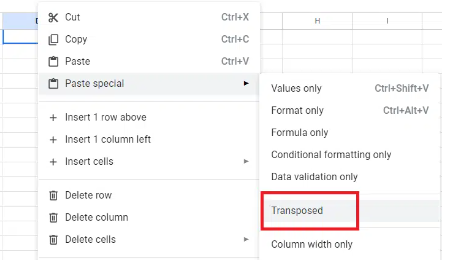
Leave a Reply