SSID stands for Service Set Identifier. This is the name that identifies a wireless network. Whether you’re trying to connect to your home WiFi or a public network, you’ll need to know the correct SSID.
In this article, I will walk you through different ways to find SSIDs on an iPhone. I will also discuss how to change your SSID. So, let us begin!
1. Using Wi-Fi Settings
Modern-day iOS features allow you to access a particular setting in multiple ways. Of course, all the essential settings can be found in the Settings app.
Here’s how you can use it to find SSIDs:
- Open the settings app on your iPhone. Usually, it is right on the home screen, but if you are unable to find it, use the Spotlight search on the top and search “Settings” to locate the app.
- Look for the WiFi settings and open it.
- Turn the Wi-Fi toggle on and you will see a list of networks available in your area. You can see all the available SSIDs listed here.
- To see more information about any particular network, click on the “i” icon right at the end of the name.
2. Using Control Center
Follow these steps to access the nearby SSID networks without having to open the Settings app.
- Swipe down from the top right of your screen to access the Control Centre. On the top left card, you will see all the network options.
- Press and hold the WiFi symbol. It will expand the network selection menu.
- There you have it. All the SSIDs will be listed here.
3. Using a Scanner App
The camera on the iPhone supports the scanning of QR codes. If it is not enabled, then you can go to Settings > Camera > Scan QR Codes and turn it on.
Once you have a QR code of a network in front of you, open the camera app and simply allow the camera to scan the code. Your iPhone will quickly connect to a network once the camera has scanned the QR code.
Connecting to a Hidden Network
Some networks are hidden from public search. In that case, you either need to be a network administrator for that network or acquire the SSID and password from the network administrator to find and access that network.
Here’s how to connect to a private WiFi network on your iPhone:
- Contact the network administrator and get your SSID and password.
- Navigate to Settings > Wi-Fi > Other….
- Enter the SSID you received from the network administrator in the section “Name” and enter the password in the section “Password”.
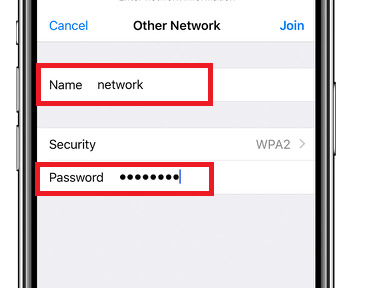
Changing the SSID on iPhone
If you have access to the internet through your service provider, then your iPhone also acts as a network. All you have to do is turn on the hotspot from your iPhone, and it will be available as a network for other devices to connect. Then you can change SSID on your phone.
Follow the below steps:
- Open the Settings app.
- Tap on “Personal Hotspot”.
- Turn on “Allow Others to Join”.
- You can do the same by tapping on the Hotspot icon from the Control Centre as well.
The default name of your iPhone’s network will be “[your name]’s iPhone” but if you want to change the SSID or the password of your iPhone’s network then follow these steps:
- Go back to the main settings and find “General”.
- Tap on “About”.
- Tap on “Name”.
- Change the name to whatever you wish to keep. This will act as your iPhone’s SSID.
- If needed, you can change your WiFi password as well.
Bonus Tip: If you often find yourself without internet access, having offline iPhone games downloaded can come in handy.
Frequently Asked Questions
This could be because either you are not in the area covered by the network or the network is hidden from the public. In the case of the latter, you will have to get the SSID and the password of the network you wish to connect to and enter it manually using the steps mentioned above.
There are multiple ways you can check WiFi GHz on your iPhone. For instance, you can go to Wi-Fi settings, tap on the “i” icon beside the network name, and see details.
Open the Settings app and go to “Wi-Fi”. It will list the SSIDs of all the available networks. You can tap on any of it and enter the password if it’s a secured network to connect to that network.
You can swipe down from the top right of your iPhone to open the Control Centre from the lock screen. If the settings are kept to allow Control Centre settings through the lock screen, then you can long press on the Wi-Fi symbol to expand the section and then long press the Wi-Fi icon again to open a small window of all the available SSIDs.
The SSID is the name of your Wi-Fi, whereas the Wi-Fi address is its unique global identification. The address can be characters and numbers separated by a colon, dash or space.
Wrap Up!
Accessing the SSID on an iPhone is simpler than you would think. The acronyms make the whole process seem more difficult than it is. Chances are that you have already figured out. If you haven’t then I hope this guide helped you with it.
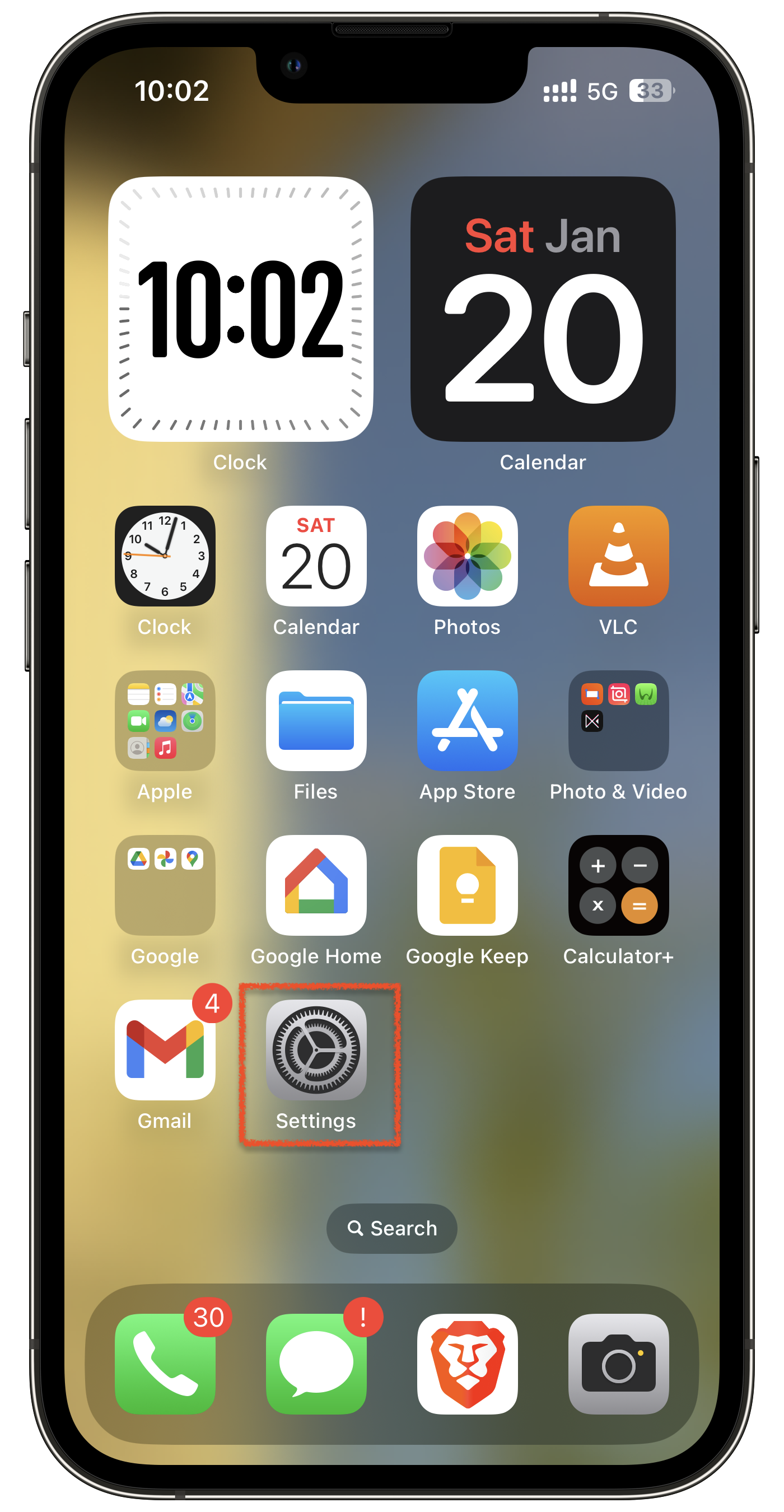
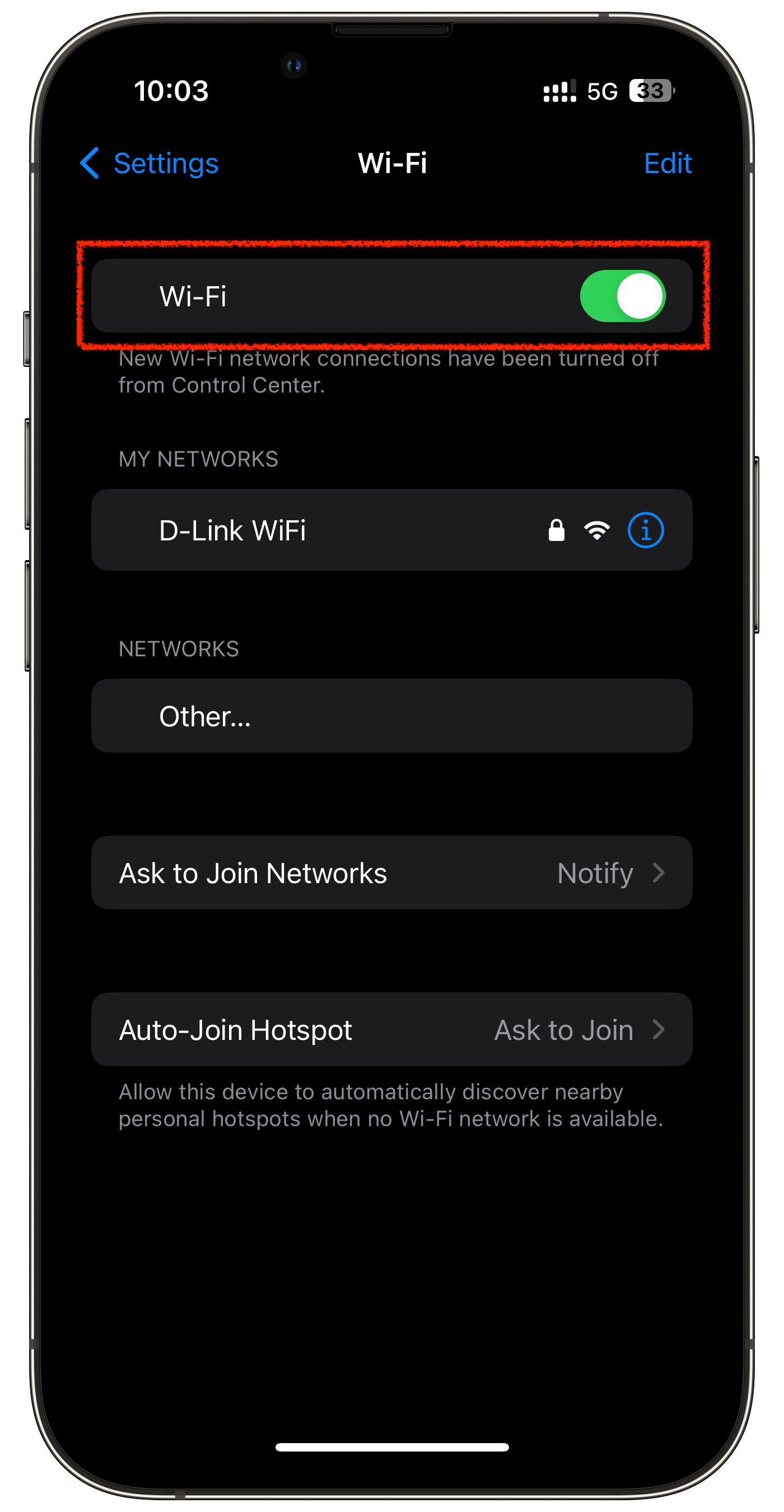
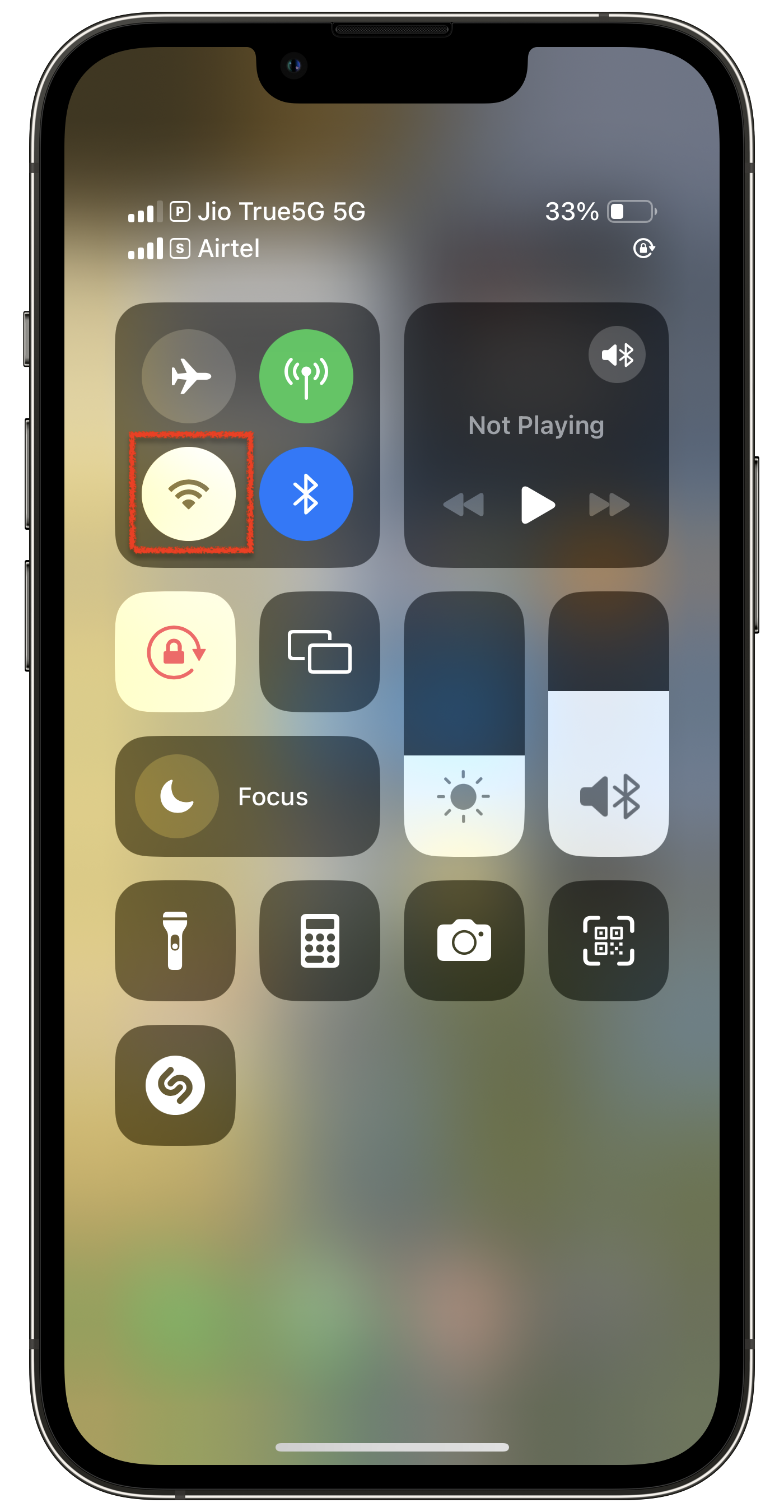

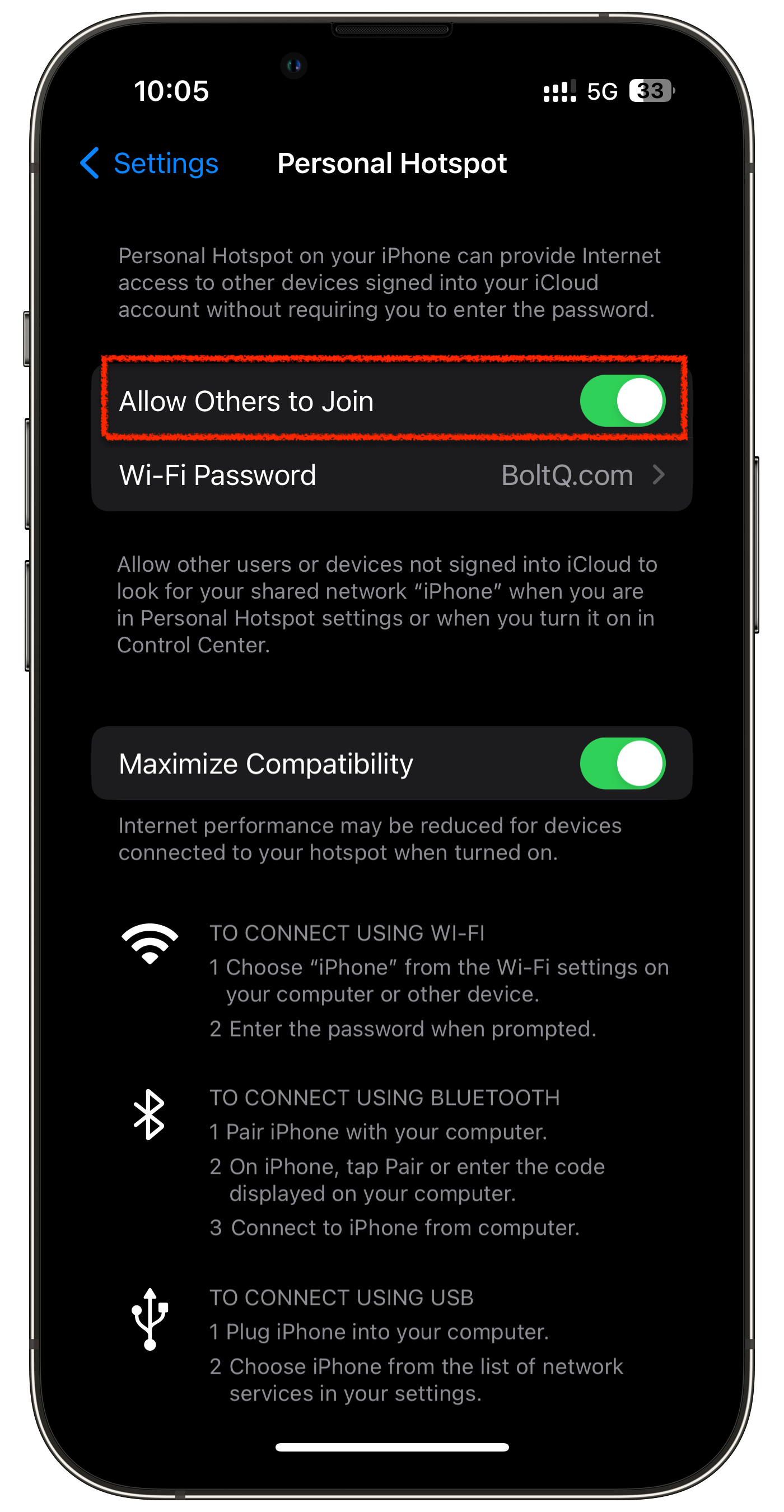
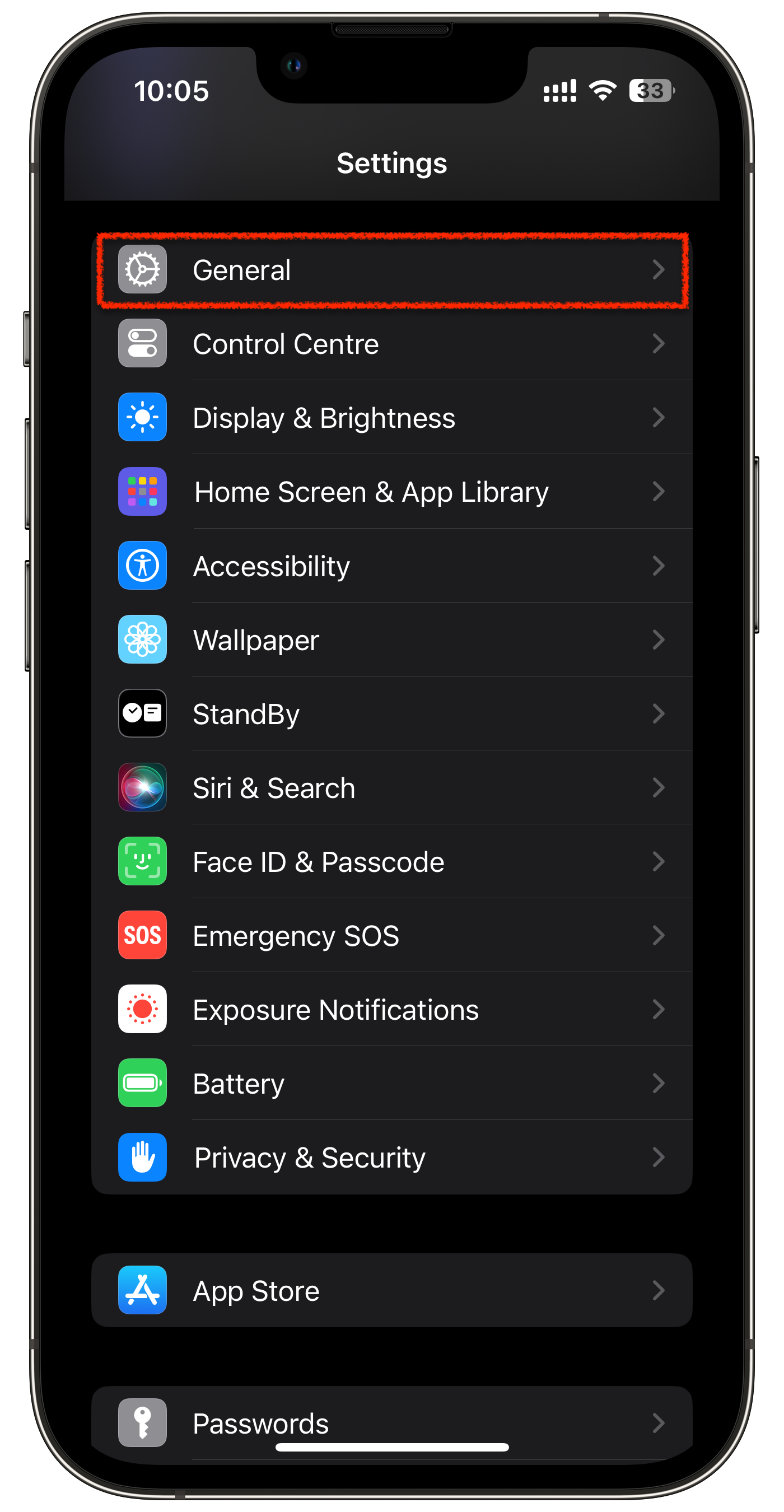
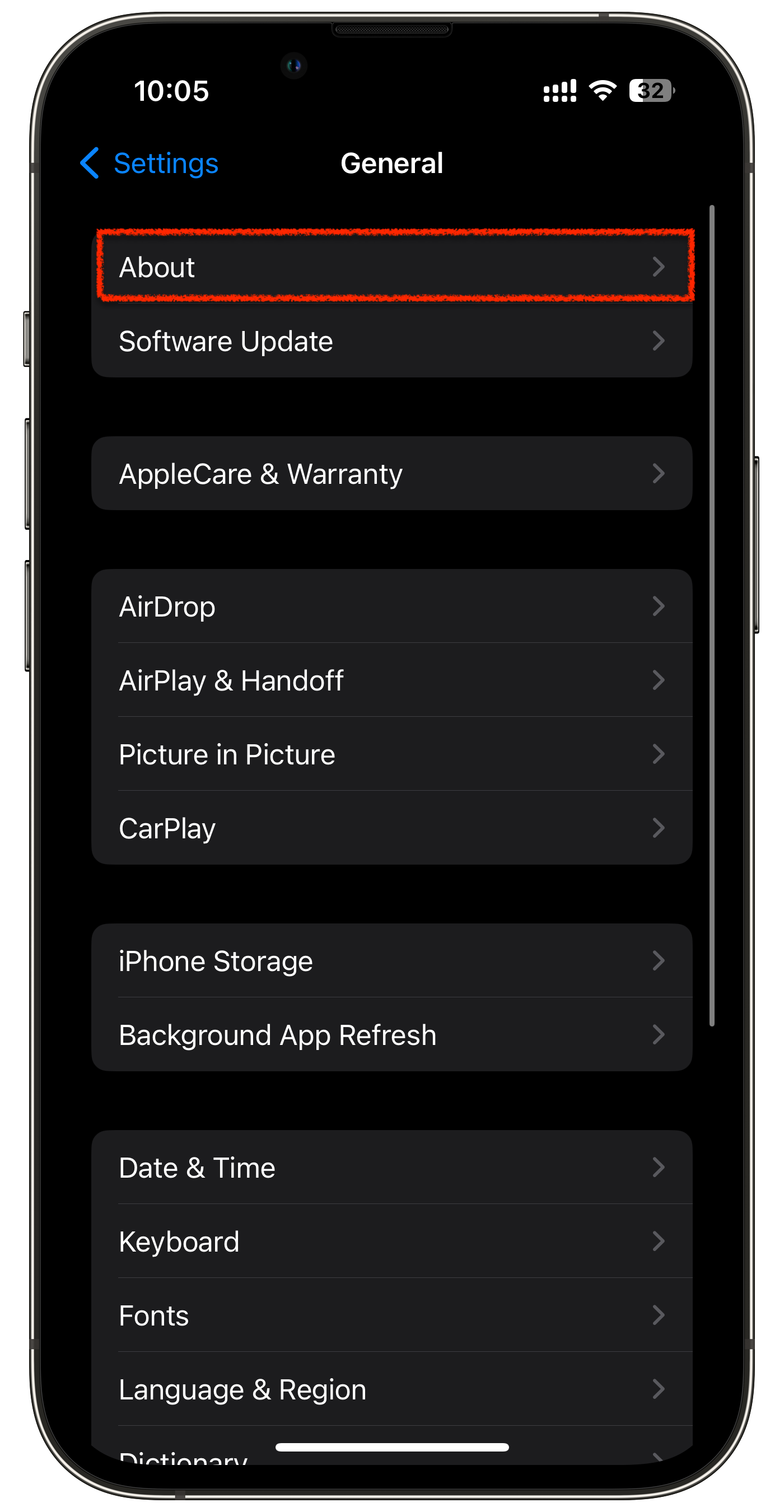
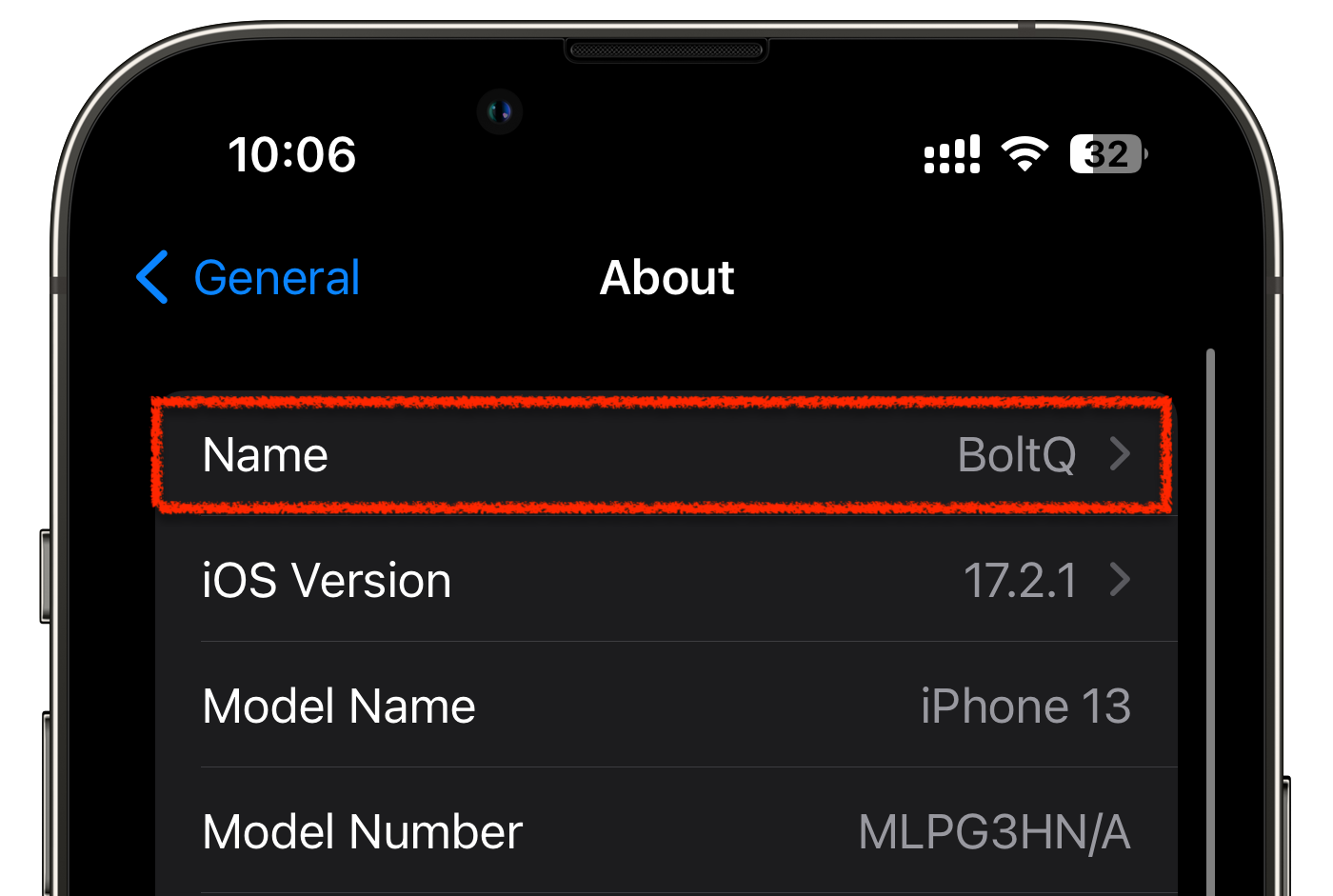
Leave a Reply