Recently one of the most embarrassing situations happened to me at work when I thought of showing some really cool Instagram accounts to a few colleagues over lunch. Let’s just say my most recent search results on Instagram weren’t something I wanted my colleagues to see on a fine Friday afternoon.
That’s when I started digging deep to know if we can completely remove search history on Instagram. Thankfully, there is a direct way to clear everything. There are other indirect methods as well.
I learned things the hard (read embarrassing) way, but you won’t. Turns out there are four ways to clear search suggestions on Instagram. Here is a guide for you.
Ways To Delete Search Suggestions
If you don’t wish anything to appear when you tap on the search bar on Instagram, then you must clear all recent searches from the Settings menu. It is also possible if you wish to delete a few search results. If you think your search results are affecting your “Discover” page, then you can clear the cache, which will get rid of your search queries.
Here are the most effective ways to make sure no suggestions appear when you tap on the search bar on Instagram.
Method 1: Remove Each Profile
Maybe there are a few important suggestions that you want at your fingertips when you search. In that case, you wouldn’t want to wipe out your entire search history, or you wouldn’t want an empty suggestion box.
You can manually remove a few profiles from suggestions. Here is how:
- Go to the Explore tab on your Instagram.
- Tap on the Search bar at the top.
- Wait till it loads your most recent or most frequent search results below the search bar.
- Locate the cross “x” at the end of each suggestion below the search bar.
- Tap on the cross “x” to delete suggestions individually.
Method 2: Delete All Search History
If you don’t want anything to appear in suggestions, then you have to use the settings menu to clear all your searches.
This section in the settings menu is called “Your Activity” which has details about your overall engagement on Instagram.
One of the menus in “Your Activity” is about your recent searches. Here is how you can clear all your recent searches from suggestions:
- Tap on your profile icon at the bottom and go to your profile.
- Tap on the three lines or the burger menu on the top right of your screen in your profile.
- Select “Your Activity” from the pop-up.
- Scroll down and select “Recent searches”.
- Tap on “Clear all” on the top right.
Note that this will clear your search history till that point. Every new search you make from that point will appear in the suggestions below the search bar.
If you wish your suggestions always to be empty, then you have to access another kind of setting which we will see next.
Method 3: Auto-Clear
By default, you allow Instagram to keep your search queries for 30 days. If you wish Instagram to keep it for a shorter period or, in other words, if you wish Instagram to auto-clear your search results, then you can do that through the Account Center.
Here is how:
- Tap on your profile icon at the bottom and go to your profile.
- Tap on the three lines or the burger menu on the top right of your screen in your profile.
- Select “Settings and privacy”.
- Select “Account Center”.
- Tap on “Your information and permissions”.
- Select “Search history”.
- Tap on “Keep searches for”, or you can also “Clear all searches”.
- Now select the duration after which you want Instagram to auto-clear all the search results.
Note that you can allow Instagram to keep your search results for 3 days, 7 days, 14 days, and 30 days.
Method 4: Delete and Reinstall Instagram
When you delete an app and uninstall it, the app also deletes temporary files and all the necessary storage files from your phone.
For instance, deleting Instagram from your phone will result in the app deleting data like your recent search results.
Here are the steps to follow:
- Press and hold the Instagram app’s icon.
- For iOS users, select “Remove App” from the pop-up. For Android users, hold and drag the app’s icon to the top of the screen and drag it into the heading named “Uninstall”.
- Go to your App Store or Play Store and search for “Instagram” in the search bar.
- Hit “Install” when you find the Instagram app.
- Enter your login credentials upon finishing the installation.
- Go to the search bar on the Discover page to see if the past search results are there or not.
Method 5: Block & Unblock an Account
This one is slightly unpopular and requires a bit of dirty work as well. A permanent way to prevent an account from popping up in your search suggestions is to block the account.
But if you don’t want to block them yet want them gone from your searches, then here is how you can do it.
- Go to the account you want to remove from search suggestions on Instagram.
- Tap on the three dots on the top right.
- Select “Block”.
- Confirm blocking.
- Now “Unblock” them from their profile page.
Another way to unblock a profile is through the “Blocked” list. You can follow the below steps:
- Tap on your profile icon at the bottom and go to your profile.
- Tap on the three lines or the burger menu on the top right of your screen in your profile.
- Select “Settings and privacy”.
- Select “Blocked”.
- Tap on “Unblock” next to the blocked account’s name.
- Confirm unblocking.
The blocking will make sure that the account is removed from your search suggestions. The unblocking will take a while to reflect on messages and other places, but it won’t reappear in your search suggestions.
Bonus Tip: If you want to hide your seen status for stories and DMs on Instagram, you can try half-swipe.
Frequently Asked Questions
The suggestions help you go to an account by typing a few initials instead of having to type the full Instagram account. It also helps you to go to a recently searched account directly without even typing a letter.
Go to Settings and Privacy > Accounts Center > Your information and permissions > Your activity off Meta technologies. From here, you can control tracking activities.
Wrap Up!
Search suggestions are great if you want to access an account without typing its full name. But it raises eyebrows when a certain few profiles are at the top of your most recent or most frequently searched accounts.
That is why it makes sense to periodically clear search suggestions through the methods explained above.
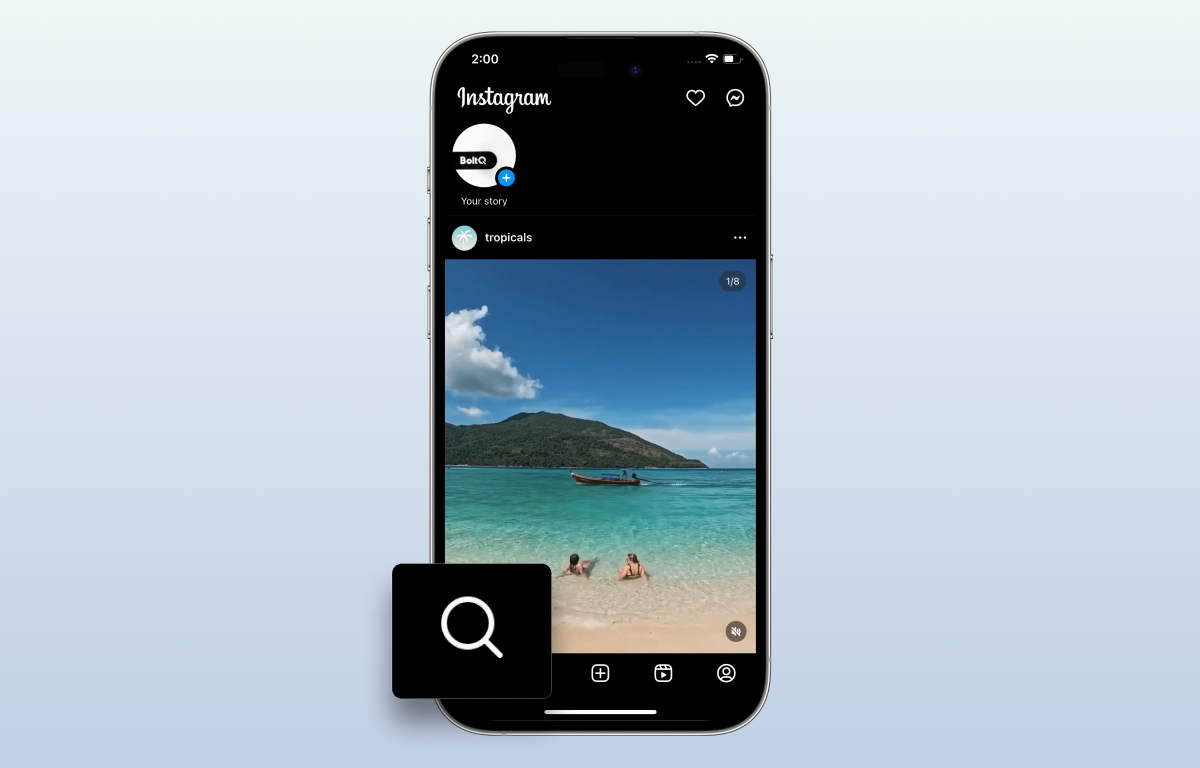

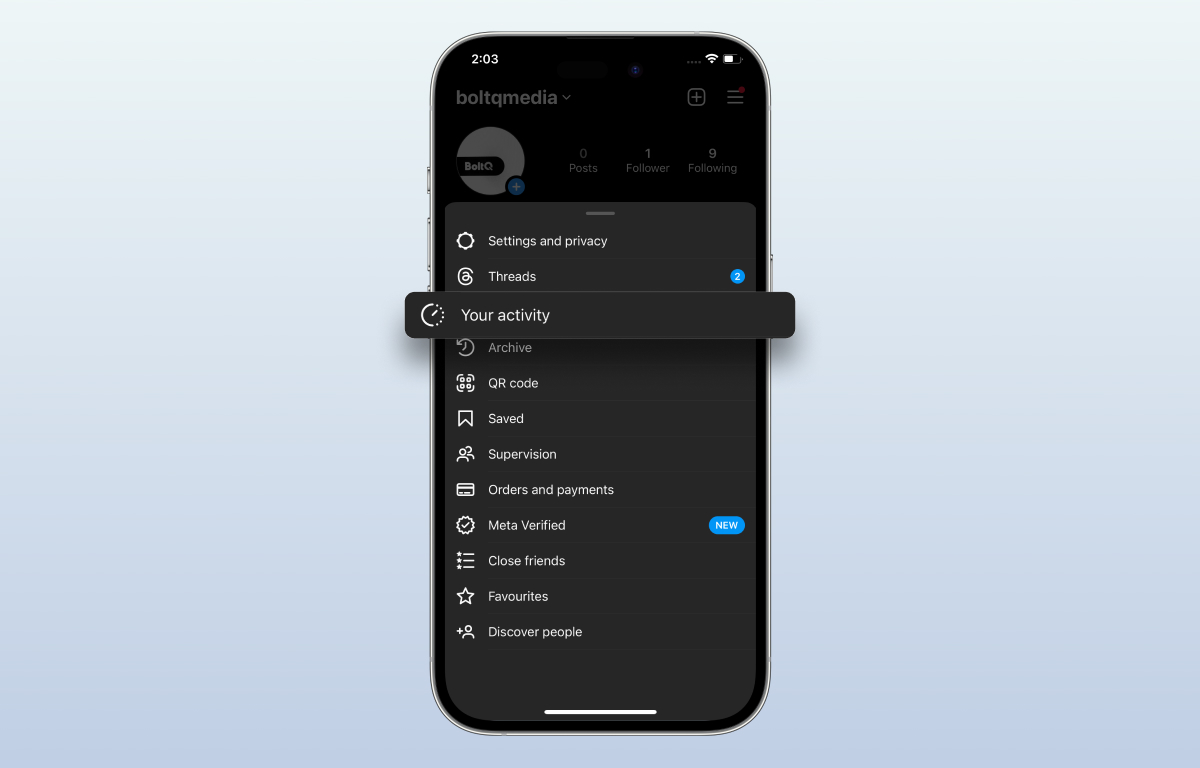
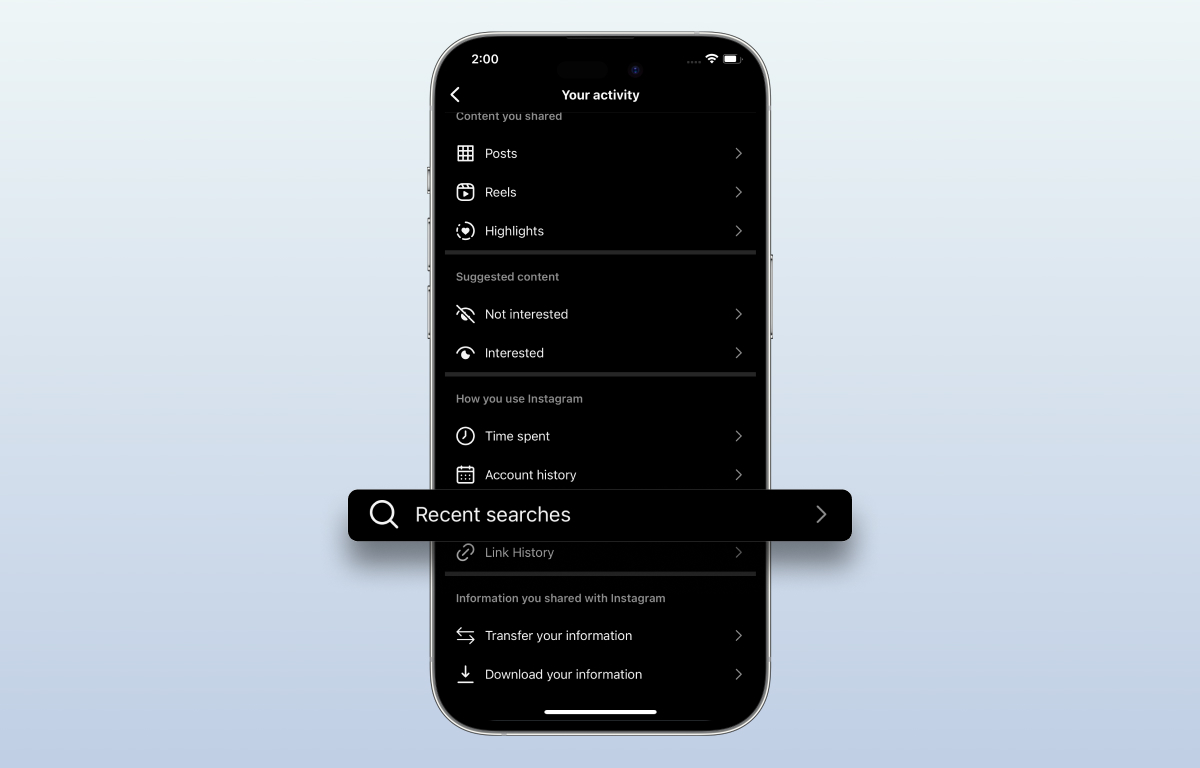

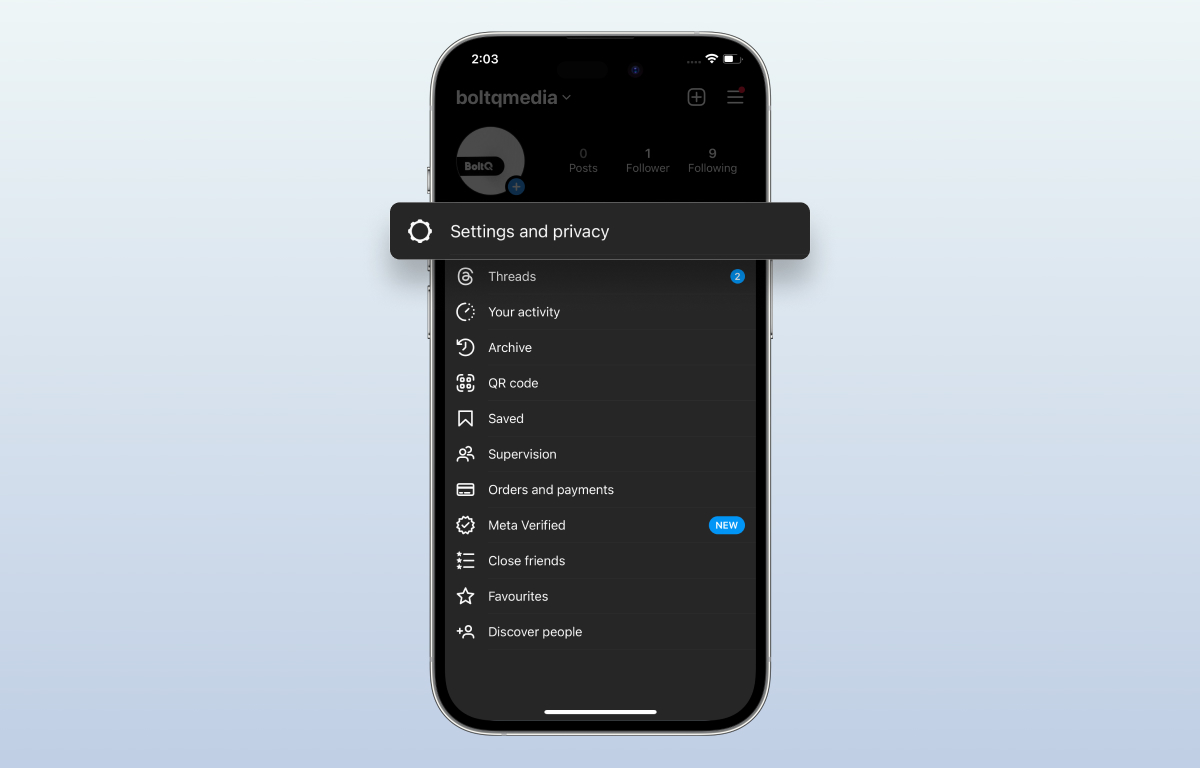
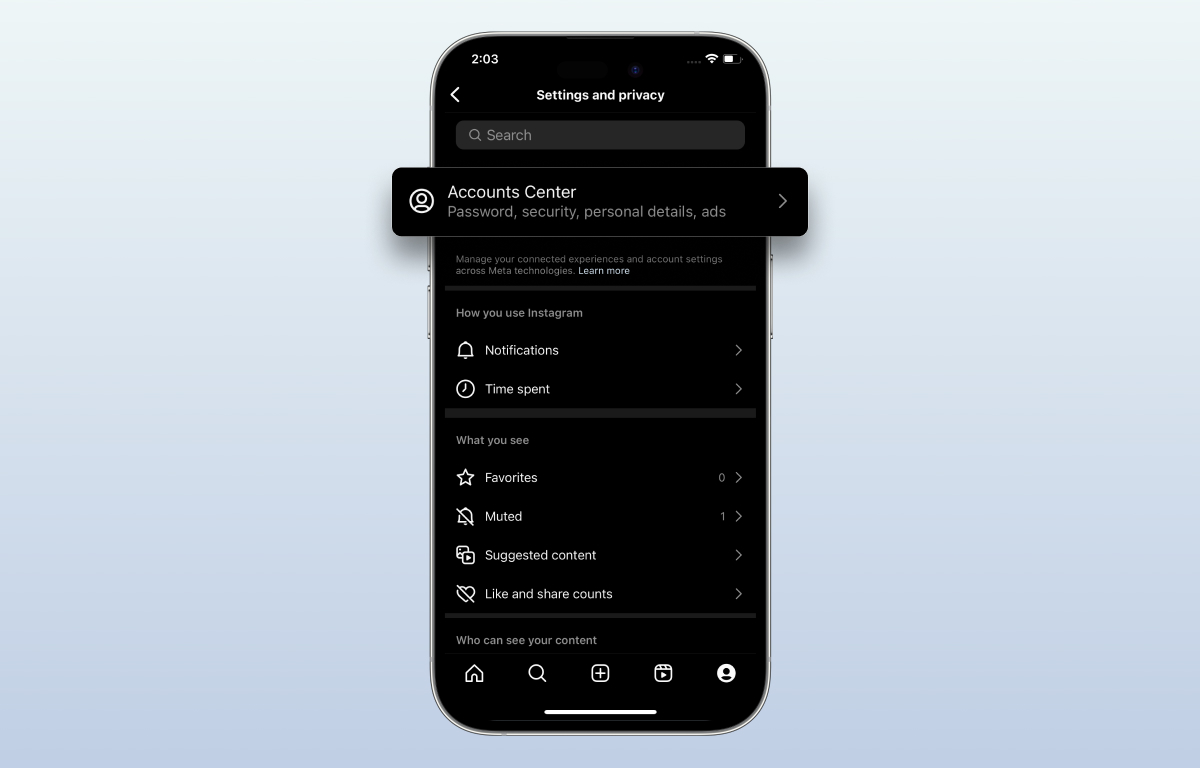
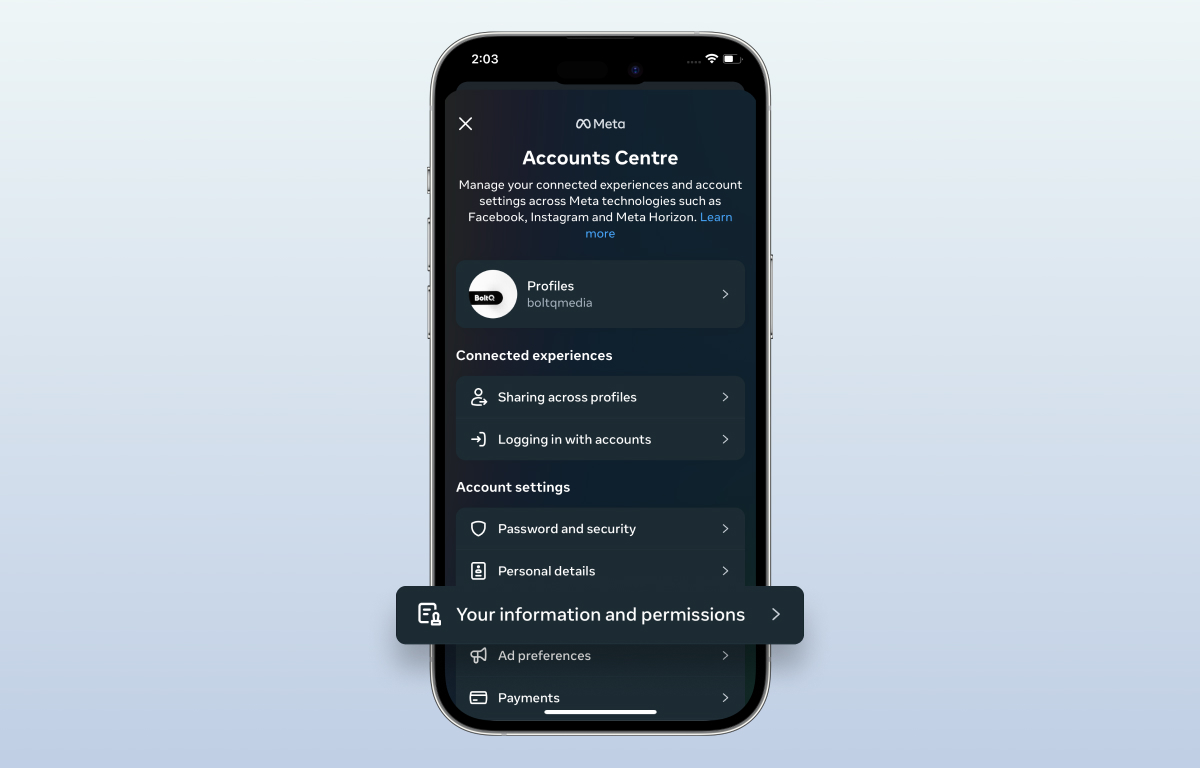
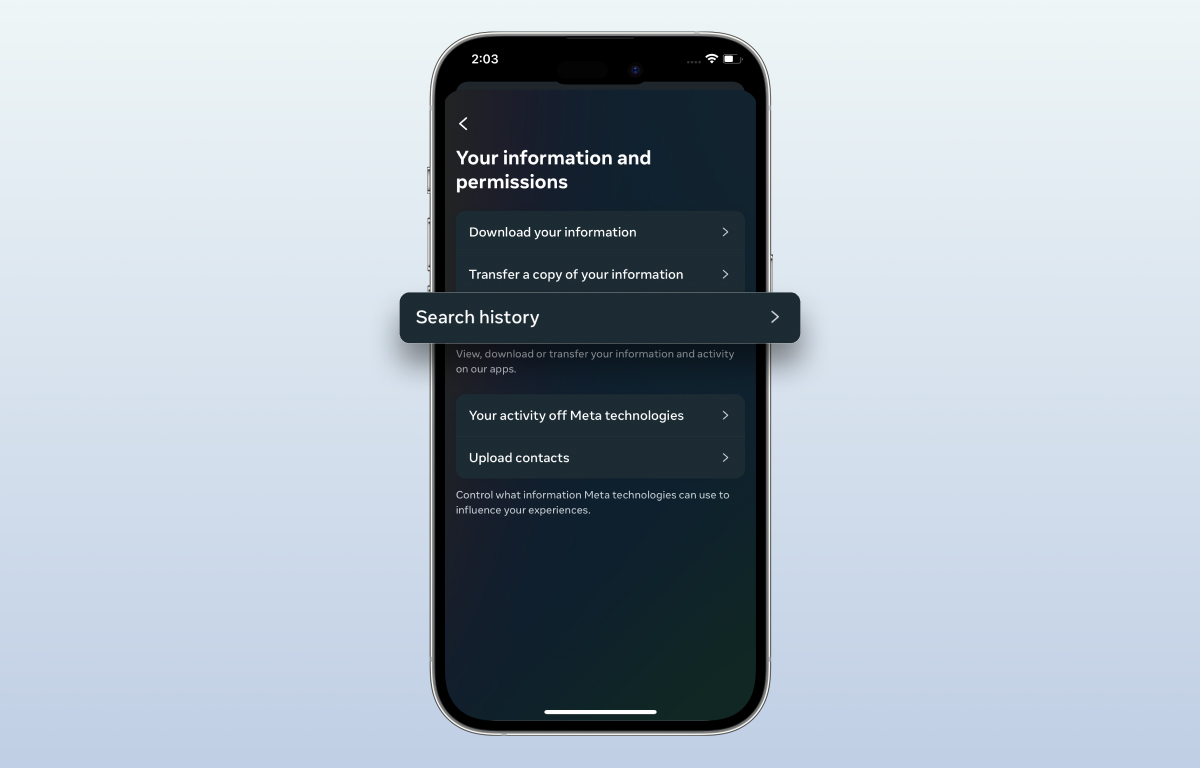
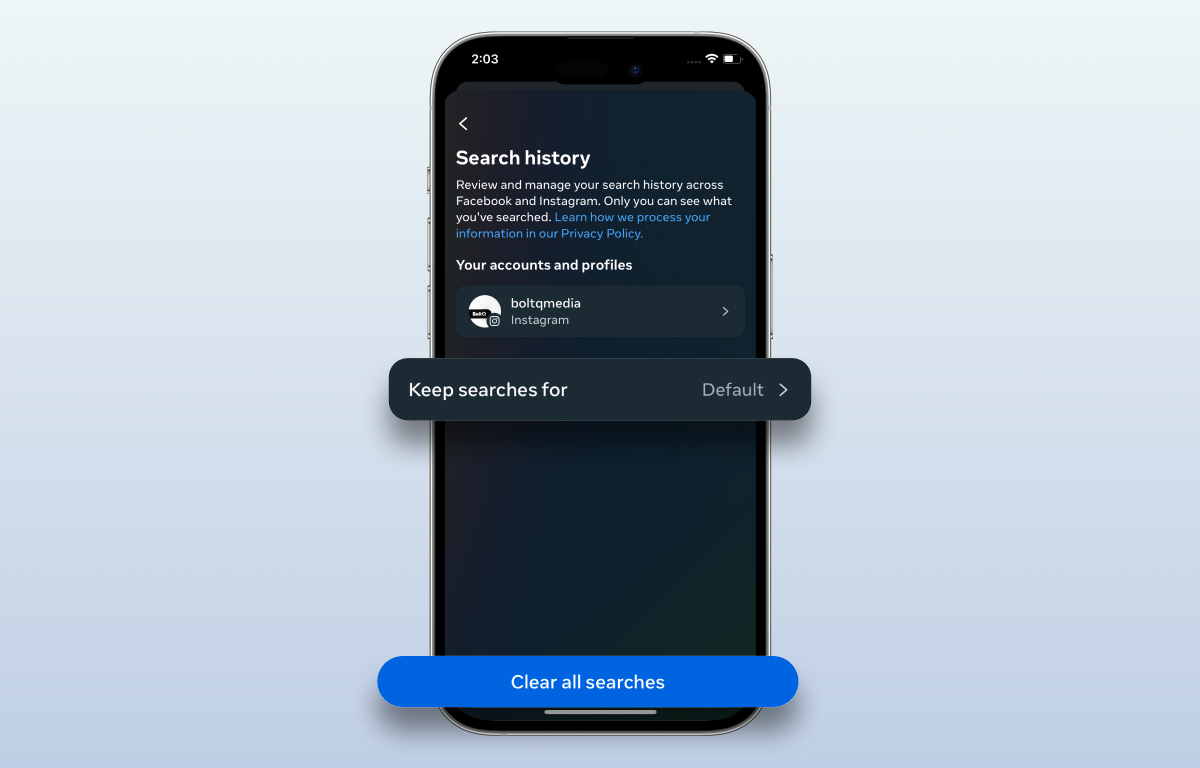
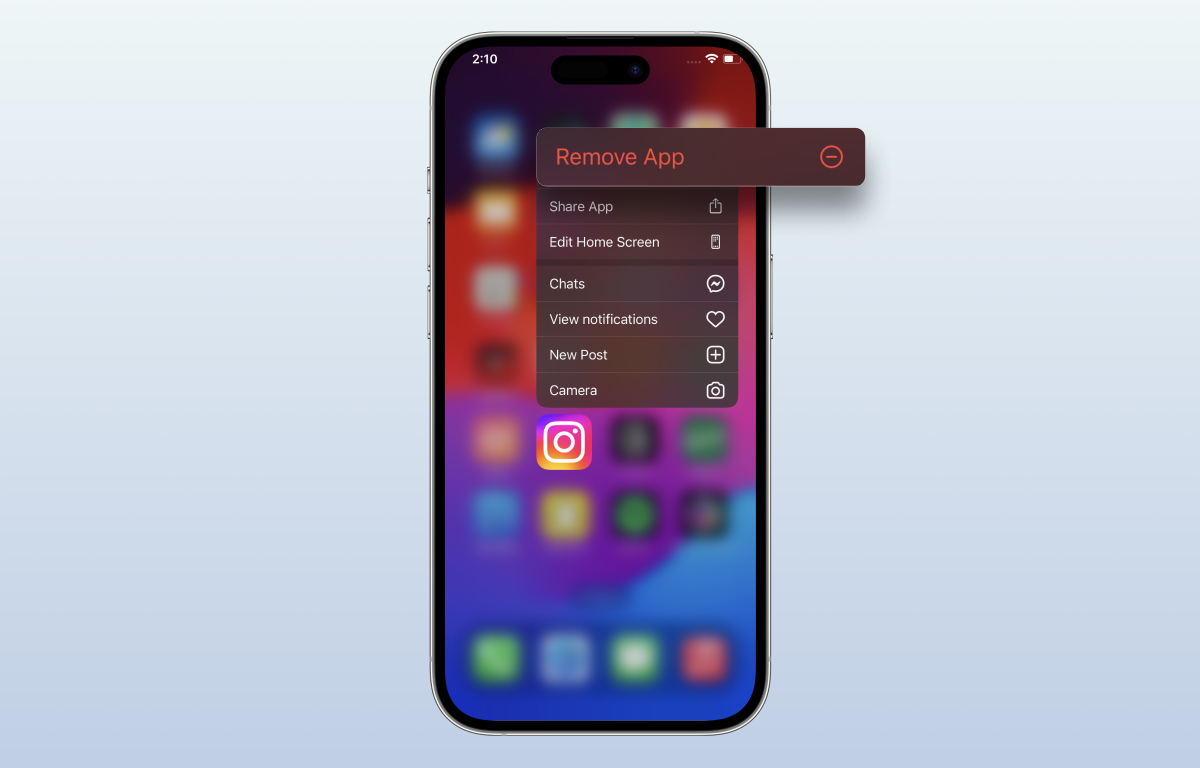
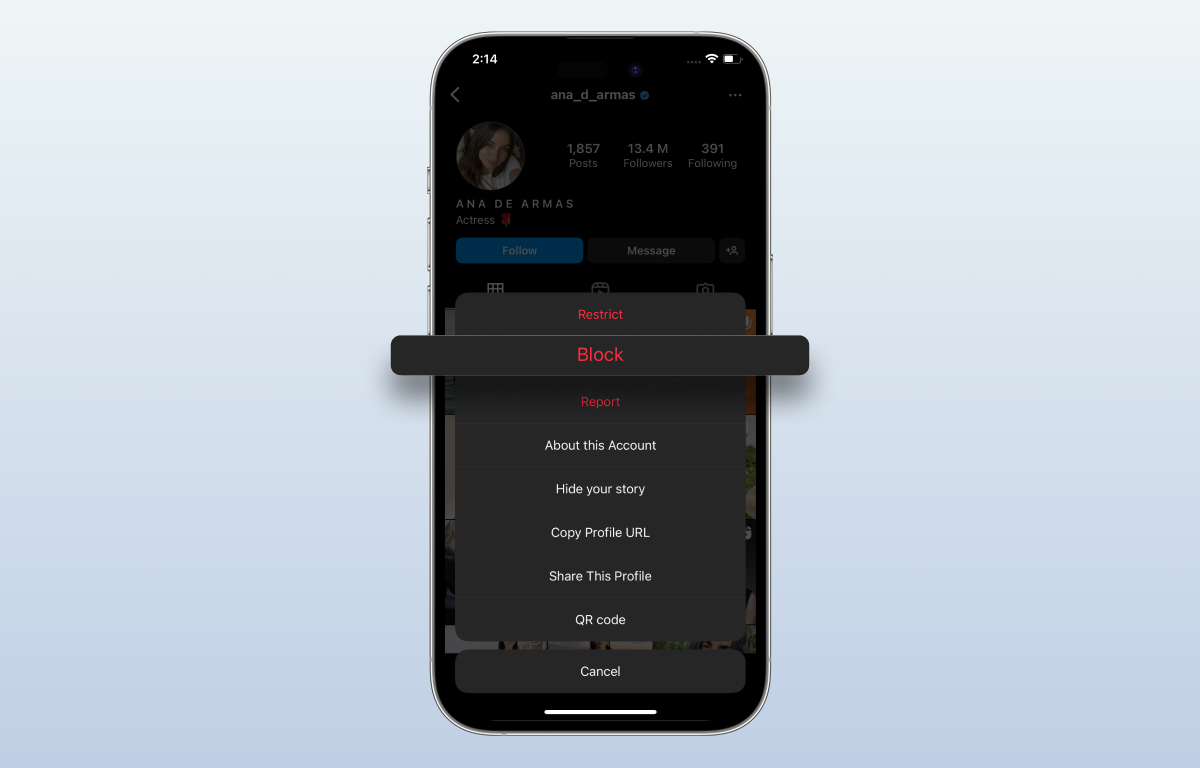
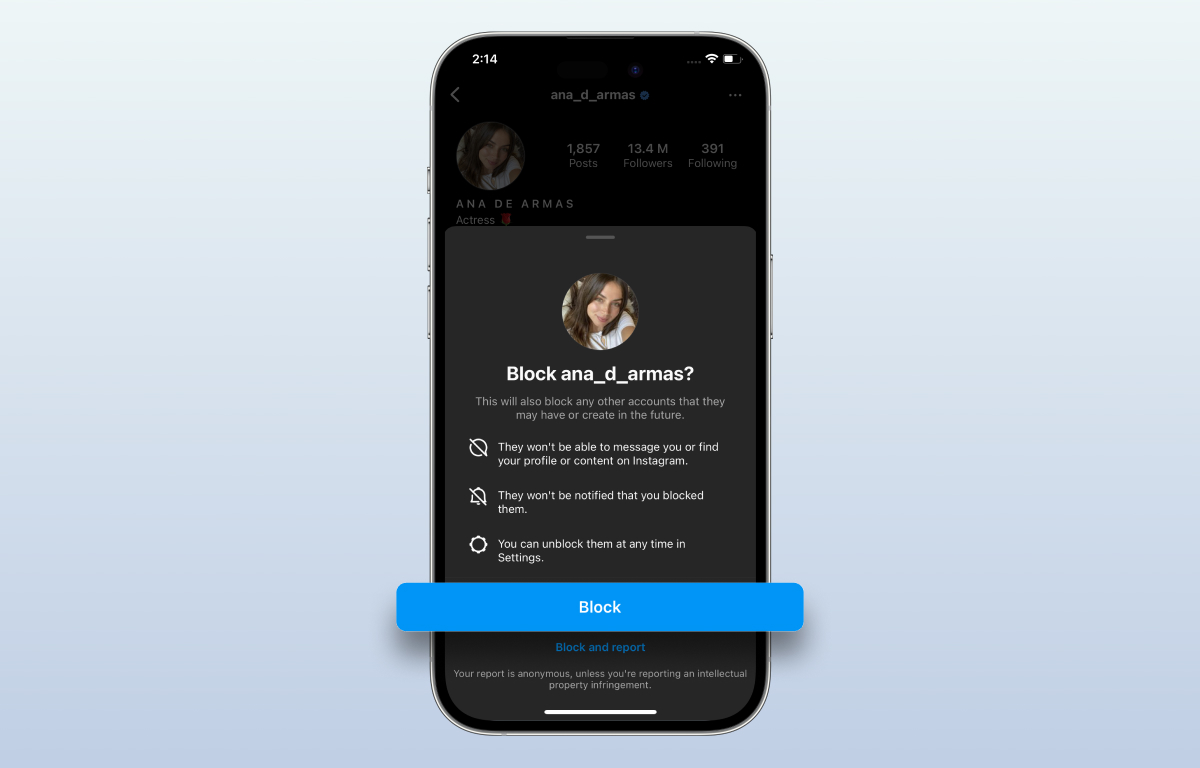
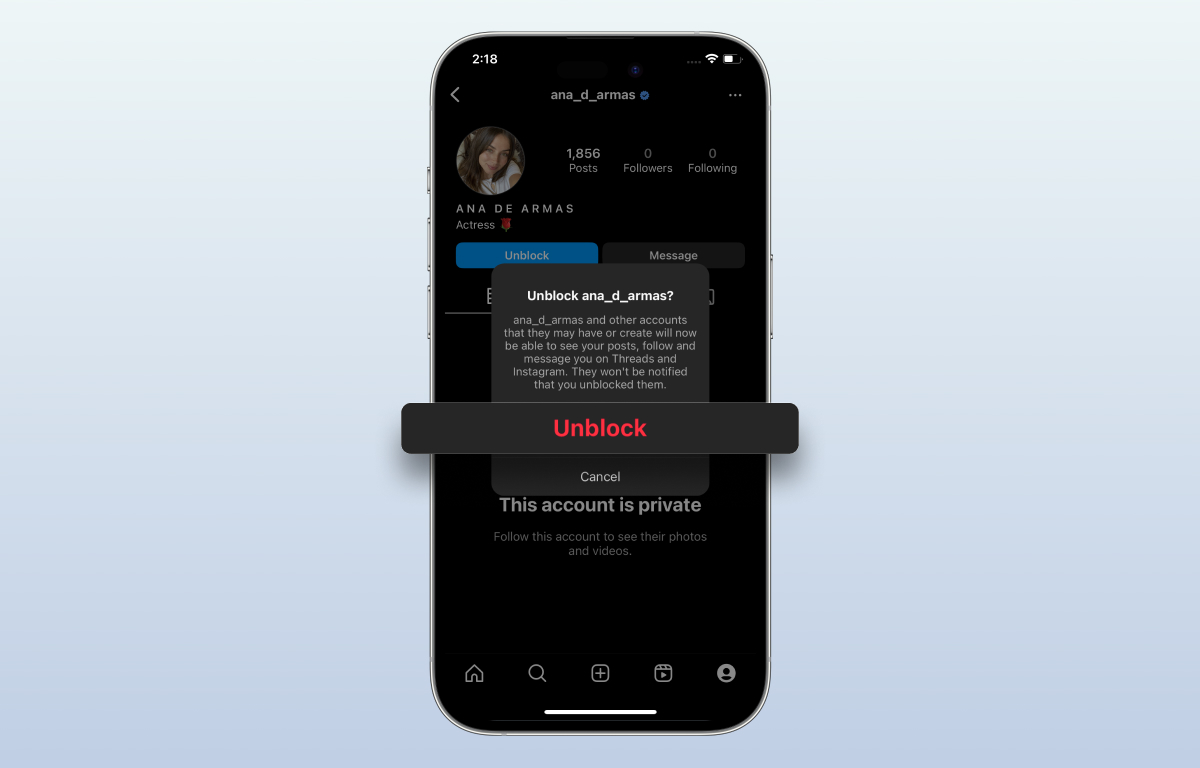
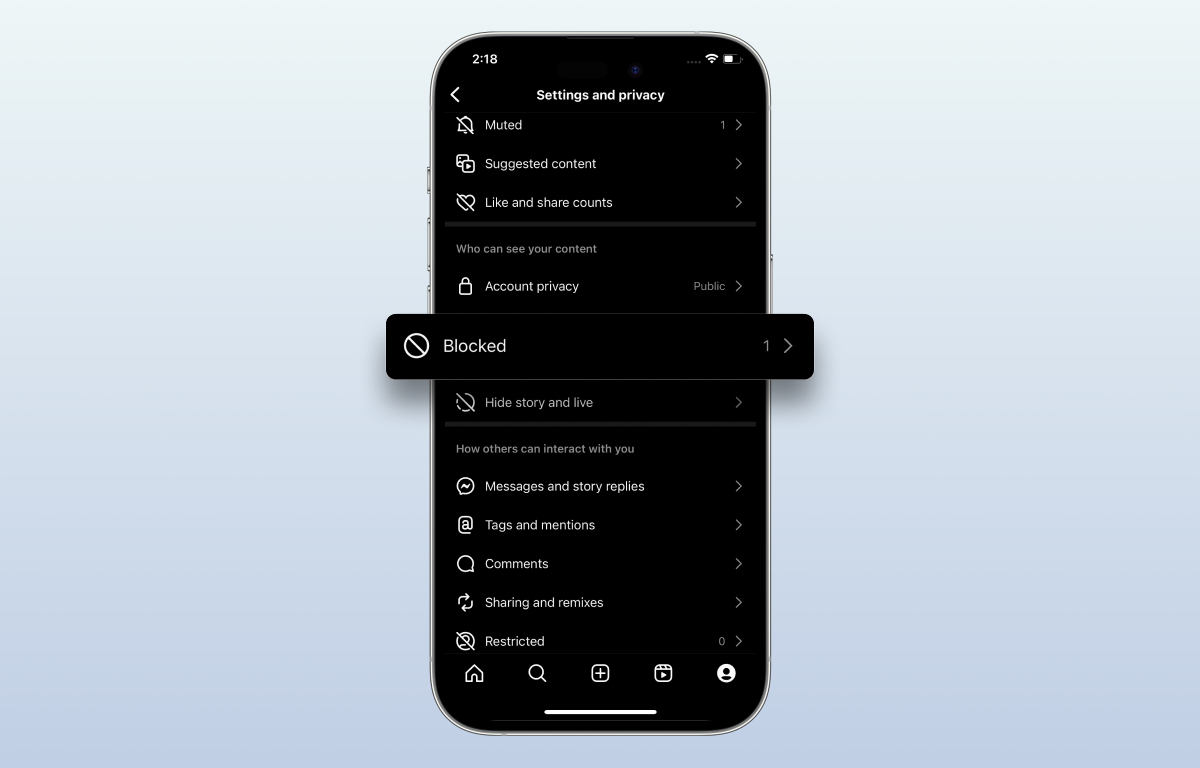
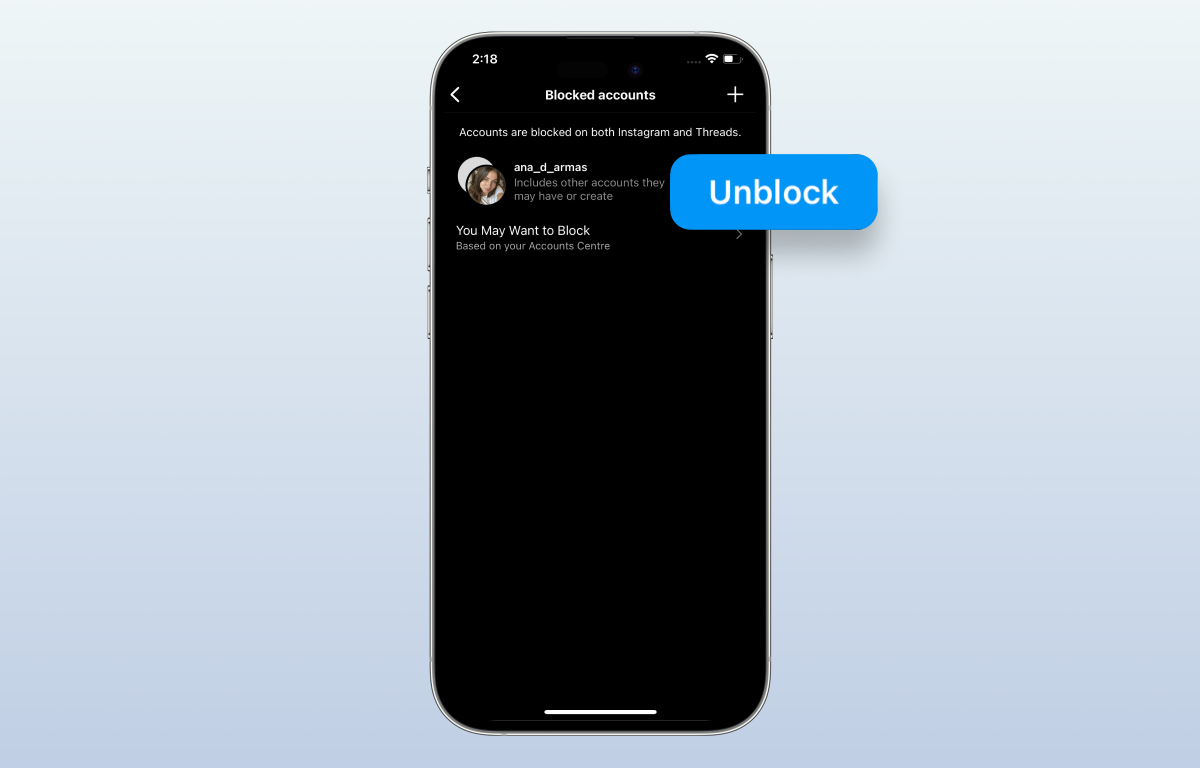
Leave a Reply