Unlike other platforms, clicking on bullets and changing their color may seem difficult in PowerPoint. First, the cursor won’t pick it up. So, you might end up changing the color of the text and not bullets.
Does that mean it’s not possible to change the color of bullet points in PowerPoint? No. It is possible and you can also format it as any symbol or custom image that you wish to keep instead of standard circular dots.
In this article, I’ll explain everything in detail. So, without further ado, let’s dig in!
Changing the Color of Bullet Points
- Select all the text that is bulleted.
- Click on the dropdown next to the “Bullets” option.
- Click on “Bullets and Numbering” from the dropdown.
- Locate and click on “Color”.
- Select the color from the dropdown.
- Additionally, you can go to “More Colors” (from the dropdown) and enter the RGB values to set a color manually.
- Click on “OK”.
Note: If you select the text and change the color directly from the font color option under “Font” in the “Home” tab, it will change the color of both the fonts and the bullets together.
Customizing Bullets
There are some more customizations available for your bullet lists. You can pick symbols other than the ones displayed in the dropdown from the “Bullets” option under the “Home” tab.
You choose to keep a picture (icon) as a bullet and you can also choose the size of the bullets in percentage.
Go to the dropdown next to “Bullets” in the “Paragraph” section under the “Home” tab and select “Bullets and Numbering” to open the pop-up window.
You can see all four different customization options for bullet points in PowerPoint in this window.
Let’s take a look at all of them:
1. Size
This option allows you to change the size of the bullets. By default, the size of the bullets is 100% of the text. But if you want the smaller or larger, you can change that from this option. Note that the size is in percentage.
Use the arrow keys to increase or decrease the percentage of size. You can also manually enter percentage values in the box. Click on “OK” to apply changes or continue to explore more customization.
2. Color
This option allows you to change the color of the bullets, as explained earlier. You can either select a color from the palette in the dropdown or explore “More Colors” if you have the RGB values with you.
By default, the color of the bullets is set to “Automatic” which is black.
Click on the paint icon next to the “Colors” option from the window. Choose from either the theme colors or standard recommended colors. Click on “OK” to apply changes or continue to explore more customization.
3. Customize
This option lets you explore more symbols and other types of bullets from various fonts and their subsets.
Every set of fonts comes with its own subset of symbols. The benefit of using symbols from fonts instead of pictures is that they are in the form of text and they load faster than custom icons.
You have to first select the font and then the subset to choose from the available symbols from that font. You can also write down the character code if you know some popular ones already.
Click on “OK” to apply changes or “Cancel” if you wish to explore more customization.
4. Picture
Lastly, you can set custom icons, vectors, or images as bullets with this option. Technically there is no limit to what type of image you can set as a bullet but you have to make sure it looks like an icon or a vector at least.
You can either select from the list of recommended icons or import an image from your computer. The image that you import is put up in the list.
You have to click on that and click on “OK” to apply changes or “Cancel” if you wish to explore more customization.
Did you know? You can further enhance your PowerPoint presentations by flipping a picture, curving text, and looping slideshows.
Wrap Up!
Bullets, numbers, and arrows are great to enhance points that are slightly brief in nature. What makes these brief points stand out is how we format the text. Standard black bullets are pretty boring. You must try bold bullet colors, sizes, and even custom pictures or icons for your bullets.
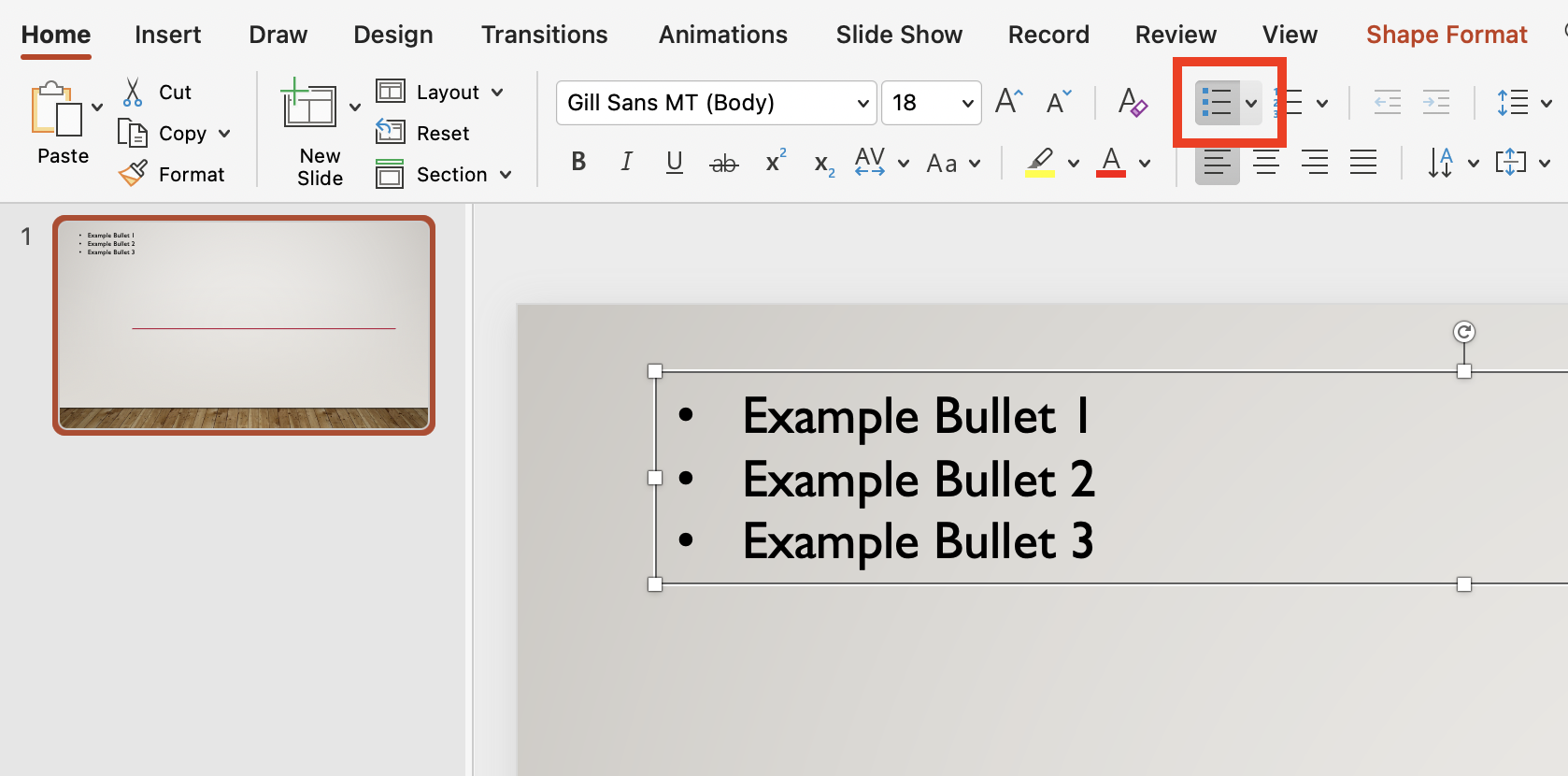
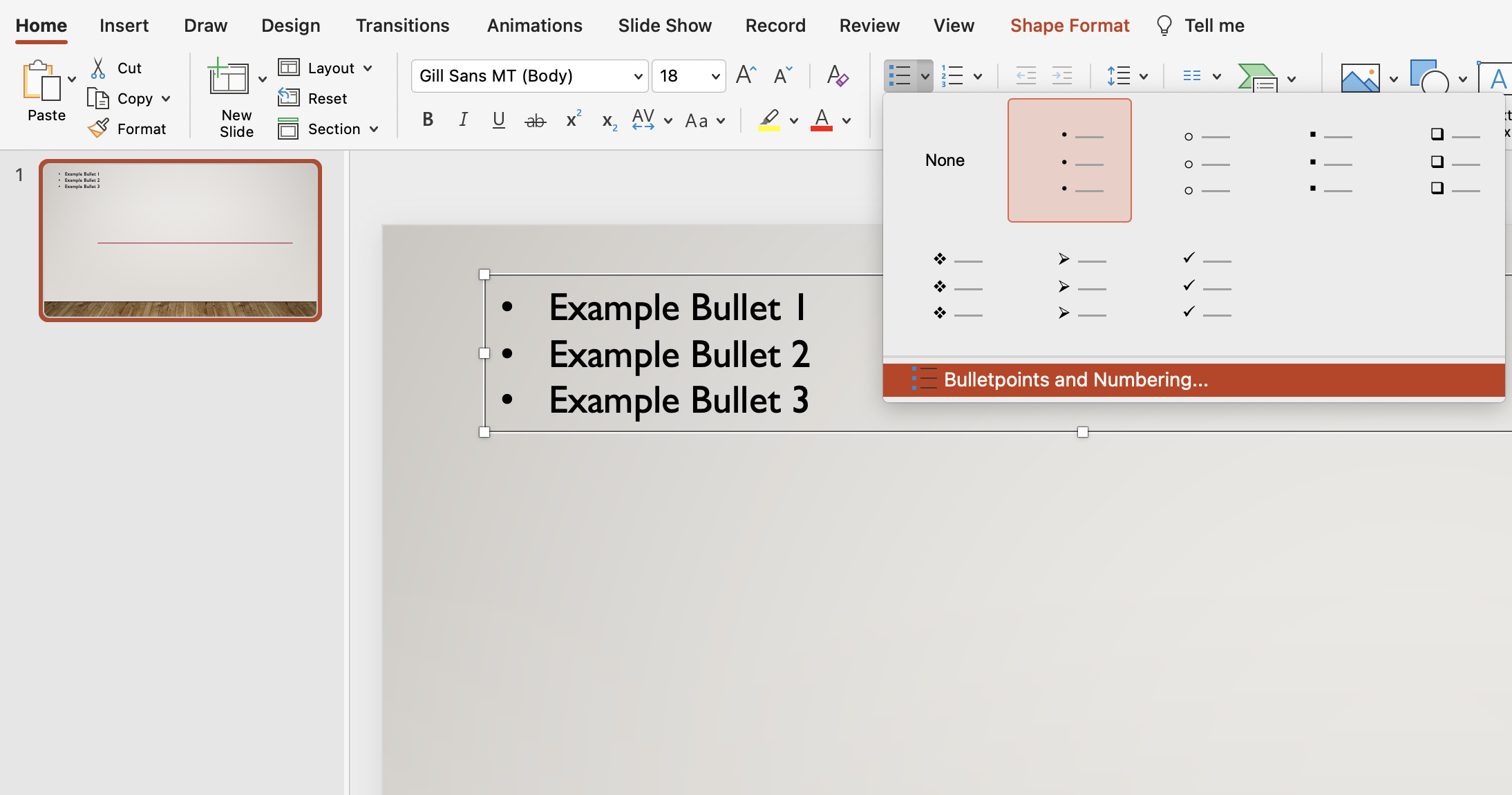
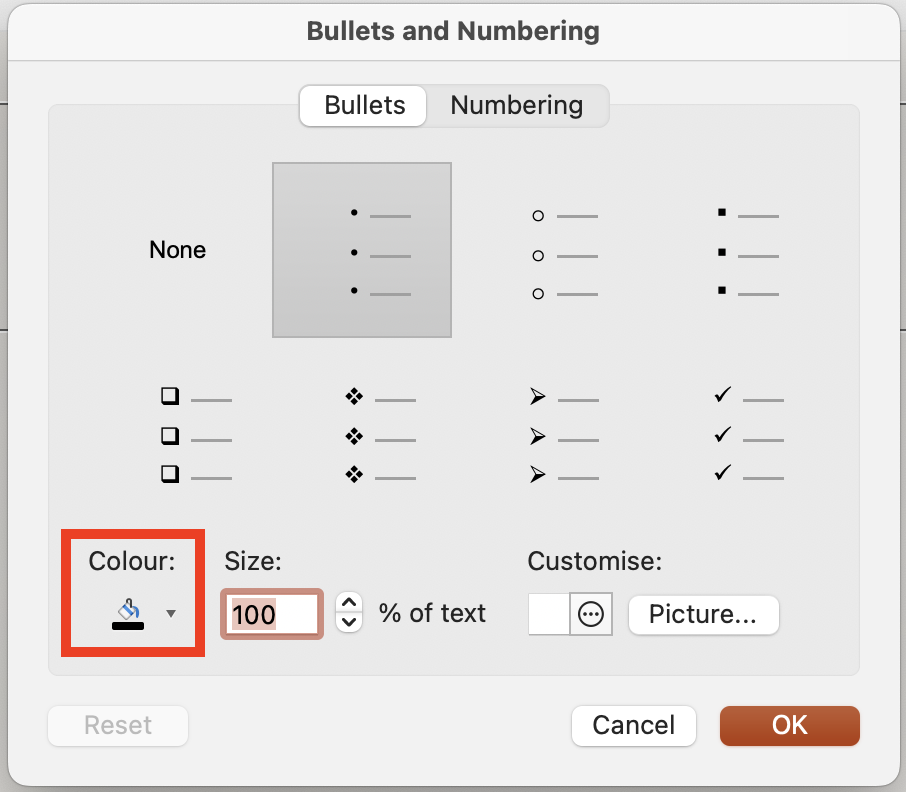
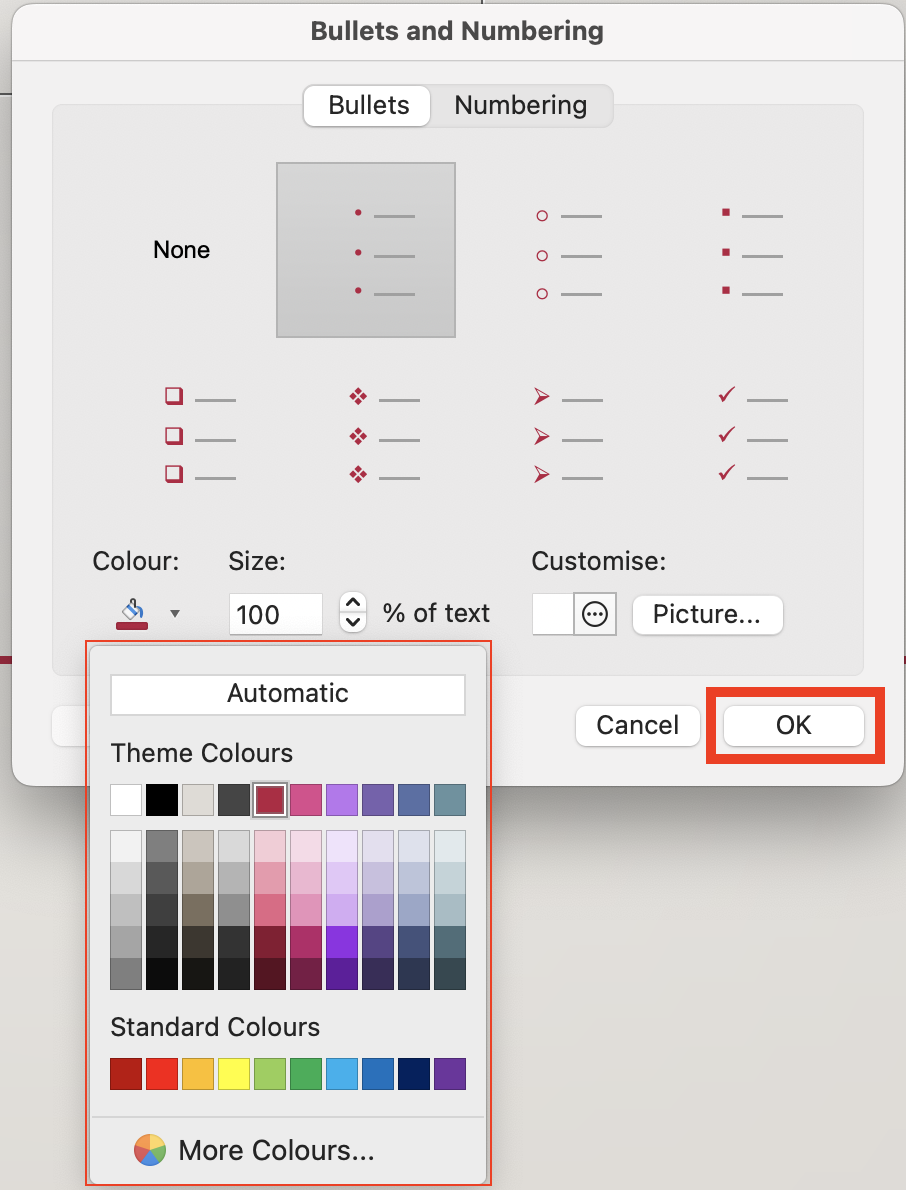
Leave a Reply