Adding bullet points is a common instance that Google Sheets users come across. Even though they are not used frequently, there are situations we need them. Since you’re here, I understand you want to learn how.
Just like adding a table, a graph, or a trendline, bullets can help organize and present the data. However, there is no straightforward icon in the menu but there are some workarounds. I shall discuss them in detail.
So let’s dive in!
Ways to Add Bullets in Google Sheets
There are four ways to do so. The quickest one is to use a shortcut. It also works if you are copying a bullet list from somewhere. Moreover, you can choose from a range of different symbols like a square, arrow, or empty circle as a bullet and change the color and size of it as well.
Let us take a look at them in detail here below.
1. Using a Keyboard Shortcut
This is by far the most popular and easiest way to insert bullets inside a cell in Google Sheets. Follow the below steps:
- Double-click on a cell to be able to write something into it. Alternatively, you can also press F2 to enter the cell.
- Press and hold the “Alt” key and hit the number 7 on your keyboard for Windows. Press and hold the “Option” key and hit the number 8 for Mac.
- You have now entered a bullet point inside the cell. Keep appropriate spacing and write the text next to the bullet point.
Did you know? Not just Google Sheets and Docs, but you can add bullets in Google Slides as well.
2. Copying from Google Docs or Word
A much simpler way to use bullets in Google Sheets is to copy those symbols from somewhere else. You can either copy them from the “Special Characters” from Sheets itself or copy the symbols from some other place like a doc file.
Here is how you can copy and paste a bullet in Google Sheets:
- Find the bullet symbol from either the internet or from any other file like PDF, Doc or directly from Google Docs and copy it.
- Double-click on a cell or press F2 to enter a cell.
- By either Right Click Method or by simply pressing Ctrl + V together, paste the symbol.
- Paste the symbol to other cells or within the same cell where you want to add a bullet.
Done! You have now copied a bullet symbol from other files and successfully pasted it to Google Sheets.
3. Using CHAR Function
CHAR is a special function in Google Sheets that reads a certain combination of numbers and interprets it into certain characters based on the Unicode that is there by default.
“9679” is a numeric combination that denotes a bullet list. You have to precede that number with the letters CHAR. Follow the below steps:
- Double-click on a cell or press F2 to enter a cell.
- Enter the CHAR formula “=CHAR(9679)” in the cell or in the formula bar.
- Hit enter to have a bullet in that cell.
- Adjust the alignment of these bullets (for example, right align) to make these bullets appear closest to the text in the next cell.
Done! You have now entered a bullet with the help of the CHAR function in Google Sheets.
Note: By doing the aforementioned steps, you can enter a bullet in one cell, and you have to enter the text in the cell right next to it and then do the alignment to make them appear close to each other.

Another way to do it is to enter the text in one column and then enter the CHAR formula with text formation in the next cell.
For example, if you have entered text in the cells of column A and if you want bulleted text in the cells of column B then write the following formula in the cells (B1, B2, B3, etc) of column B.
=CHAR(9679)&” “&A1
This will enter a bullet followed by a space and then the exact text from cell A1. Follow the same for other cells.
4. Using Custom Formatting
You can enter custom formats and assign a certain symbol or text to a cell, a group of cells, or an entire column. In our case, we can assign a certain formula and assign it to a column.
Upon writing any text in a cell and pressing enter, the text gets preceded by whatever symbol or text we assign to the formula for that cell.
Here is a better understanding of it through simple steps.
- Copy the bullet symbol from either the internet or from a local file on your computer or from Google Docs.
- Select a cell, group of cells, or an entire column depending upon which part of the sheet you want bulleted text in.
- Select “Format” from the main menu.
- Select “Number” from the dropdown of “Format”.
- Select the “Custom number format” option, which is right at the end of the dropdown of the option “Number”.
In the pop-up that appears, enter a format by pasting the bullet and writing “@” next to it (like – “• @”). Note that the “@” is a placeholder in the cell. - Click on “Apply” to create the custom format successfully.
- Double-click on the cell (from the group of cells or the whole column) where you defined the custom format.
- Write any text and press enter.
- Upon pressing enter, you will see your entered text preceded by the bullet sign which you defined as a custom format for the selected cell or cells.
Now, every time you write any text and press enter in the range of cells where you defined a custom format, it will activate the default format of “• @” followed by the text you enter.
Frequently Asked Questions
You can either enter multiple items within a cell or enter each item in a new cell. Add bullet symbols with the methods mentioned above within a cell and to the left of the cells with text, and align the cell with the bullet symbol to the right. This will make the text appear like a bulleted list.
Yes, you can use symbols like square bullets, arrows, etc, as bullet points. You can use different symbols instead of a regular bullet with the CHAR formula, copy/paste method, and custom formatting in Google Sheets.
You can also use alternate keyboard shortcuts (Alt + 7/8/9) to add different types of symbols as bullet points.
Yes, you can change the color of the bullet points the same way you do it for fonts. Select the cell or just the bullet symbol inside a cell and choose the font color from the “A” symbol on the formatting menu to change the color of the bullet or the whole bulleted text.
Yes, you can enter multiple bullets within a cell in Google Sheets. You can also enter bullets for each cell in a column for better spacing.
Wrap Up!
Adding a bullet in Google Sheets is pretty simple. The keyboard shortcut is the easiest way to do it. What requires a little work is the formatting of it, like adding multiple bullets within the same cell or adding bullets preceding multiple cells.
My comprehensive guide above sheds light on all aspects, and I hope it helps. Happy documenting!
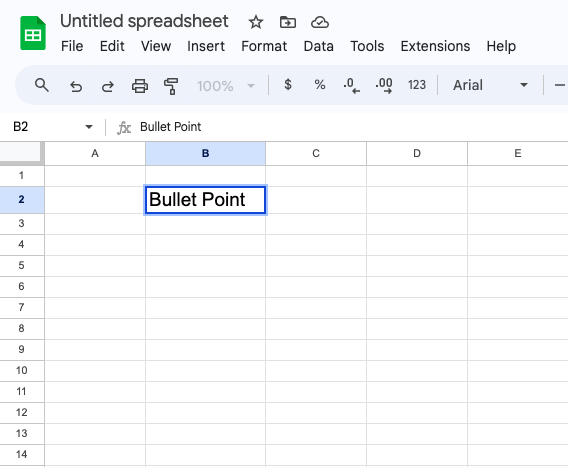
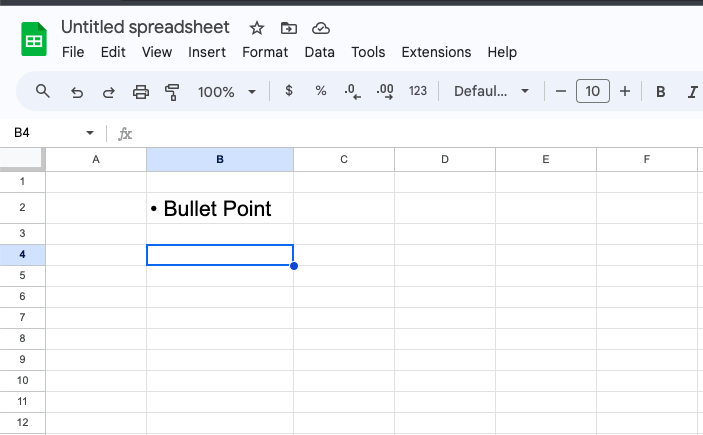
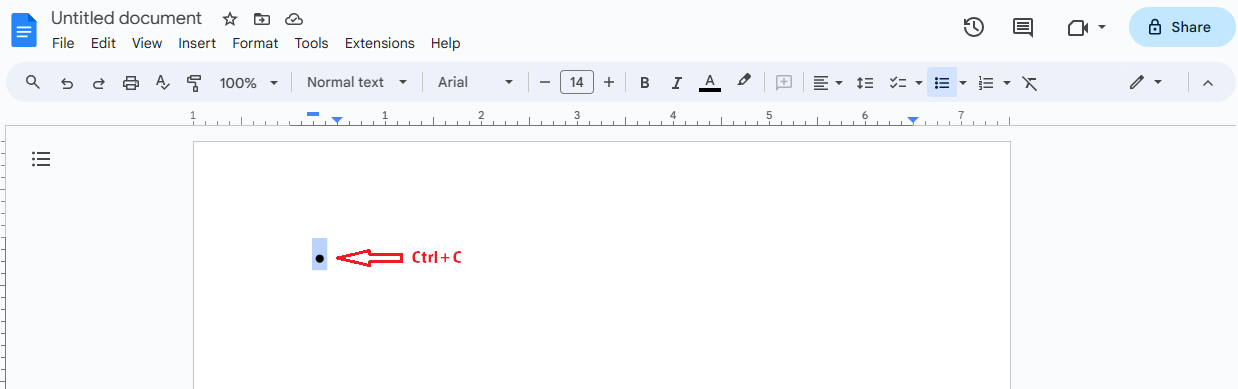
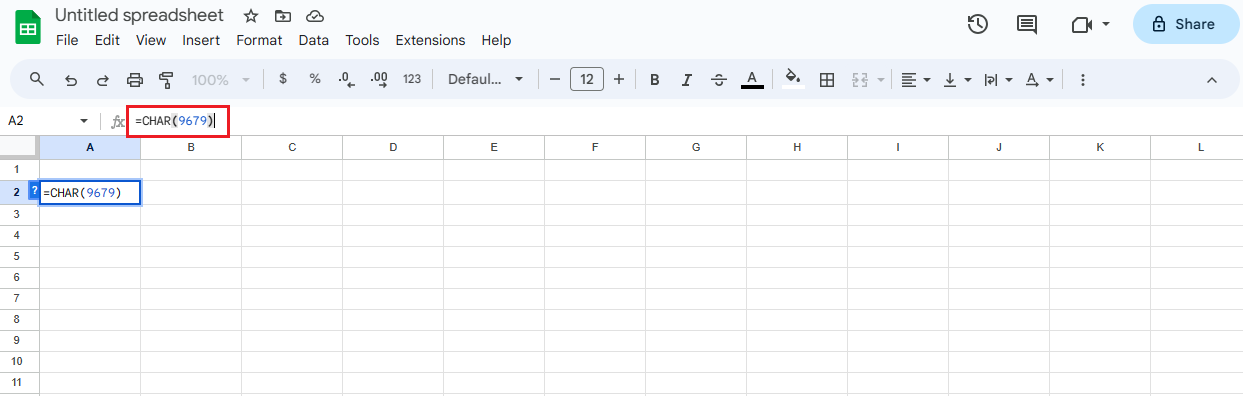
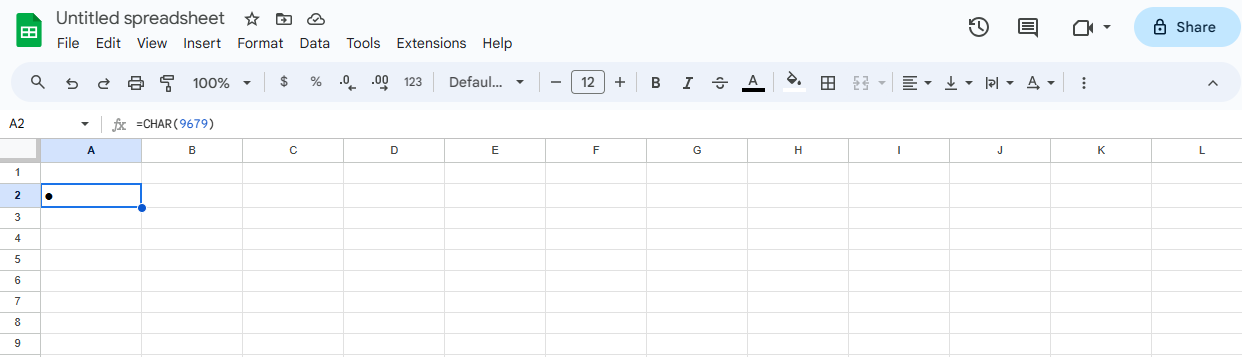
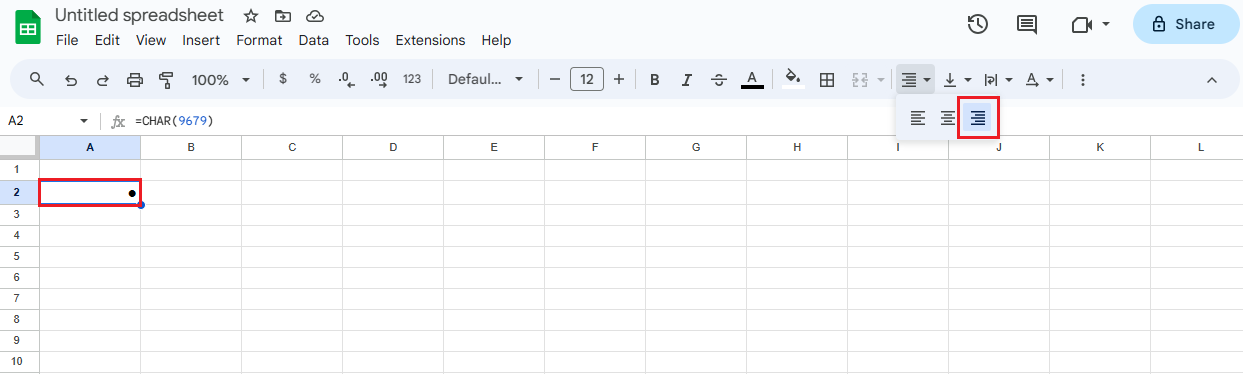
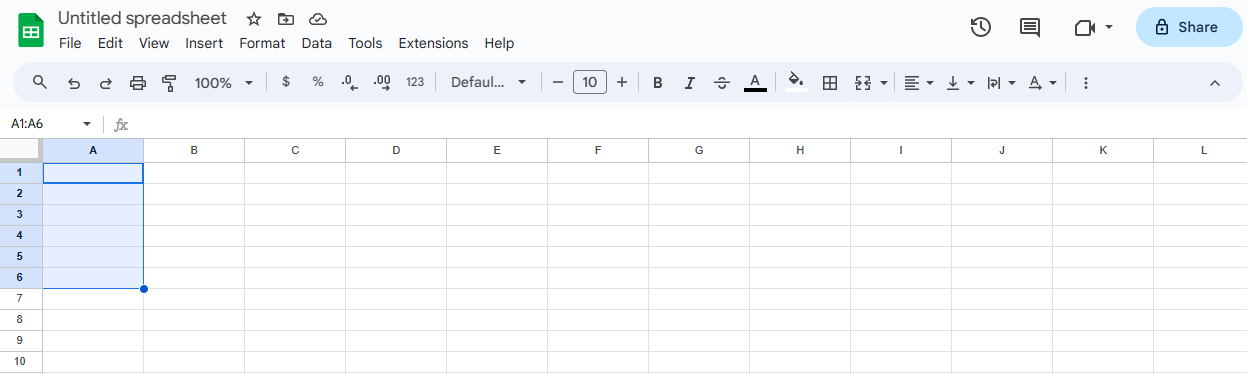


Leave a Reply