Themes are a great way to add a whole new dimension to your presentations. The sheer range of categories allows you to hit the right note in terms of the look and feel. If done right, adding themes to the Google Slides can enhance your slideshows and leave a lasting impression.
There are many built-in themes and you can also import them from other sources. Moreover, there are many interactive tools to customize them.
In this article, I will walk you through how you can add a theme to your Google Slides. I will also discuss some formatting and editing options followed by a short tutorial about how to do the same on iPad.
Let us begin!
Your theme should consist of two different things: background and layout. A theme is a predesigned set of colors, fonts, backgrounds, and layouts that can be altered and customized as you wish.
Upon creating a new file, you may get prompted to select a theme right in the beginning. But if you want to add it to an existing project, follow these steps:
- Directly go to the “Theme” option on the main menu.
- Or you can select “Change Theme” from the “Slide” dropdown menu.
- Select a theme from the list of themes in the editor menu that appears on the right side of the screen.
- If you already have a theme downloaded on your device, or shared with you, you can import it too. Tap on the “Import theme” option highlighted below.
- The new theme will style every slide in your presentation.
Customizing Theme Elements
You can now proceed to customize it. You can customize fonts, colors, and slide layouts. Select “Slide” then “Edit theme” to access customization options.
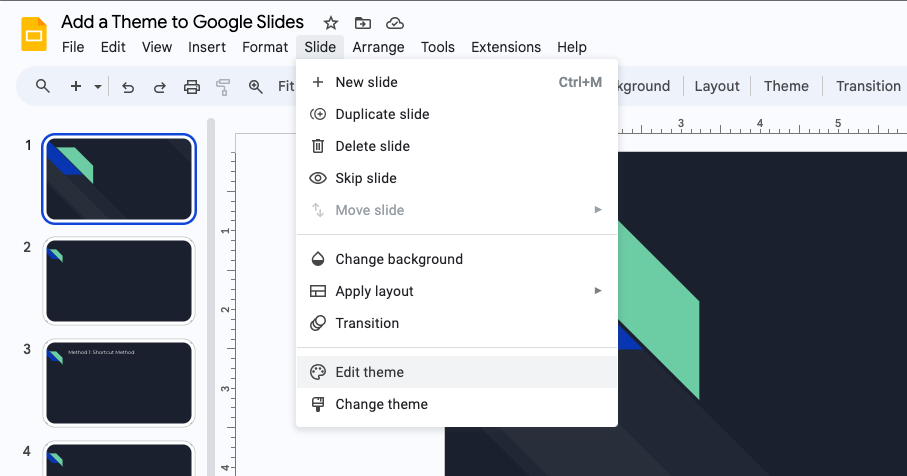
- Fonts: You can experiment with different font families, sizes, and cases.
- Colors: Play around with different colors for text, background, and different elements to get the desired result.
- Layout: You can even change the position of elements to have the desired layout of the slide.
Your changes impact the entire theme across every slide for a polished, professional look. Click “Rename” to save tweaks as a custom version.
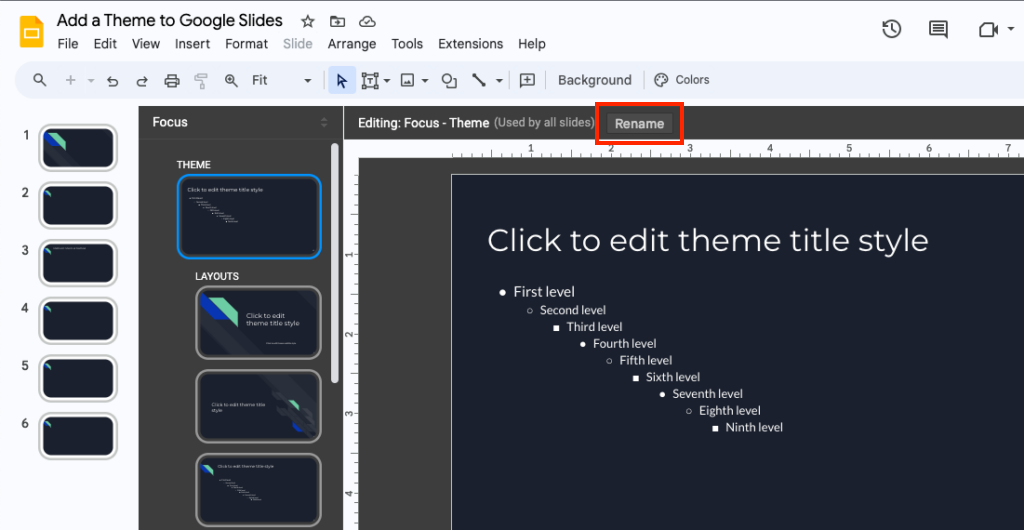
Adding a Theme to Only One Slide
By default, a theme is applied to all the slides in Google Slides. While you cannot individually apply a theme to all the slides, there is a workaround to do that.
You have to create a new file and apply the desired new theme to that file. You then have to take those slides to the main file. Follow these steps:
- Create a new file.
- Copy and paste all the data from that one slide (or select a few slides) where you want to change the theme.
- Change the theme of that slide (or slides) to what you want.
- Copy the slide (or slides).
- Open the main file where you want a different theme for just one slide (or select a few slides).
- Paste the slide in the slide deck and arrange the slide where you want it to be.
- Select between three paste options: match the style, keep the original style, and link both styles.
This way, the slide (or slides) you copied from the new file will have a new or separate theme from the other ones in the main file.
Adding a Theme to Google Slides on iPad, iPhone, or Android
Adding or changing themes is fairly straightforward on an iPad. The process is pretty much the same but the accessibility changes. Follow these simple steps to add or change a theme for your file in Google Slides on an iPad.
- Open the Google Slides file.
- Locate and tap on the three dots (…) on the top right of the main menu.
- Select “Change theme” from the Tools of Engagement dropdown.
- Select the theme you want from the list of themes.
Besides choosing a theme, you can also try other visual elements to make your slideshows more intuitive. Some of the customizations you can make include:
Frequently Asked Questions
Short answer, yes. You’ll need to create a separate file, apply a new theme, copy and paste the slides into your main file’s slide deck, and keep the styling of the source slides.
You can select any one theme from the in-built ones, select Slides > Edit theme, and edit the layout, colors, fonts, and design objects to customize the theme the way you want and rename it to what you like. The customized theme acts like a new theme.
Yes, you can download themes for Google Slides from multiple third-party sources on the internet. You can then import the theme you like.
Wrap Up!
Google Slides offers a range of different design changes that completely transform your project. Themes are one of those tools that you can use to create a professional and unique presentation.
The key is to maintain the fine balance between having the right layout and customizing a few elements based on the type of data in your slides.
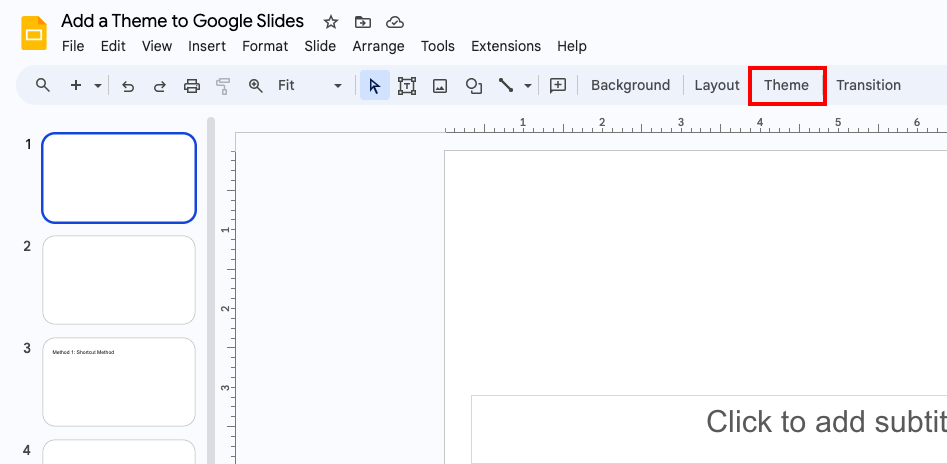
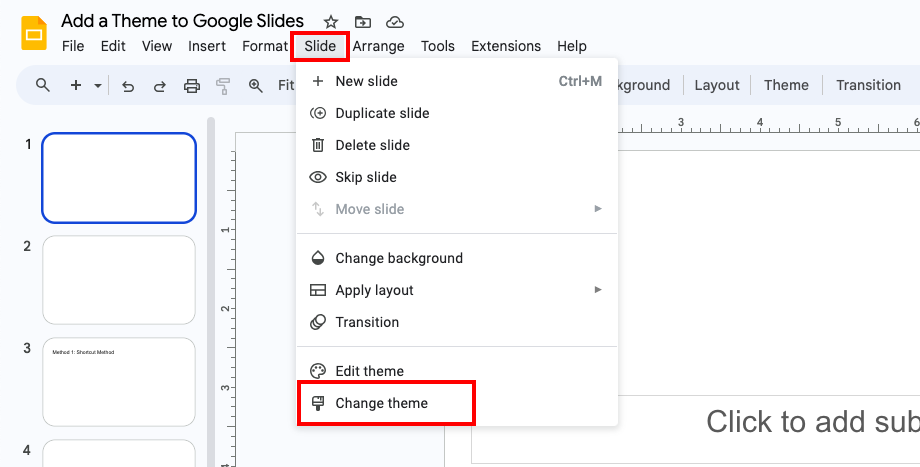

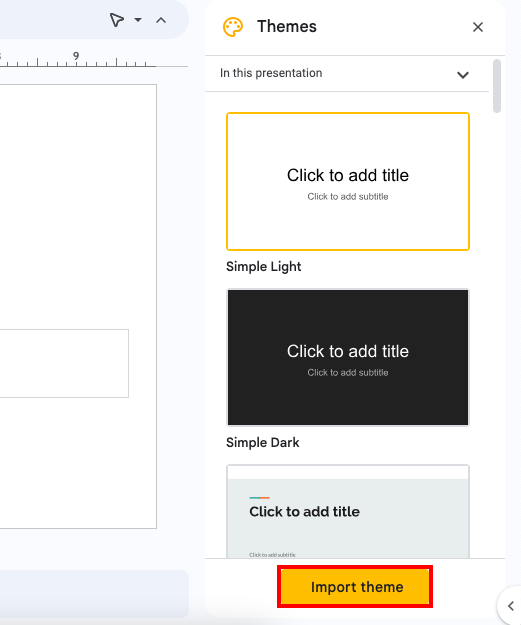
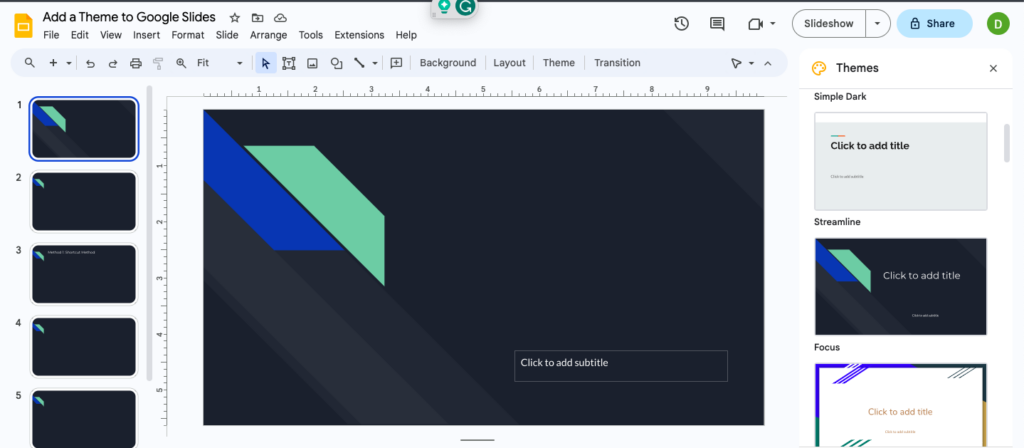
Leave a Reply