Subtracting consecutive values in a column is a popular practice. Deriving net values by subtracting the gross is a very common phenomenon. At times we need to subtract a certain percentage of values from a column.
You can subtract any form of value. You might’ve subtracted numbers frequently but did you know that you could also subtract percentage values, days, and even minutes or hours from two different columns?
In this article, I will explain four different ways to subtract values from two columns in Excel. Let us get started!
Method 1: By Basic Subtraction
The basic subtraction is when you address both cells and simply subtract one from the other. It is pretty basic mathematics and involves the “=” and “-” signs along with the two cells.
Once you do that for one cell, all you have to do is drag the cell to the end of the range. Follow the simple steps below:
- Go to any couple of adjacent columns and enter values in it.
- Go to the final column where you want to display the subtracted value from the other two columns.
- Enter the first cell of the column and write down the formula =cell1-cell2 where cell1 and cell2 are the cells from the other two columns.
- Hit the Enter key now. You should now get the subtracted value in the desired column.
- Simply drag down the bottom right edge of the cell down to the end of the range of the column to repeat the subtraction for each value.
Method 2: Using SUM Function
The SUM function is for summing values of two sums or of a range of sums. But you can add the minus sign (-) between the two cells and the same function will perform the subtraction on both the cells.
Here are a few steps to use it:
- Go to any couple of adjacent columns and enter values in it.
- Go to the final column where you want to display the subtracted value from the other two columns.
- Enter the first cell of the column and write down the syntax of the SUM function =SUM(cell1-cell2) where cell1 and cell2 are the cells from the other two columns.
- Hit the Enter key now. You should now get the subtracted value in the desired column.
- Now down the bottom right edge of the cell all the way down to repeat the subtraction for each value.
Method 3: Using IF Function
You can also use the IF function to perform subtraction. The first part of the IF function syntax should be to put up a condition. The second part should be the task you want the function to perform upon fulfilling the condition.
Here is how you can use the IF function for subtracting columns:
- Go to any couple of adjacent columns and enter values in it.
- Go to the final column where you want to display the subtracted value.
- Enter the first cell of the column and write down the syntax of the IF function =IF(cell 1>cell2, cell1-cell2) where cell1 and cell2 are the cells from the other two columns.
- Hit the Enter key now.
- You should now get the subtracted value in the desired column. Drag down to the end to repeat it for each value.
The catch here is that the IF function only works when the value in the first cell is greater than the value in the second cell.
Method 4: Using AutoFill
With AutoFill, you don’t have to drag or mention cell names individually. The AutoSum feature simply performs the formula you mention in one cell to all the cells below in the column.
Here are some simple steps to use AutoFill:
- Enter values in two consecutive columns.
- Go to the first cell of the third column.
- Write down cell1-cell2 where cell1 and cell2 are cell addresses.
- Press the Enter key.
- Once you get the value, double-click on the small square at the bottom right corner of the cell down to the end of the range.
Did you know? Not only can you subtract but you can also use Excel to find the interquartile range (IQR), which provides the middle values of a data set.
Wrap Up!
Subtraction seems like a routine mathematical function. But it can be annoying when you have to subtract conditionally or repetitively.
If you know your way around some functions and features of Excel then you can free yourself from performing lengthy and monotonous tasks like subtracting values of one range of cells from another.
Similarly, manual deletion can take ages, which is why you can delete multiple cells at once.
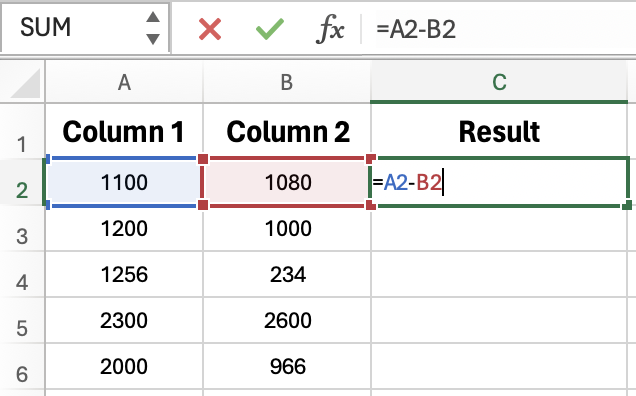
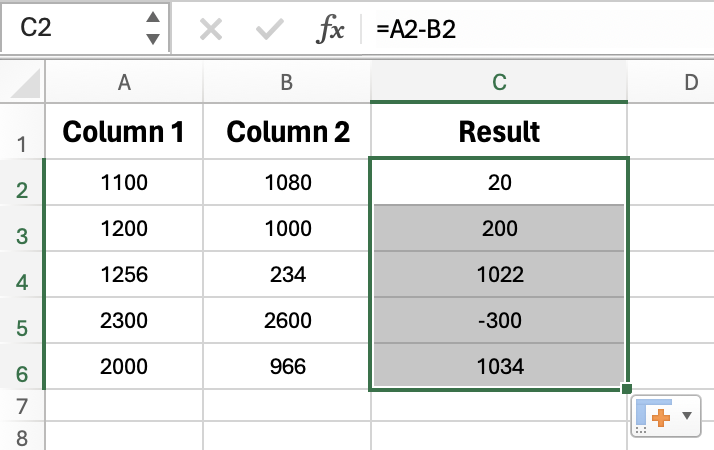
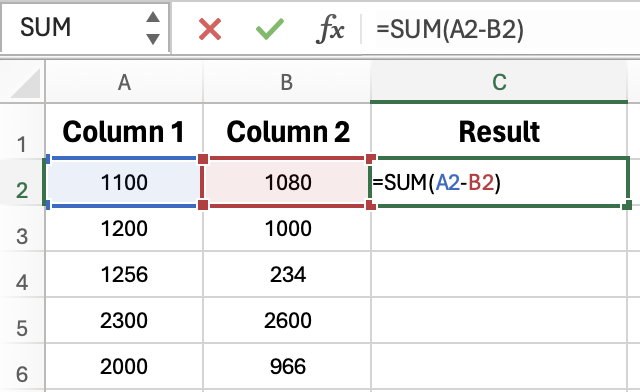
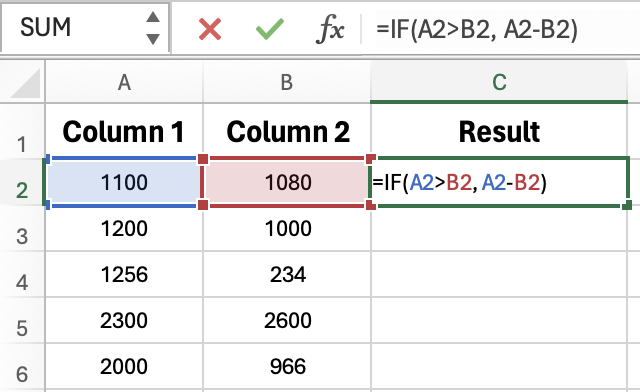
Leave a Reply