Strikethrough text is a text that has a line going through and on it all the way. It looks exactly how we struck some text with a pen.
There are four ways to strikethrough in Excel. You can access the feature from different places. These include the keyboard shortcut, Format, a quick access toolbar, and the option through the ribbon bar.
While the keyboard shortcut is the quickest, the format option is the longest. Nevertheless, I will explain each, step-by-step.
Method 1: Using Format Option
The option to format cells is a great way to apply custom input conditions to the value you enter in a cell. You can change the way the text value appears both visually and structurally.
Follow these simple steps:
- Enter the text that you want to strikethrough.
- Right-click on the cell. Select “Format cells” from the menu.
- Alternatively, you can also click Ctrl + 1 after selecting the cell to open the “Format cells” window.
- Find the “Effects” options below the list of fonts. Check the box with the option “Strikethrough”.
- Click the “OK” to apply the formatting.
Note: Partial strikethrough is very much similar to partially formatting any text. You have to make sure you have selected the part of the text properly.
Method 2: Using Conditional Formatting
Conditional formatting is useful when you want a cell to format the value in it based on the value you enter in another cell.
Checklists or to-do lists, for instance, are based on two things: the name of the checklist and the checkbox. If the box is ticked or if the corresponding cell has an affirmative value then the sheet should automatically strikethrough the text in the main cell.
In that case, the adjacent cell should contain a formula that would trigger the main cell to perform the action. For instance, if someone writes “Done” in the adjacent cell then the text in the main cell should be struck through.
The formula for that instance in Conditional Formatting is:
=$cell=”Done” where cell denotes the cell address.
Follow these simple steps:
- Go to the cell where you want to strike a text through.
- Select the adjacent cell by clicking once on it.
- Go to the “Conditional Formatting” option from the home tab.
- Select “New Rule” from the dropdown.
- Select “Use a formula to determine which cells to format” in the “Select Rule Type” tab.
- Enter the formula =$cell=”Done” (where cell denotes the cell address( in the formula bar.
- Click on “Format” below.
- Find the “Effects” options below the list of fonts.
- Check the box with the option “Strikethrough”.
- Click “OK” to apply the formatting.
- Click “OK” to apply Conditional Formatting.
That is it. Now if you enter “Done” in the adjacent cell then the sheet will automatically trigger the Conditional Formatting and line through the text in the preceding cell.
Method 3: Using Quick Access Toolbar
Excel also allows you to add the options you use the most to the quick access panel right at the top. You can add commands and formatting options that you want to keep handy.
Here is how you can add the strikethrough option at the top in the quick access toolbar and then use it:
- Click on the dropdown next to the Save, Undo & Redo options right at the top left of the Excel screen.
- Click on “More Commands” from the dropdown.
- Click on the “Choose commands from” dropdown.
- Select “Commands Not in the Ribbon” from the dropdown.
- Now find “Strikethrough” from the list (alphabetical) below and click on it.
- Click on “Add” which is next to the list. You will now see the Strikethrough option with the Save, Undo & Redo options in the list.
- Click on “OK”.
- Go to the cell where you want to strike a text through.
- Once you are done writing the text, simply click on the cell and click on the newly created access tile from the toolbar.
Note: You can also conveniently remove this option after you are done editing your file, in case you don’t want the option to stay there forever.
Method 4: Using Ribbon Menu
Just like the quick access toolbar, you can also customize the Ribbon menu and add the options you use the most in it. The process of adding a feature or an option to the Ribbon menu is very similar to that of adding an option to the quick access toolbar.
The only thing is you have to create a group of options as single options cannot be added without a New Group to the Ribbon.
Here is how you can add the strikethrough in the Ribbon menu and then use it as and when needed:
- Right-click on an empty space anywhere in the Ribbon menu.
- Select “Customize the Ribbon” from the menu.
- Go to the tab “Customize the Ribbon” on the right side of the pop-up window.
- Expand the “Home” option from the “Main tabs” list.
- Click on “New Group” at the bottom of the “Main tabs” list.
- Now go to the left of the window and select “Commands Not in the Ribbon” from the dropdown that says “Choose commands from”.
- Scroll down and search “Strikethrough” from the (alphabetical) list.
- Click on “Strikethrough” and then click on “Add” which is to the right of the list.
- Click on “OK” at the bottom.
You should now see the option on the right end of the Ribbon menu. Once you are done writing the text, simply click on that, and done.
Bonus: Using VBA
You can add custom features to your Excel if you know the VBA (Visual Basics for Application) code for the same. Here is how you can add a VBA code to Excel.
- Press Alt + F11 which will open the VBA editor.
- Right click on your file’s name on the left panel.
- Select “Insert” from the right click menu and then select “Module” from the sub-menu.
- Copy the following VBA code to strikethrough all the texts in the selected cells:
Sub ApplyStrikethrough()
Selection.Font.Strikethrough = True
End Sub
- Paste the code in the dialog box in the VBA editor.
- Simply press Ctrl + S to save the code.
- Now press Alt + F8 which will open the Macro dialog.
- Select the code you recently saved and click on “Run”.
- Now double click on all the cells whose text you want to strike through.
Wrap Up!
So there you go. The line through text is simple and can be used to aesthetically express values like tasks and to-do lists. Chances are that if you are entering values in the sheet then you would use the keyboard shortcut more.
But if you are on the mouse and are simply editing the file then the quick access or Ribbon menu access could prove to be more convenient.
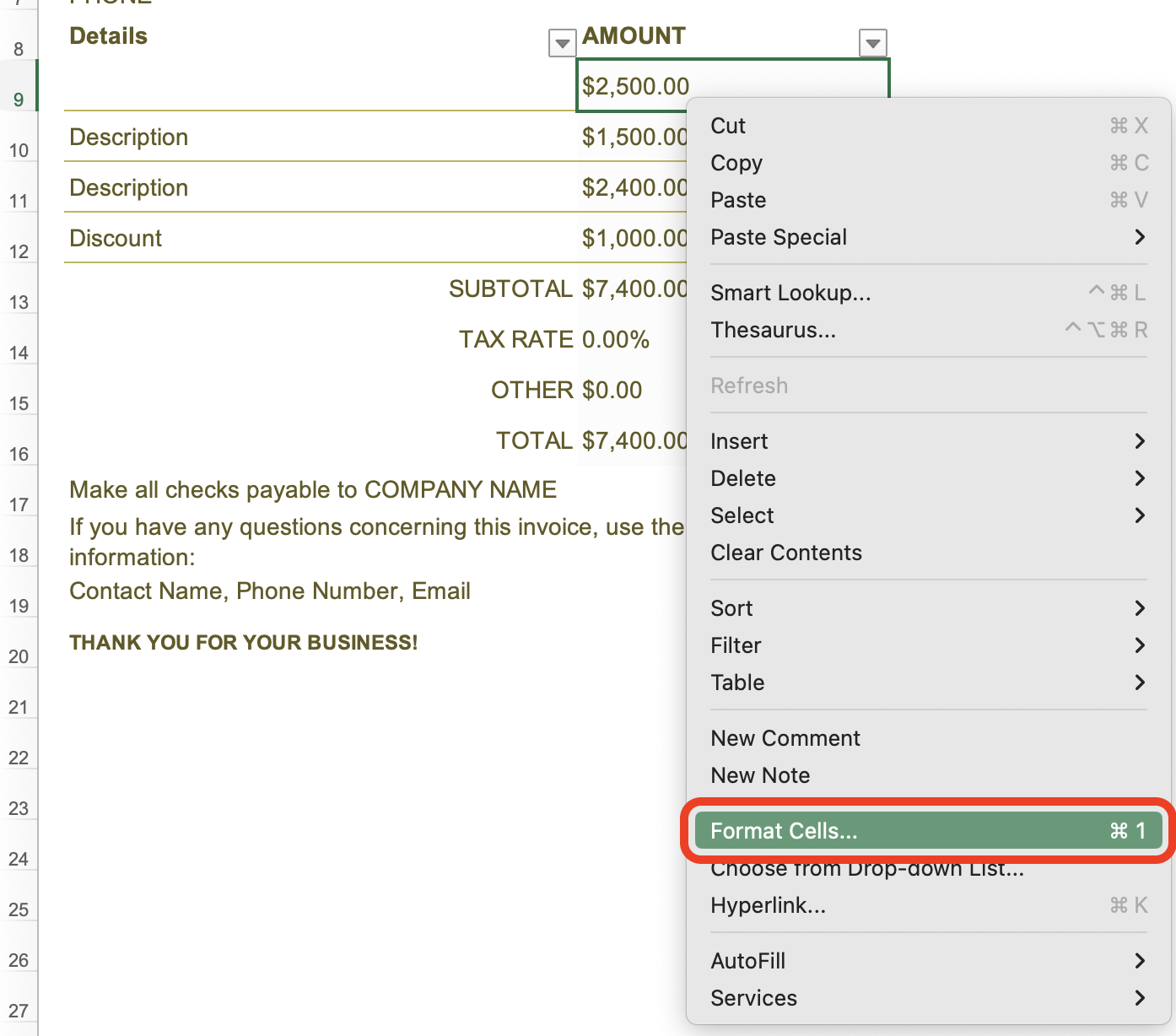
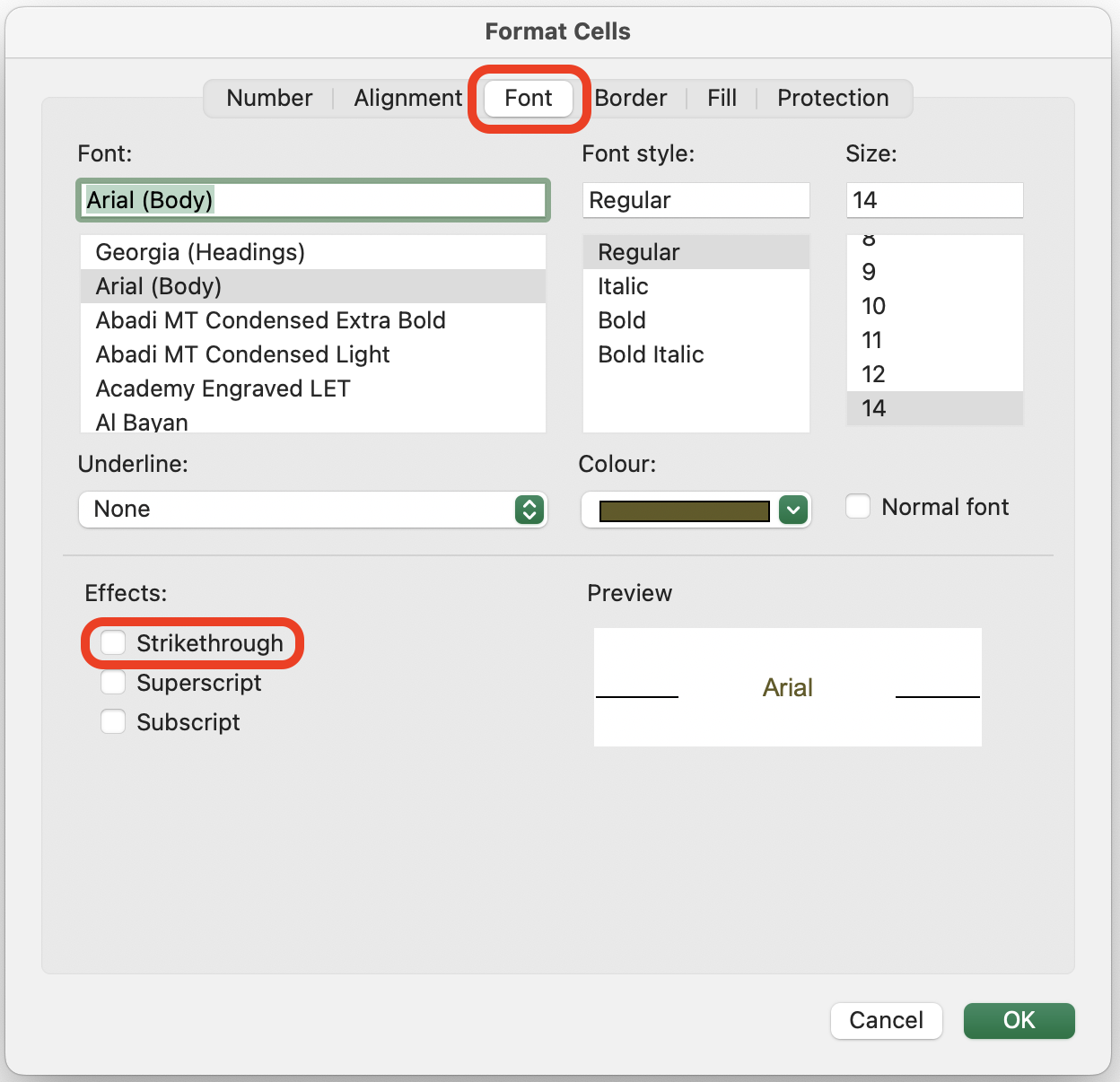
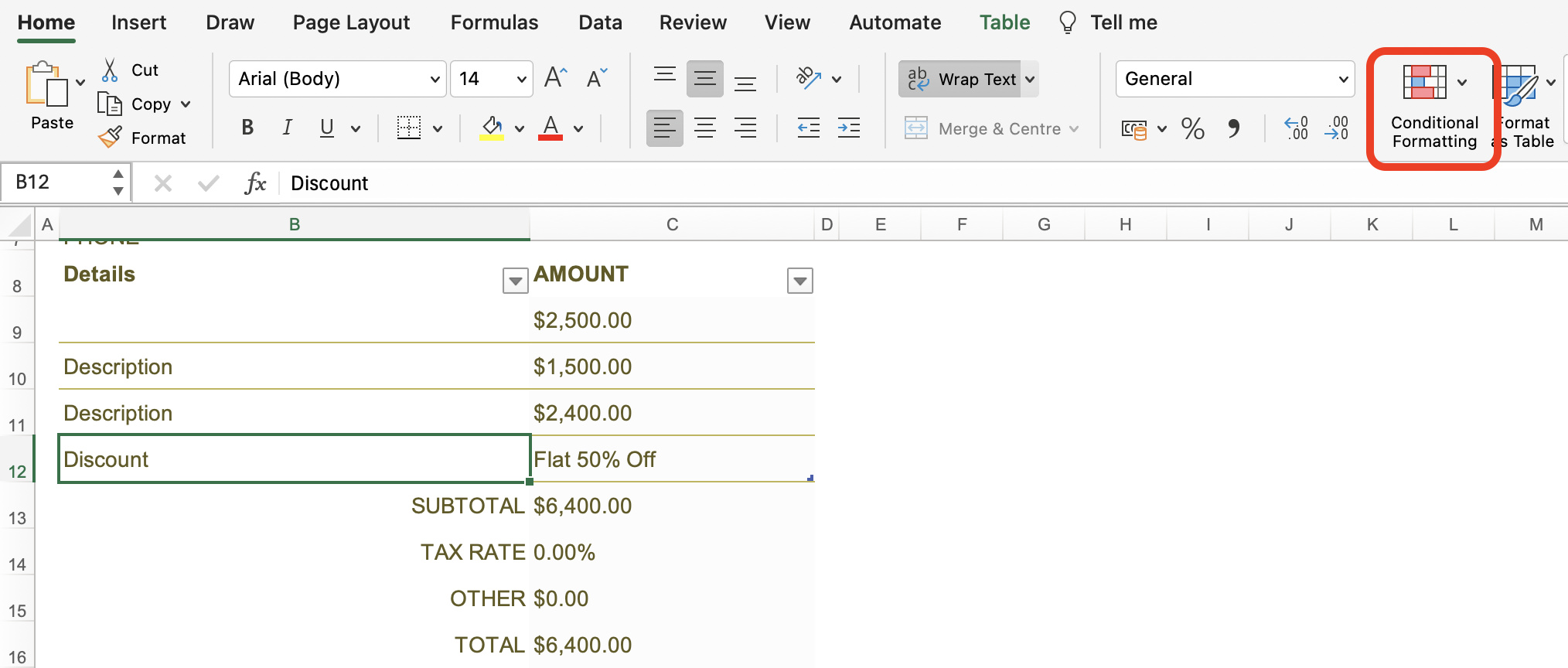
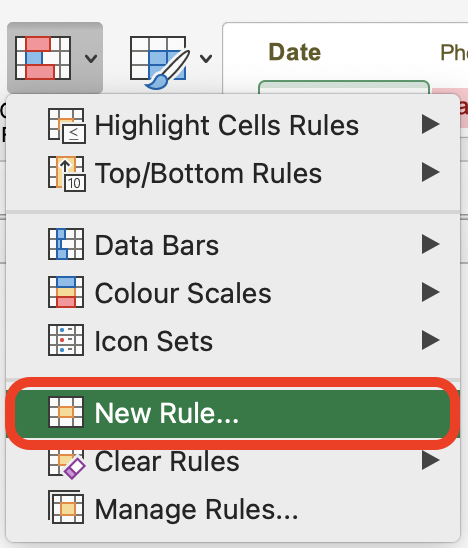
Leave a Reply