Two of the most annoying tasks (at least for me) in Excel are to insert a cell, row, or column somewhere and to delete them. How many times have you copied the whole table from a sheet, pasted it into another sheet, and realized you no longer need those cell values?
There are quite a few ways to delete a range of cells. It helps if those cells are adjacent or in the same column. However, if they are scattered across your sheet, you must select them manually and then delete them.
Fortunately, Excel allows us to delete with different methods. Moreover, you can also select cells with two different accessibilities. But what makes the whole process interesting is that you can select a range of cells, apply a filter, and remove them based on their values without others getting affected.
Ways To Delete Multiple Cells at Once in Excel
Before beginning, you must select/highlight cells to be deleted. For that, you have two ways to reach the cells: mouse and keyboard. To select multiple cells, you have to use both. Here’s how:
Selecting cells with a Keyboard:
- Navigate to the first cell from the range.
- Press and hold the Shift key.
- Press up, down, left, or right based on where the range of cells that you want to delete are located.
Note: You can only select multiple cells with the keyboard if they are all adjacent.
Selecting cells with a mouse:
- Click on the first cell from the range.
- Press and hold the control key for Windows or the command key for macOS.
- Now keep clicking on all the cells you want to delete.
- If the cells are in the same column then simply click on the first cell, keep (left) click pressed, and move the cursor towards the direction based on where the range of cells that you want to delete are located.
With the mouse click & the Ctrl/Cmd keys, you can select multiple cells even if they are not adjacent to each other. Once you have made your selection then simply follow any of the below four methods.
Method 1: Using Right click
Right click menu is the most convenient place to find the most common tools and actions you would want to perform on the selected cells. It becomes handy when you are already on the mouse selecting the cells.
Here’s how to use it to clear cells:
- Right-click on any cell that is under the selection.
- Select the “Delete” option.
- Choose how you want to shift the cells above, below, or from either side.
- Additionally, you can also choose if you want to delete the entire row(s) or column(s).
Method 2: Using Ribbon Menu
The ribbon menu at the top consists of all the popular options and functions that you can perform with either the keyboard shortcuts or the right click.
The delete option is placed on the right end of the ribbon menu. Here is how you can use it to get rid of multiple cells/rows/columns:
- Go to the Ribbon menu & find “Delete” once you have selected the cells.
- Select “Delete cells” from the dropdown.
- Choose how you want to shift the cells above, below, or from either side of the selection.
Method 3: Using Keyboard Shortcut
The keyboard shortcut is perhaps the fastest and easiest way to delete selected cells in Excel. It becomes even more handy when you are entering values inside the cell with the keyboard and you have to delete a few cells quickly.
Steps to follow:
- Select cells and press the Ctrl and “-” keys together for Windows and Cmd and “-” keys for macOS.
- Choose how you want to shift the cells above, below, or from either side of the selection.
Method 4: Using Filter
An advanced method to detect cells based on the values before selecting them is you sort them out with the Filter option.
For instance, if you want to delete cells that have values over a specific number or the cells that contain a specific text then you can apply this custom filter to the selected range of cells, get the filtered result, and then delete them.
Here is how to apply a filter:
- Select the cells whose values you want to filter using either the keyboard or the mouse.
- Go to the “Data” tab from the main menu.
- Click on “Filter”.
- Now apply the kind of filter you want.
- The sheet will highlight the cells with the filtered values. You can now delete highlighted cells with any of the above methods.
Things To Consider
Here are some common misconceptions, some important things, and some handy tips to keep in mind when you are deleting cells in Excel.
- Always use the undo option in case you end up deleting the wrong cells or if you disturb the formatting of your cells.
- You can clear the content of the cells if you only want to clear the values within the cells without removing the formatting of the cells.
- You can also hide a few cells if you don’t want them to appear in the sheet but remain around with the help of the keyboard shortcut Ctrl + 9 for Windows and Cmd + 9 for macOS.
- Lastly, if you’re dealing with a table & graph, you can change the X and Y axes and avoid deleting and altering them manually.
Wrap Up!
No method is easy when it comes to deleting a group of cells that are scattered across the sheet since the selection of cells alone takes a long time. But once you make the selection then it is all about how you want the remaining cells to adjust after deletion.
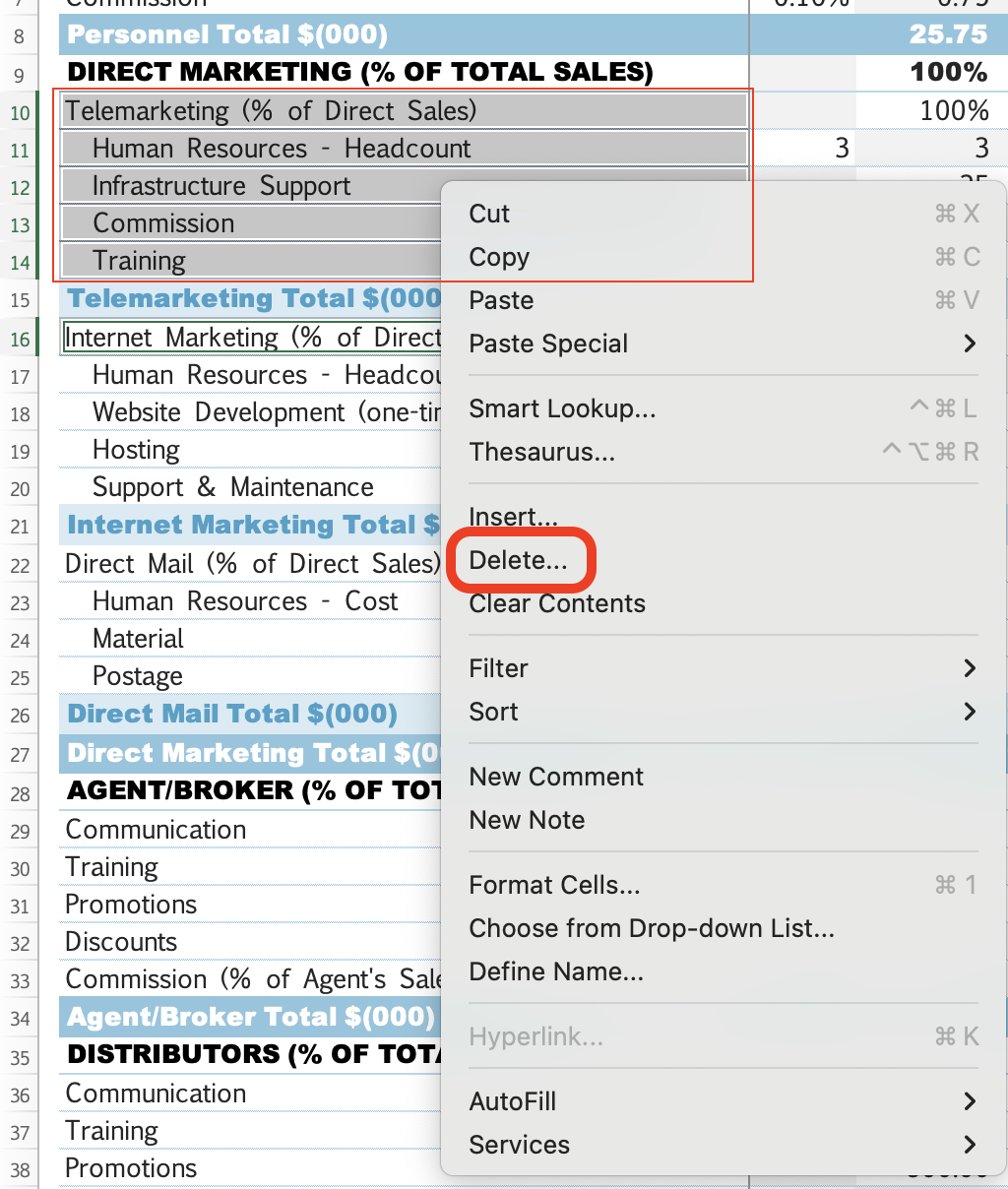
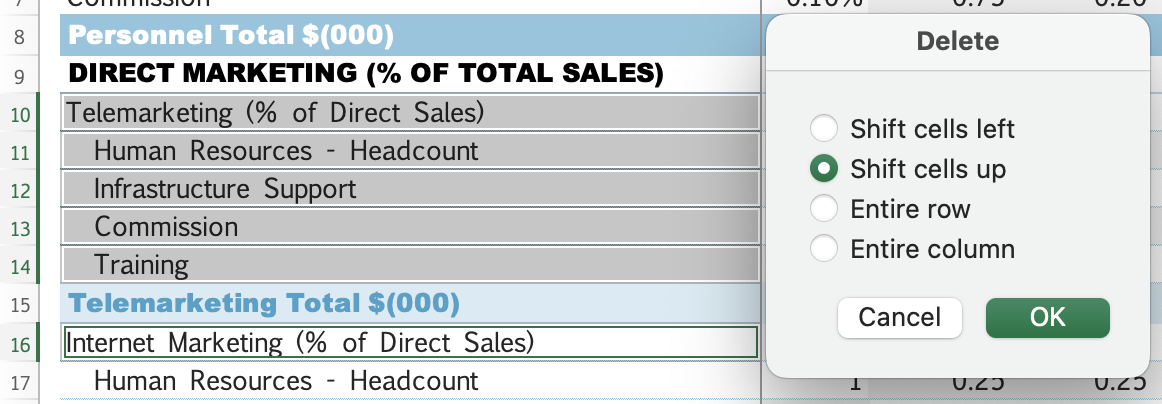

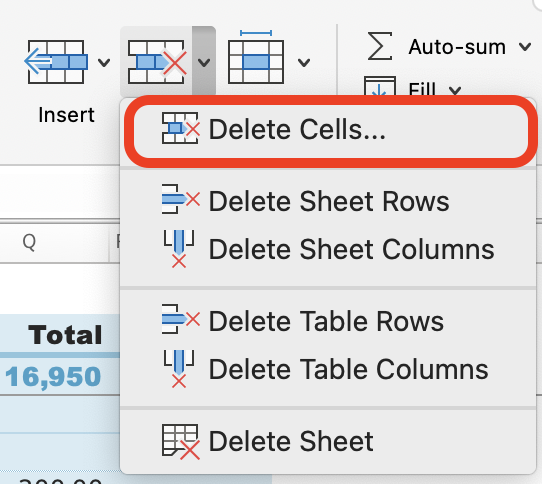
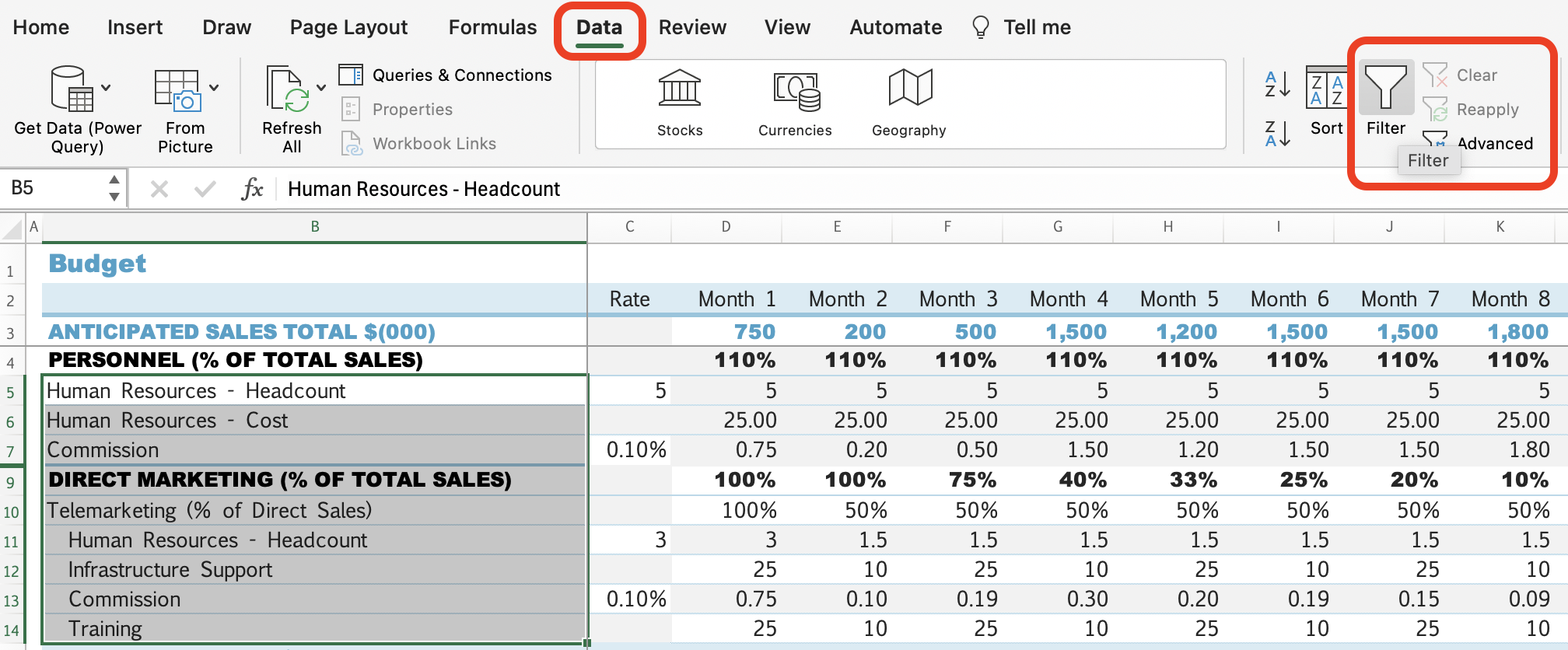
Leave a Reply