Cloud storage solves so many problems but it also brings a plethora of threats. Data theft is the biggest fear for everyone. Be it a personal file or business data, losing it to thieves can turn out to be quite disastrous.
Unfortunately, Google Drive does not offer a built-in feature to password-protect folders, at least of now. However, you can set the level of user access to them. For instance, if you want someone to only be able to view and not edit, you can limit their rights to view only.
That’s not it. You can do several other things to secure your confidential data in Google Drive folders. Let’s explore them!
Encrypting a Folder Before Uploading
Since it’s not possible to password-protect a Google Drive folder directly, so the best approach is to compress the files, set a password, and then upload them after encrypting. To do so,
- On your computer, right-click on the folder you want to password-protect.
- Select “Add to archive”.
- Select the type of archive you want (RAR, RAR5, ZIP).
- Select the “Lock archive” option under the “Archiving options” tab.
- Select “Set password” at the bottom.
- Enter and confirm the password.
- Additionally, select “Encrypt file names” to make sure unauthorized people cannot read the file names.
- Click on “OK” on both windows.
That is it. Your folder is now archived and can only be opened upon entering the set password. People would need a password to access or extract the files.
Note: There are various other methods to set a password to a folder, but you can also use online tools for a more straightforward process.
Limiting Access To Your Google Drive Folders
The very first step towards protecting your Google Drive folder is to limit access to it. This will make sure that only those with the access you provide can view or edit the files in that folder.
Moreover, if you restrict them from sharing the link further then nobody apart from those with the access can even view the folder.
Steps for Desktop Users:
- Open your Google Drive where the folder which you want to secure is located.
- Right-click on the folder which you want to protect. Select “Share”.
- Write down the accounts with whom you want to share this folder.
- Additionally, select any of the access levels (Viewer, Commenter, Editor) to them.
- Go to the gear icon on the top left of the pop-up which denotes further Settings.
- Uncheck the box that has the text “Editors can change permissions and share”.
That is it. You have now limited the access of your folder to a few people. Moreover, those whom you assign as editors cannot share the folder any further.
Steps for Mobile Users:
- Open the Google Drive app on your phone.
- Locate the folder which you want to secure.
- Tap on the three dots next to the folder.
- Select “Share” from the pop-up.
- Write down the accounts with whom you want to share this folder.
- Additionally, provide any of the access levels to them.
- Tap on the three dots on the top right of the pop-up.
- Uncheck the box that has the text “Editors can change permissions and share”.
Bonus Tip
Use password protection software like EaseUS and LockMyFile to encrypt your Google Drive files and folders.
Frequently Asked Questions
You cannot password-protect a file you have created in Google Drive but you can password protect a Google Sheet.
You cannot access a folder if you forget the password. You have to contact the editor or creator of the folder to retrieve the password.
Wrap Up!
Protecting our precious files is very important in today’s times where data theft is more prevalent than it ever was. However, it would be the best scenario if Google offered password protection as a built-in feature for all files and folders. But till they do that, you can try the above workarounds to protect your data.
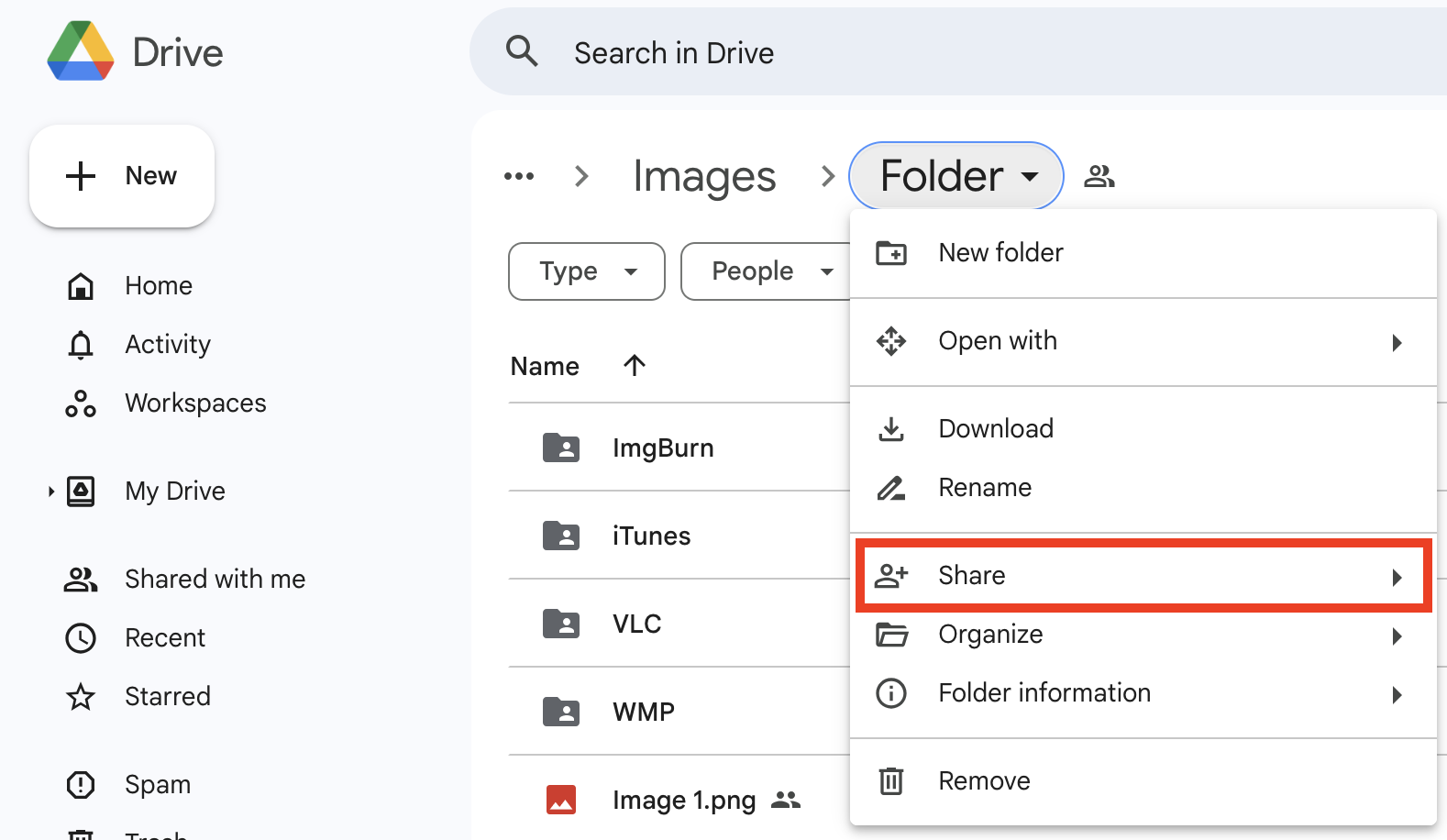
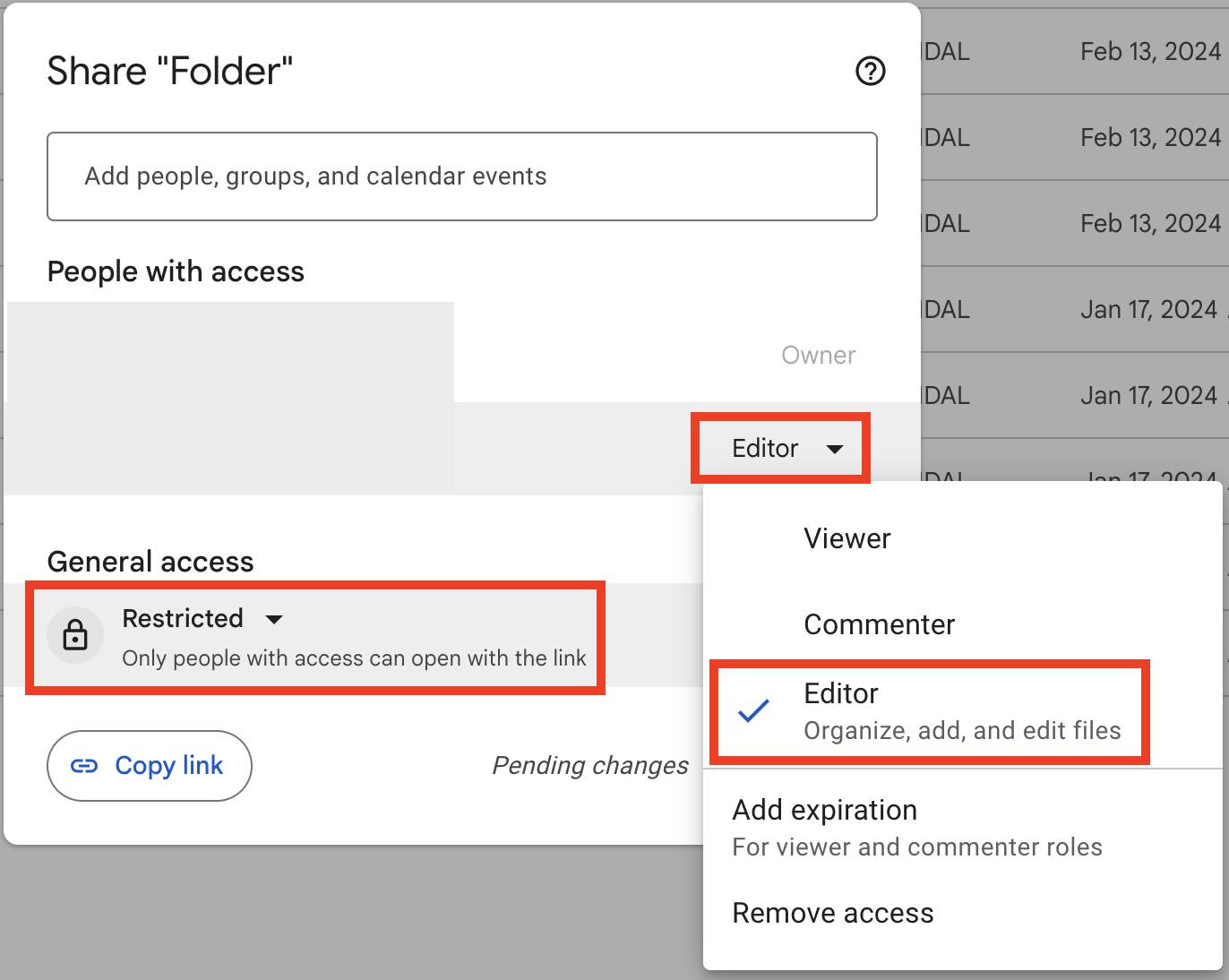
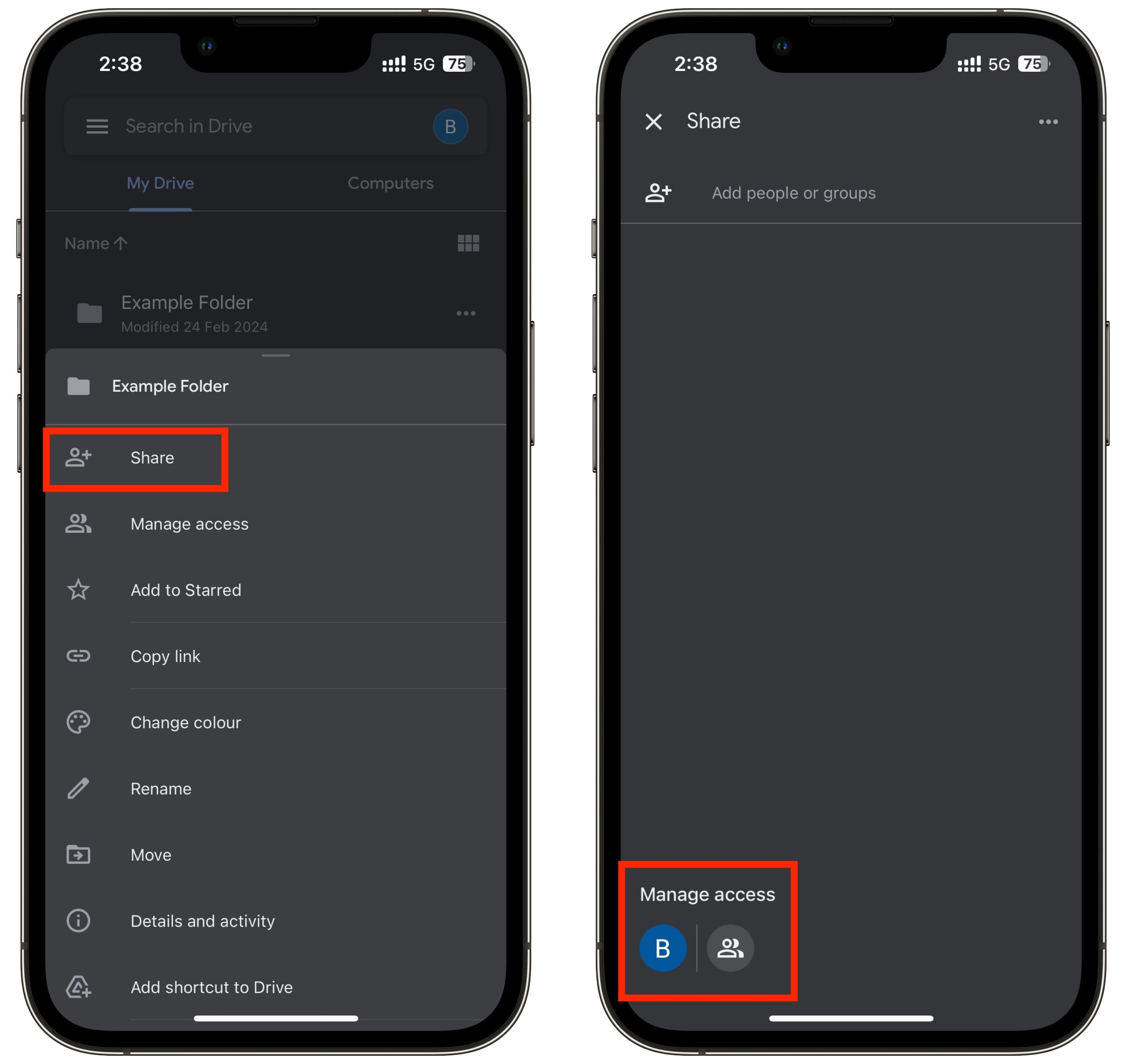
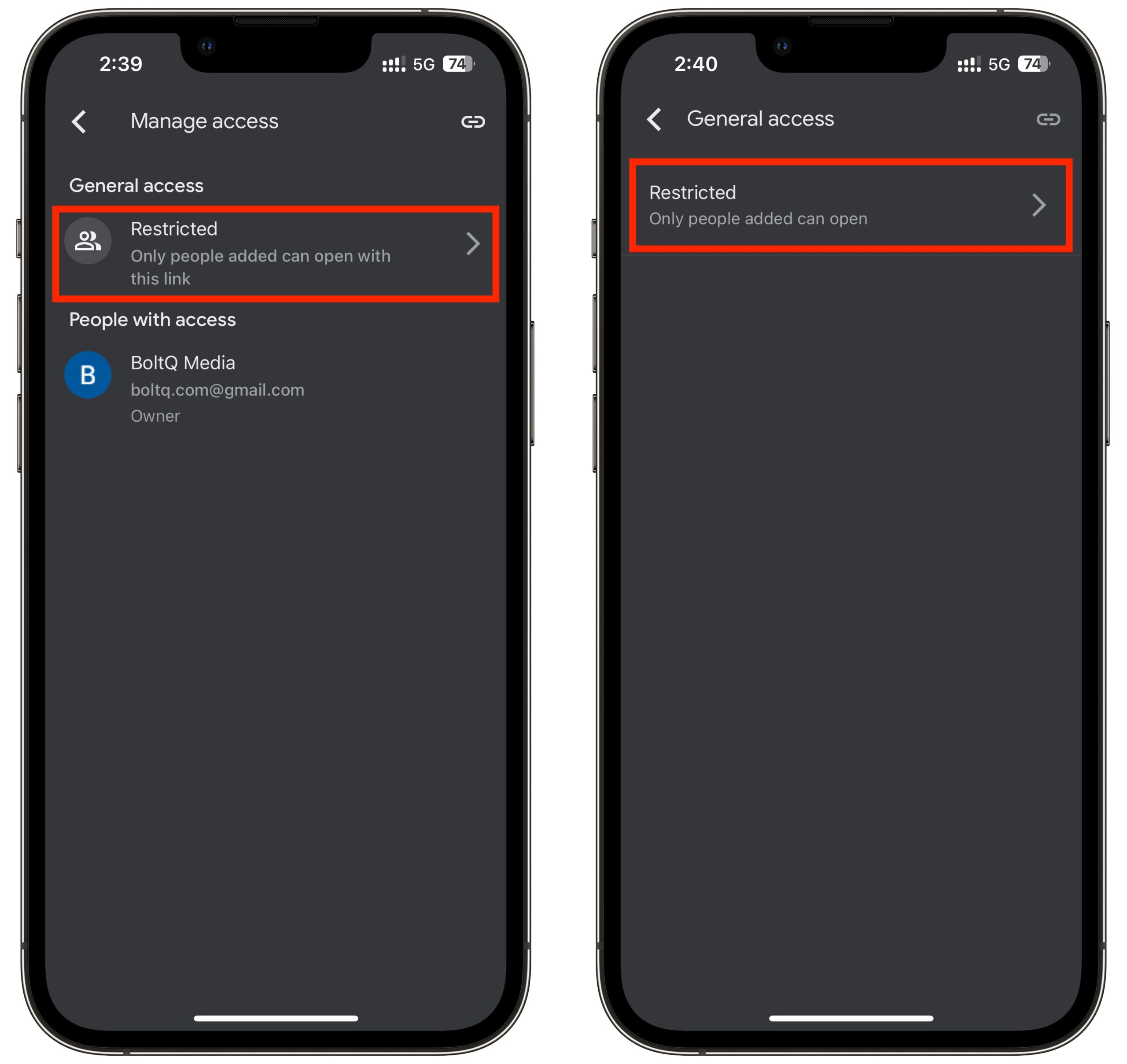
Leave a Reply