Google Slides is a versatile tool to make engaging presentations and creative designs. The integration of images, animations, videos and music makes it an all in one solution. You can add all the fancy images you want but there is some unique appeal about hand drawn objects that catches everyone’s eyes.
Drawing on Google Slides is simple yet effective. Hand drawn notes, highlighting shapes and underlines hit differently when you are presenting on a large screen. Lot of people opt for third party drawing tools but there’s no need.
So, are you ready?
Ways To Draw on Google Slides
There are two types of drawings you can do:
- Shapes: You can use a shape or a combination of multiple shapes to enhance the visual appeal of the data in your slides.
- Free-hand: You can use the Scribble tool to draw or highlight anything by using your mouse (or screen touch in case of a mobile) as a pencil.
Both ways are equally effective. But to make the most, you should try a good mix of both. So, without further ado, let’s dive in.
Method 1: Using the Scribble Tool
The Scribble tool is a default feature on Google Slides. It sits under the Insert tab at the top. You can draw a straight line, curved line, arrowed line, polyline, connectors and scribbled line with this feature.
Here’s how to proceed:
- Open the presentation file where you want to draw.
- Navigate to the slide.
- Now, go to “Insert” from the main menu. Select “Line” from there.
- Now, from the sub-menu, select “Scribble”.
- Now, use the cursor with the “+” icon (or the touch screen in case of a mobile device) to draw free-hand.
- Additionally try adding a straight or curved line, arrow, polyline and connectors from the “Line” option in the “Insert” tab.
- You can also find the Line drawing option on the ribbon menu.
Method 2: Using Google Drawing Tools
If you are an advanced user then you can also try to use a range of different shapes available under the “Shapes” option in the Insert tab.
There are many popular shapes ranging from regular shapes to emojis, callouts and equation related shapes that you can use.
Here’s how to add:
- Open the Google Slides file where you want to add a drawing.
- Open the slide in which you want to add a drawing.
- Now go to “Insert” from the main menu and select “Shapes”.
- Select the shape you want to add.
- Select a bunch of shapes to create a good drawing.
- Fill the shapes with colors, resize and place them where you want in your slide.
Note: You can also add shapes on your slides directly from the ribbon menu.
Method 3: Using the Annotate Extension
There are plenty of decent third party tools like drawing extensions available on Chrome’s web store.
But the one that stands out in terms of ease of use and features is the Annotate Extension. Install that on your browser and explore the endless possibilities.
- Visit the Chrome Web Store.
- Search for “Annotate While Screen Sharing”.
- Find the relevant extension and click on “Add to Chrome”.
- Open the Google Slides where you want to draw while presenting.
- Now, use the tools from the extension to draw/annotate in your slides.
Tips To Enhance Your Presentation
Google Slides is so versatile that you can do a lot with text and design objects to optimize your presentations. But it is not the features that help you but how you use them as a combination that sets you apart.
Here are some tips to consider:
- Mix it up: Do not just use one tool at a time. Mix multiple tools and features like text with videos and drawings to create an appealing presentation.
- Explore: Apart from the stock features, there are many third party tools that help you make great presentations.
- Format: There are interesting formatting options for your drawing like color, borders, size and shape. Use all the formatting options to add layers to your drawings.
- Animate: Add animations to your drawings and design objects to make them appear in a very interactive manner in your presentations.
Furthermore, you can customize your Google Slides by rotating text, adding GIFs, making shapes transparent, turning slides vertical, and more.
Frequently Asked Questions
Google Slides has some amazing drawing features like line drawing and scribbling. It also allows you to add cool shapes into your slides. You can also use third party drawing tools to take your drawings to the next level.
Yes you can use the Google Slides app from your mobile device to draw freehand. Go to “Insert” tab from the main menu or locate the “Line” option from the ribbon menu and use the touch screen to draw freehand drawing.
Wrap Up!
Drawing is an art indeed. But using appropriate tools to enhance your designs is a separate art form. While Google Slides offers great drawing tools, it is really down to your imagination when it comes to enhancing your slides.
Like everything else you add to your slides, adding a drawing also requires you to access the “Insert” option from the main menu.
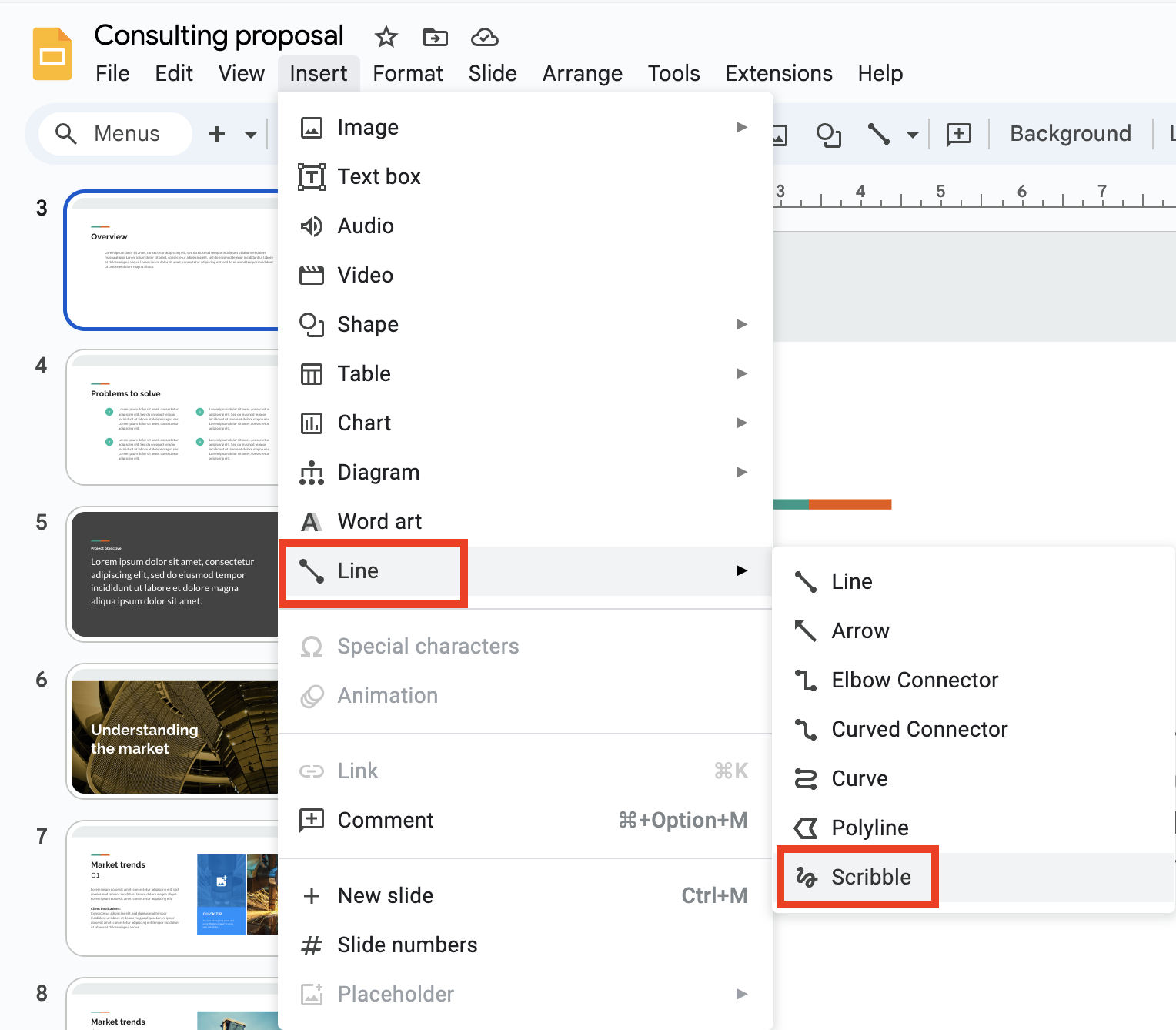
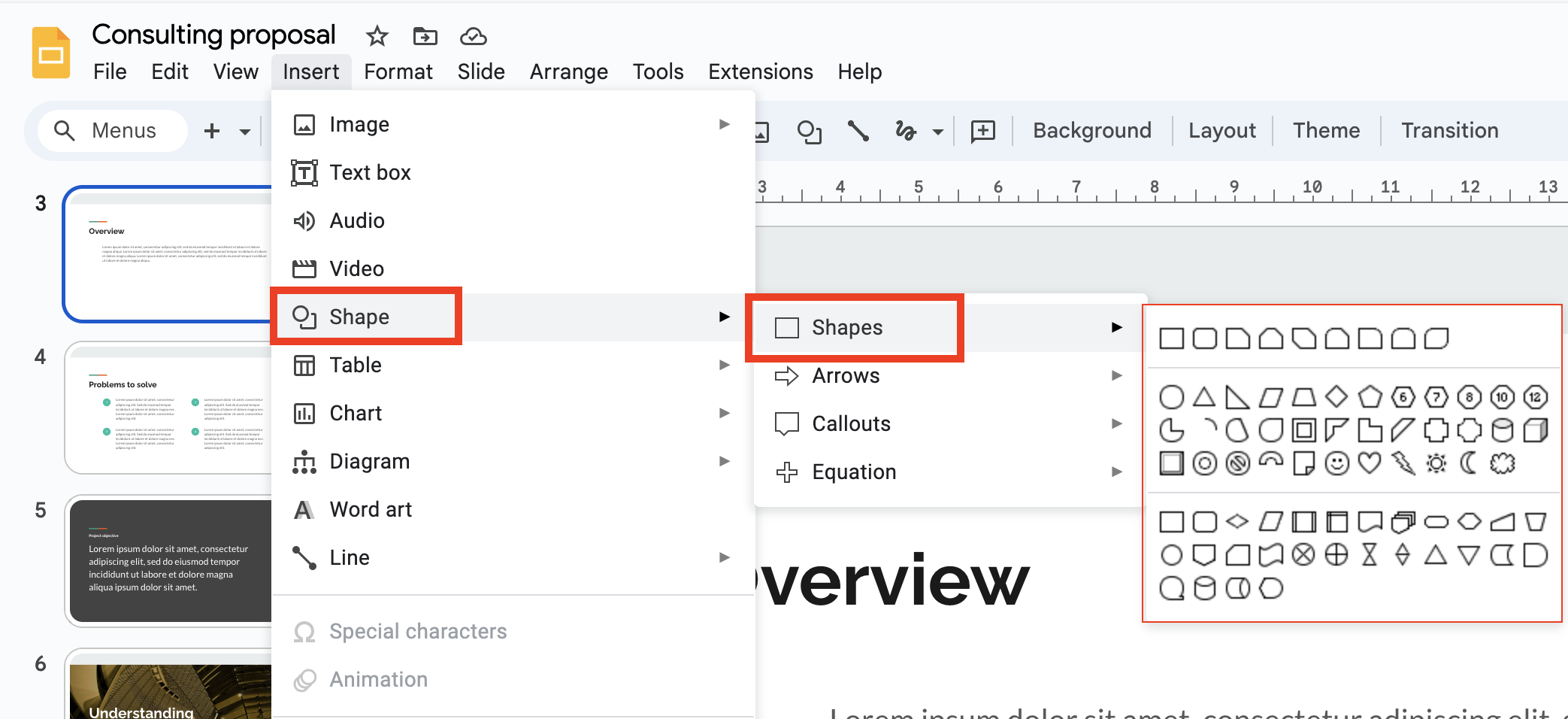
Leave a Reply