Adding notes to your presentations can help in multiple ways. However, when you print Google Slides, the notes are hidden by default. But don’t worry, it is possible to print including speaker notes.
It is a fairly straightforward process and you can achieve this in two different ways. In this article, I will take you through both, step-by-step.
Printing Google Slides with Notes
First, you have to add notes which is obvious. Go to any of your slides and check out at the bottom of it (slightly towards the left). You will find the notes bar with the heading “Click to add speaker notes”.
Whether you want to have cues for the data points to cover, or share it with colleagues and collaborators for them to understand each point, read along.
Method 1: Using Print Preview Option
Print preview is a very handy option. It allows you to do all the fine-tuning like hiding the background, downloading the slides locally as PDF and of course highlighting the notes in the print.
Here is a step-by-step process:
- Open the Slides file which you want to print.
- Locate and open the “File” option from the main menu bar which is on the first menu from the left. Scroll down and select “Print Preview”.
- Locate the printing option with a dropdown that has a default selection “1 slide without notes”. Change it to the “1 slide with notes” option from the dropdown.”
- Next, click the “Print” button on the right. A preview window shall open.
- Confirm if notes are visible (they must be), and hit save.
Method 2: Using a Downloaded PDF
You can also print any file from a local copy that you save on your computer. There are many formats in which you can save your Google Slides file but PDF seems to be the best option to both view and print the file.
Here are the steps to print your slides with notes by downloading the file into a PDF:
- Follow the first three steps given in the above method.
- Now, select the option “Download as PDF”.
- Select the destination and download the file.
- Locate and open the downloaded file (preferably in Acrobat Reader).
- Check at the bottom of each page (which represents slides) for the notes.
- Locate and select the “Print” option which is on the right side of the main menu.
- Finally, select “Print” to print the slides.
Did you know? Besides Google Slides, you can also print Google Docs with comments.
Additional Tips
Here are some useful tips to make the most of the speaker notes feature:
- Summarize each slide in a few points that act as highlights. This helps the reader understand the slide quickly and also gives you great cues for presentation.
- Add some additional data points and context in the speaker notes which you may not have covered in the slide.
- Use speaker notes as a string that helps you bind the whole presentation and helps viewers or readers visualize your views.
- Explore useful features from the “Print preview” option like “Hide background” and “Include skipped slides”.
- Always prefer printing on both sides of the paper from the print settings to save paper.
- Use the ease and convenience of the Speaker note bar at the bottom to add, edit or remove notes very swiftly.
- Additionally, not only notes but you may also add a voiceover to your Google Slides.
Frequently Asked Questions
No. Notes of each slide appear at the bottom of their respective slides. You cannot print the slides and the notes separately.
You can print as many slides as you want on one page provided that the size of the print is readable. Check the paper size and print dimensions to be sure about the number of slides you want to print on a single page.
Wrap Up!
Speaker notes are very useful and can be insightful for viewers, readers and presenters. What makes this feature even more useful is the ease and convenience with which you can add, edit or remove them.
Including these notes in the print requires very little effort and I hope this detailed guide made it even easier for you to do that.
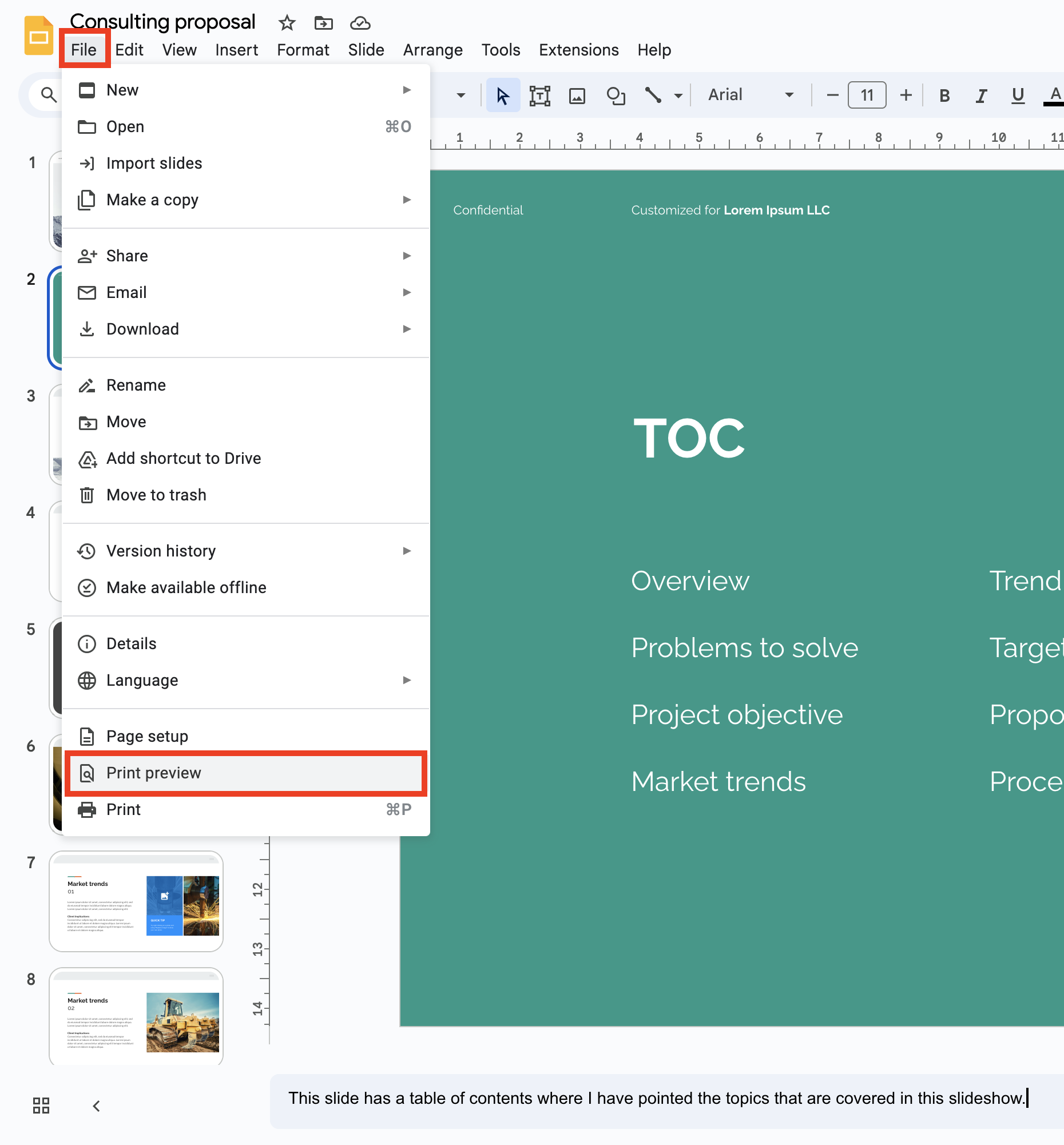
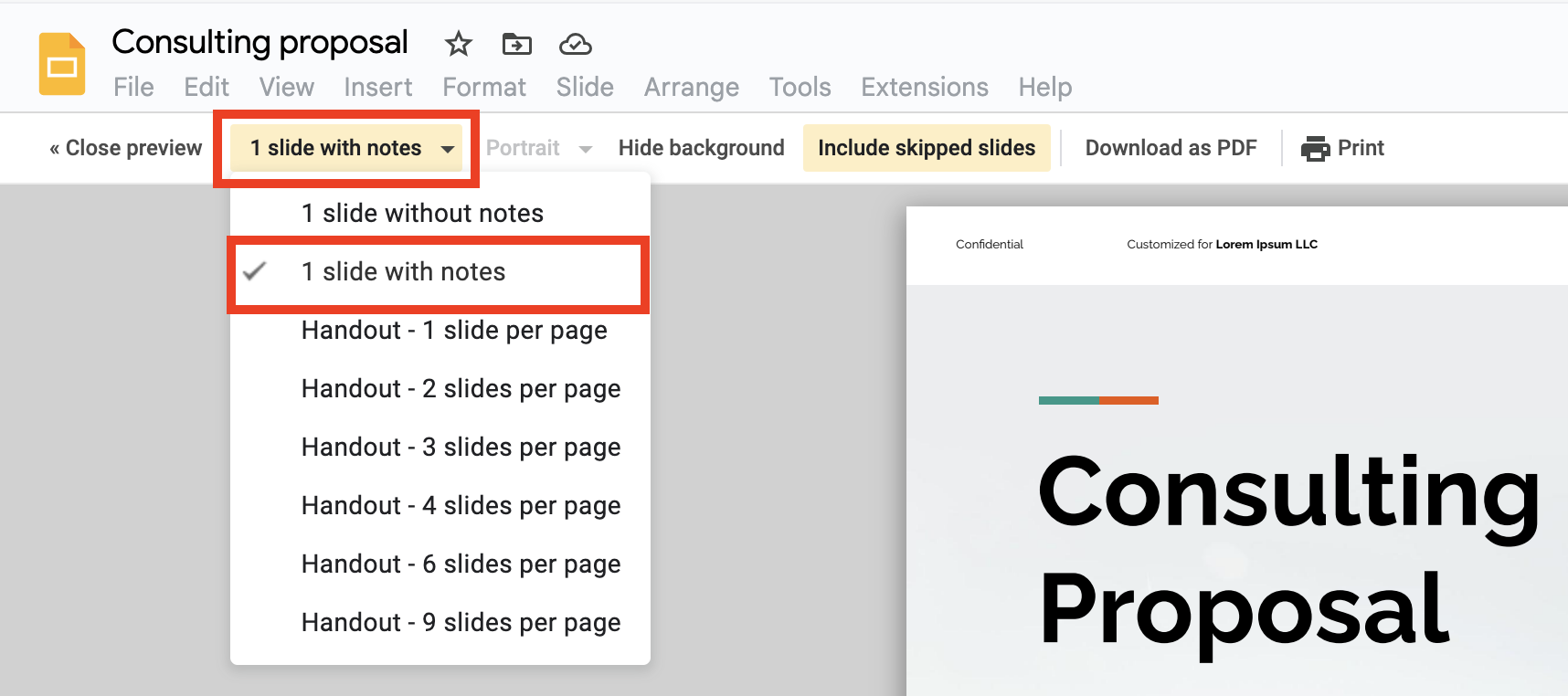
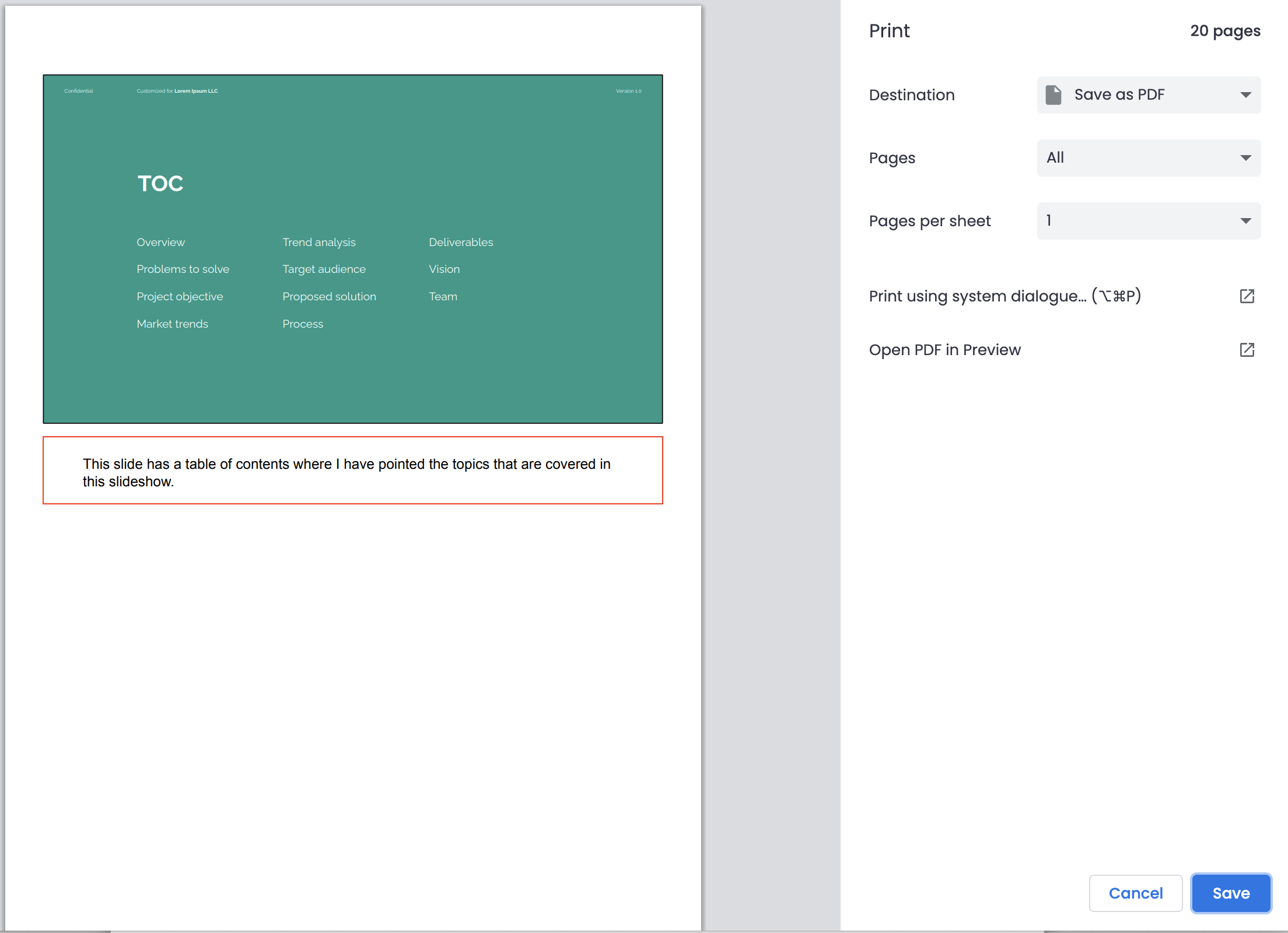
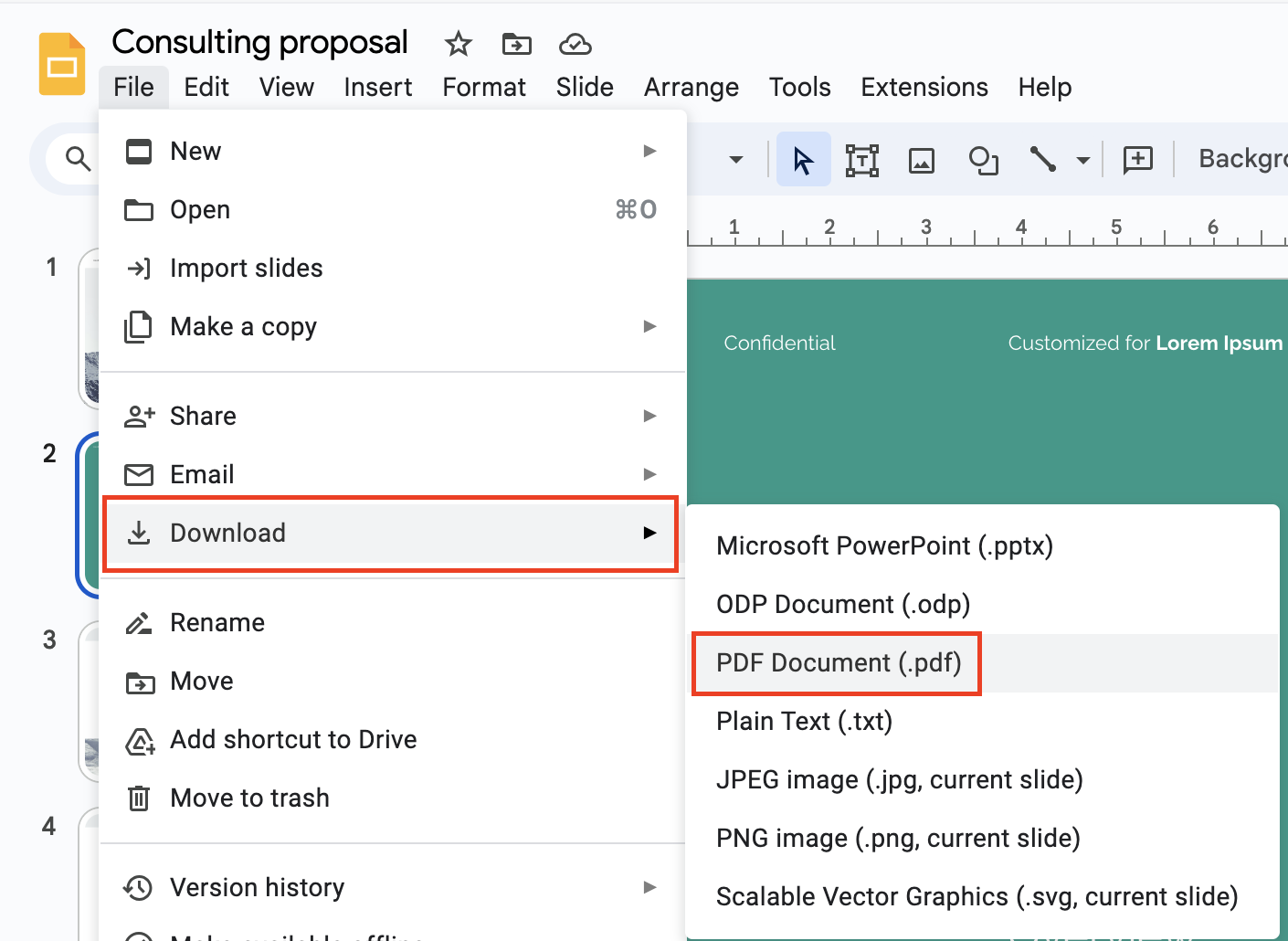
Leave a Reply