Earlier, I explained about deleting rows, but there are times when you accidentally add extra columns. You cannot select a column and hit the delete button on your keyboard to delete columns in Google Sheets.
What the delete button does instead is that it clears all the text inside the cells. If you want to get rid of the column and move the adjoining column accordingly, then there are essentially three methods for it.
I bet you didn’t know about two of them at least. In this article, I will explain each in detail with steps and pictures. So, let’s begin!
Method 1: Using Right Click
This is perhaps the most commonly known way. It only takes a couple of clicks. Here are some simple steps for that:
- Open the Google Sheets file.
- Locate the column which you want to remove and right-click on its heading. All the columns have alphabetical headings. Right-click on the one you wish to remove.
- Alternatively, hover over the alphabetical heading of the column and click on the dropdown next to the heading.
- Now select “Delete column” from the right-click or the prompted menu.
Method 2: Using Edit Option
Everything that you can do with the right-click menu can be done through the Edit menu as well.
Here are the steps to use Edit menu for deleting column(s):
- Open the Google Sheets file.
- Locate the column which you want to delete and click on its heading. All the columns have alphabetical headings. Click on the one you want to remove.
- Now go to the “Edit” option from the main menu.
- Select “Delete” from the menu.
- Now, select “Column [Name]”, which indicates the selected column from the sub-dropdown.
Method 3: Using a Keyboard Shortcut
Keyboard shortcuts are easier to remember and are very convenient to perform tasks like deleting columns using just a few keys.
Here is how you can delete a Google Sheets’ column using a keyboard shortcut:
- Open the Google Sheets file where you want to delete a column.
- Locate the column which you want to delete and click on its heading. All the columns have alphabetical headings. Click on the one you want to delete.
- Press the Ctrl + Alt + “-” keys together for Windows and Command + Option + “-“ for Mac.
Deleting Multiple Columns At Once in Google Sheets
You can delete multiple columns using the same methods mentioned above. The only thing is that you have to select the columns manually. Here are the common steps (with all three methods combined) to delete multiple columns:
- Locate all the columns that you want to delete, press the Ctrl (or Command) key, and click on their headings one by one.
- Press the Ctrl key (Windows) or Command key (Mac) and click on the ones you want to delete.
- Perform any of the above three methods for deletion.
Frequently Asked Questions
Yes, it’s possible to delete a column using the mobile app. Tap and hold on the column you want to delete and select “Delete column” from the pop-up.
Right-click on the column on the left or right of where you want to add and select “Insert 1 column left/right”. You can also use the keyboard shortcut Ctrl, Alt, and “+” which adds a column to the left of the selection. You may also read the complete guide to adding columns.
Wrap Up!
There you go. Deleting columns is fairly simple and quick. All three methods essentially do the same thing. If you like using only the keyboard, then the keyboard shortcut comes in handy.
The one through the “Edit” menu may seem unusual but it works when you use the main menu also through the keyboard. See you in the next one!
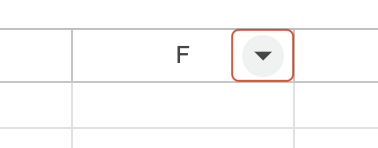
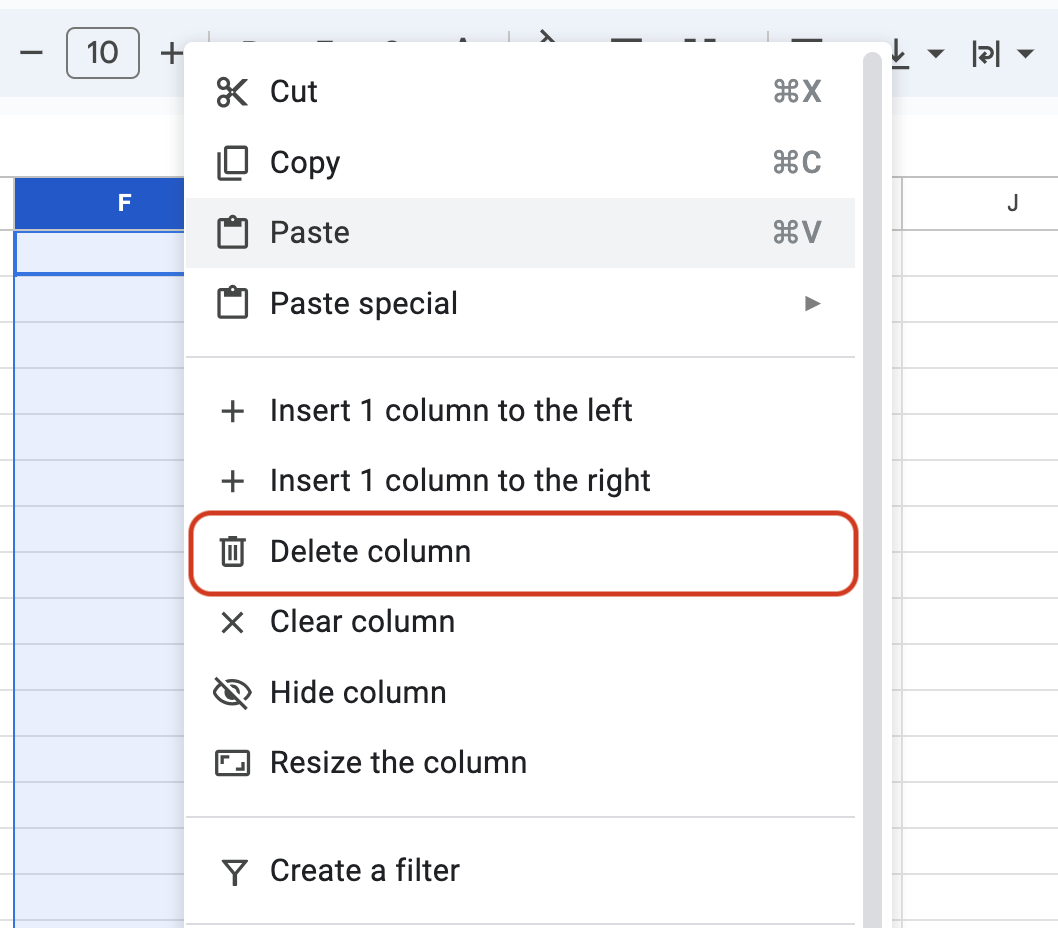
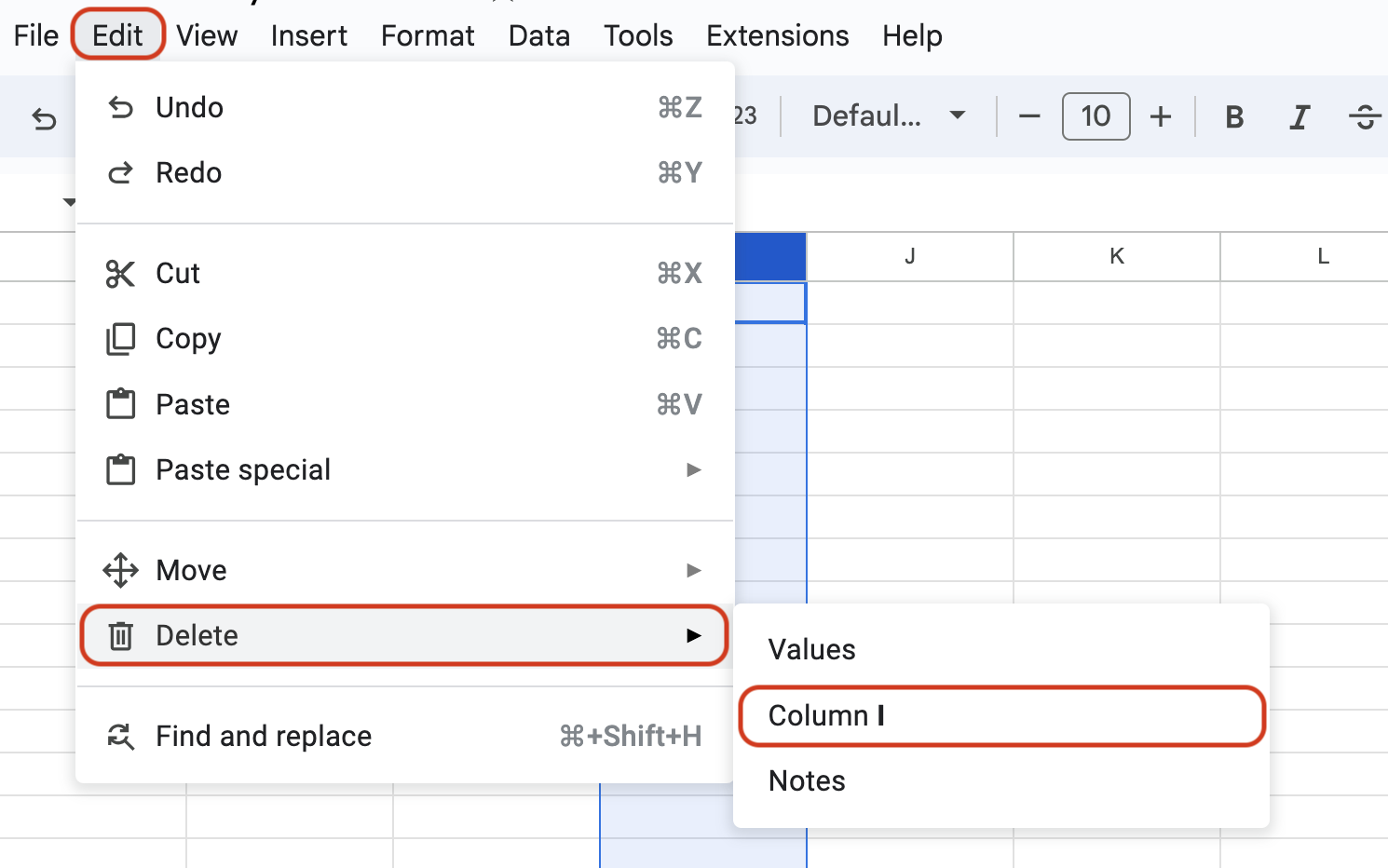
Leave a Reply