Spotify randomly skipping tracks after a few seconds of listening, and sometimes in the middle can be a nuisance, and it can happen to anyone. It’s a kind of technical glitch rooted in plenty of underlying factors.
The simplest and probably vetted way out would be to clear the cache. But that doesn’t work for everyone. That’s why I have come up with several other troubleshooting methods. I’m sure these will bode well.
So, let’s start!
Reasons Behind Spotify Keeps Skipping Songs & Ways To Fix It
Before I get into exploring the solutions, let me give a bird’s-eye view of the potential reasons underlying the issue. So, you can now tailor solutions directly to the root cause rather than dawdling with generic fixes. Here I go.
- You currently have a poor internet connection.
- There are some licensing issues with the songs you’re trying to play at the moment. Hence auto-skips.
- The song has been rated “E” for explicit content, and you have disabled it in your settings.
- You might have enabled a gapless music option, which could be causing some interference.
- Your app is outdated.
- There’s some compatibility issue with the device or its settings.
- There’s not enough storage space.
- You might have turned on the Smart Shuffle feature. Steps to turn it off.
- There’s some random technical glitch.
In the subsequent sections, I’ll discuss the solutions to deal with the playback issue in detail. Please note that each solution is targeted towards a targeted causality and might work for a particular user. What you must do is keep trying until a trick works for you.
Fix 1: Check Internet Connection
Spotify relies on a constant insurgence of data to maintain an optimal stream of songs. But an interruption or potentially low bandwidth of your connection means the amount of data needed for that isn’t supplied. Hence, the song skips.
This might sound basic, but I’ve seen many uninstall-reinstall Spotify and go on changing the settings without realizing that the issue is with the network.
The auto-skipping in your Spotify might be associated in some way with the network environment, so try the following options:
- Ensure internet cables are in the right place and properly connected.
- Reboot your router by disconnecting and re-connecting it again.
- Turn the flight mode in the device settings.
If things stay the same, proceed to the next solution.
Fix 2: Clear Spotify Cache
If you don’t know what cache data is, it’s basically a set of volatile information your device stores when you open the app for the first time. In this way, next time, it skips a step and speeds up the loading time.
But it potentially has a dark side as well. If the stored cache data gets corrupted, outdated, or fills up the storage a bit too much, it results in unexpected app behavior, including song skipping.
If the issue arises from the cache, it’s time to clear it and streamline your Spotify playback. Here’s how:
- Launch the Spotify app on your phone.
- Locate and tap on the settings or gear icon.
- Click on the “Storage” option from the list menu.
- Scroll down to find the “Clear cache” option.
- Confirm it by tapping on “Clear cache” on the pop-up window that opens.
Restart the app and try playing a track to check if the issue still persists.
Fix 3: Update the App
With time, developers continue to push for updates, performance improvements, and security patches for their apps to maintain a seamless experience for their users. If you’re, however, fixated on the outdated version, you might have missed the update that fixes the glitch that caused song skips.
As mentioned earlier, an outdated app can lead to stopping errors, so update it promptly. Here’s how you can do it:
For Mobile:
- Launch Google PlayStore (on Android) or App Store (on iPhone).
- Search for Spotify.
- Update the app, if available.
For Desktop:
- Launch the Microsoft Store on your Windows PC and search “Spotify”.
- Open the app and update the app, if available.
Bonus: Update Device Software
Newer app versions are optimized for the best experience with the latest operating systems and dampen several functionalities if your phone/computer is working on outdated software.
Fix 4: Verify Account Status
The issue might have originated from your account itself. Often, problems with subscription status, authentication, or account verification can potentially contribute to playback problems, including skipping songs.
Aside from that, these also pertain to other potential issues like the search not working. If clearing the cache doesn’t do the trick, there might be an issue with your account. As discussed earlier, many things can go wrong here.
So, check as follows:
- On your smartphone/computer, find and open the Settings tab.
- Scroll down to locate the “Account” option and go through the settings, subscription status, and payment information.
- If any anomalies, like an expired subscription, altered settings, or wrong payment information, are found, follow the prompts or on-screen instructions to get things back on track.
And if you can’t get it done by yourself, connect with customer support by tapping on the General Information page > Customer Service and Support > Contact form.
Fix 5: Change Streaming Quality
To lower the streaming quality when the network doesn’t seem good, go to Settings > Audio Quality. Set it to Low to check if the issue is resolved.
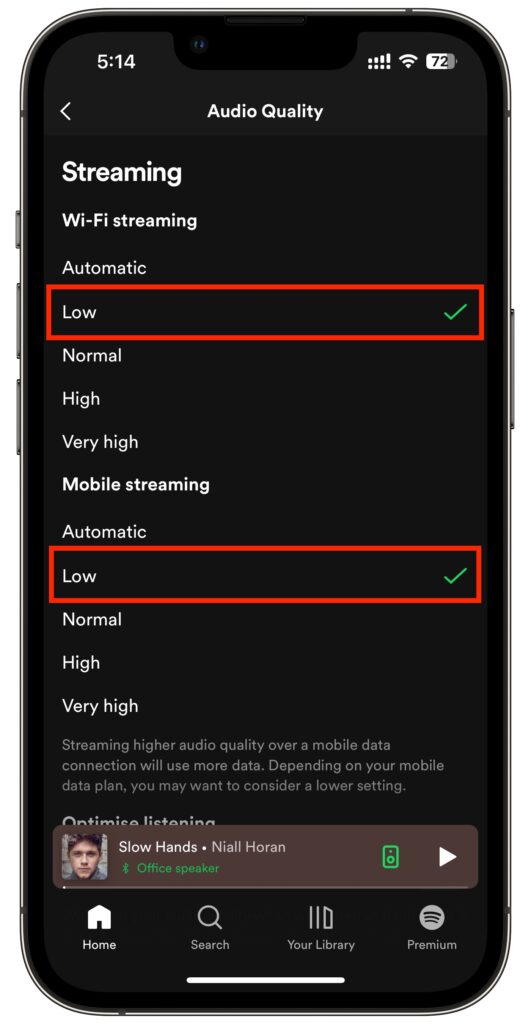
That’s because, in high-quality streaming, songs might skip or pause when the network environment is not great.
If you’re on Spotify web, access the Settings tab from the top right corner of the window. Then click on “Audio Quality” and set them to the lower quality option.
Fix 6: Disable Gapless Music
Gapless Playback is a feature that fades out the end of a song and the beginning of another to create a smooth transition between tracks. But often, I have seen people experiencing songs keep changing issues have this feature turned on.
To turn it off:
- Go to the settings tab in the app.
- Look for the “Playback” option and open it.
- In the sub-menu, toggle off the “Gapless Music” option.
For Desktop:
- Tap on the profile icon followed by the settings option.
- Scroll down to find Crossfade songs in the Playback section and toggle it off.
Fix 7: Turn Off Autoplay
Autoplay is a feature designed to keep playing similar tracks or songs related to your listening preferences once your current queue or playlist ends. But I have seen things get normal once it’s toggled off. So give it a try.
In the settings tab, find the “Autoplay similar content” option and toggle it off.
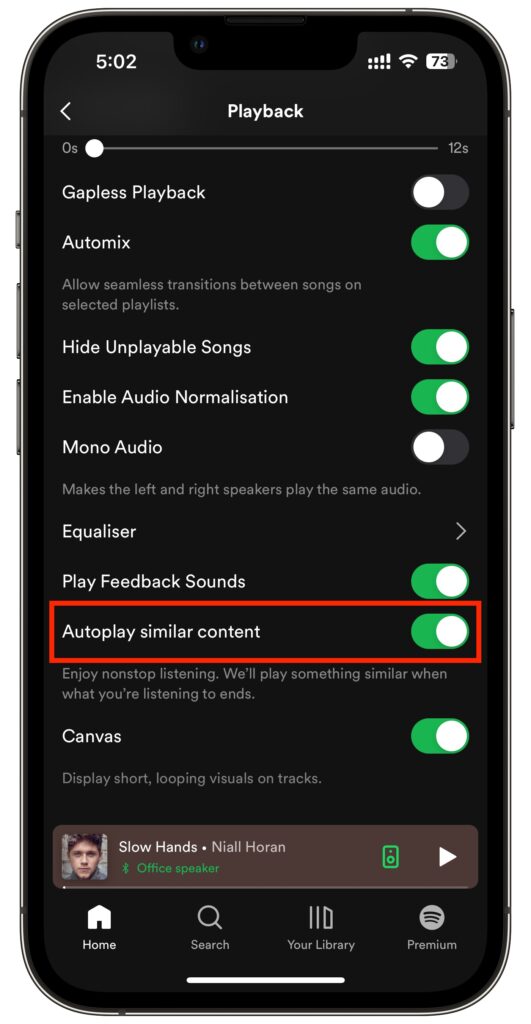
For Desktop: In the settings page, find the “Autoplay” option and toggle it off.
Fix 8: Logout and Re-login
If your premium subscription has just expired, you might encounter a Spotify skipping error. It’s because the program asks for a refresh to shift to the standard subscription.
But if you wish to continue with the free version, you just need to log out and log in to your Spotify account. Here’s what to do:
- Open the settings tab of your Spotify.
- Scroll down to locate the “Log out” option and tap on it.
- Open the app and log in again.
If none of the aforementioned troubleshooting methods bore any fruit, look for an alternative to your Spotify and listen to the music of your choice.
For Desktop:
- Launch the Spotify app and tap on your profile picture.
- In the drop-down menu, tap on the account option. It takes you to the Spotify webpage
- Scroll down to find the “Sign out everywhere” option under the “Security and Privacy” section and tap on it.
- Open your Spotify app and log in to your account.
Wrap Up!
With that comes an end to my informational guide. Meticulously following through each method should get rid of the skipping issue.
Also, an outdated app/device, corrupted cache, or account issues can potentially disrupt other Spotify functionalities as well.
So, dealing with these would get the Spotify app back to its optimal functionality. Saying that I’d like to bid adieu. Take care and good luck!

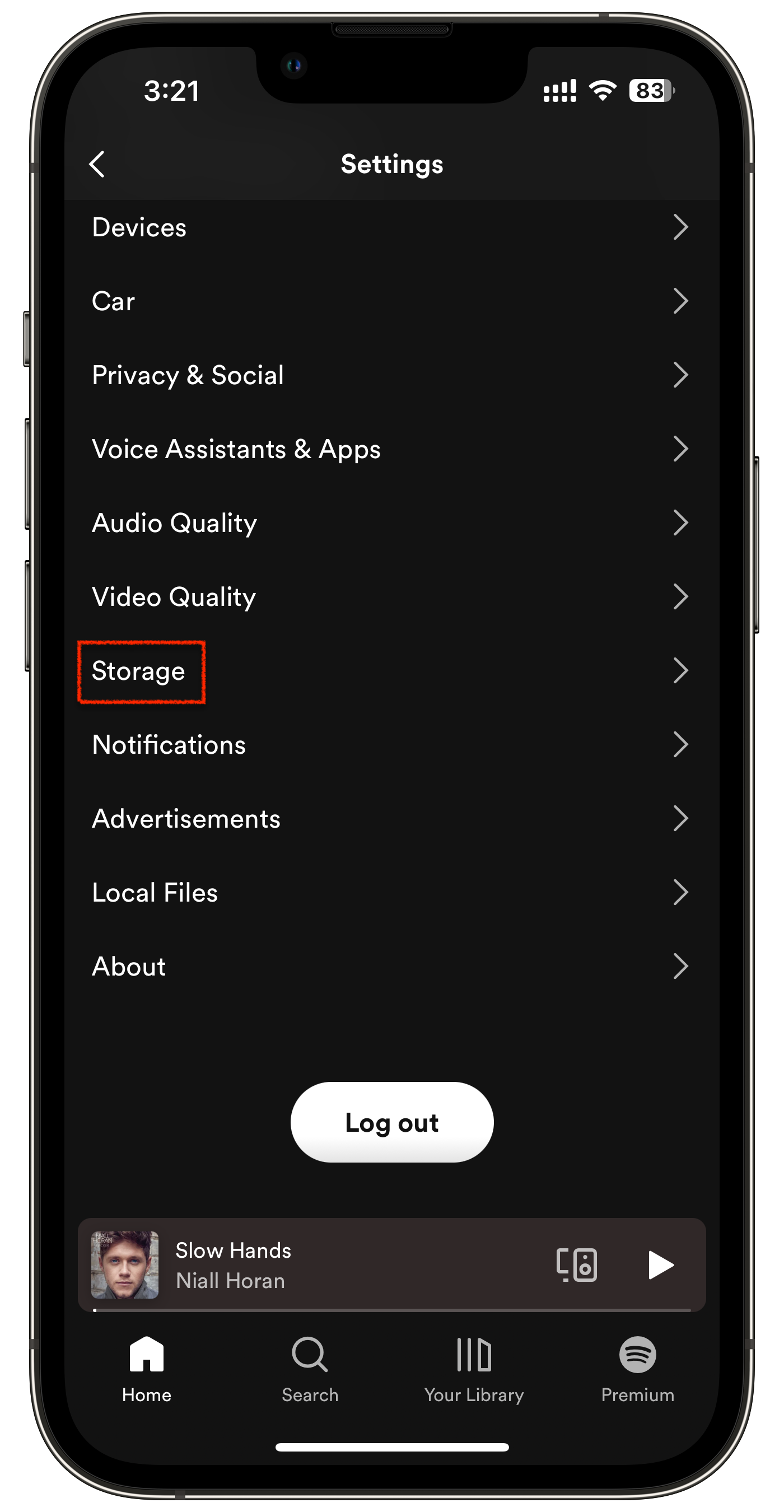
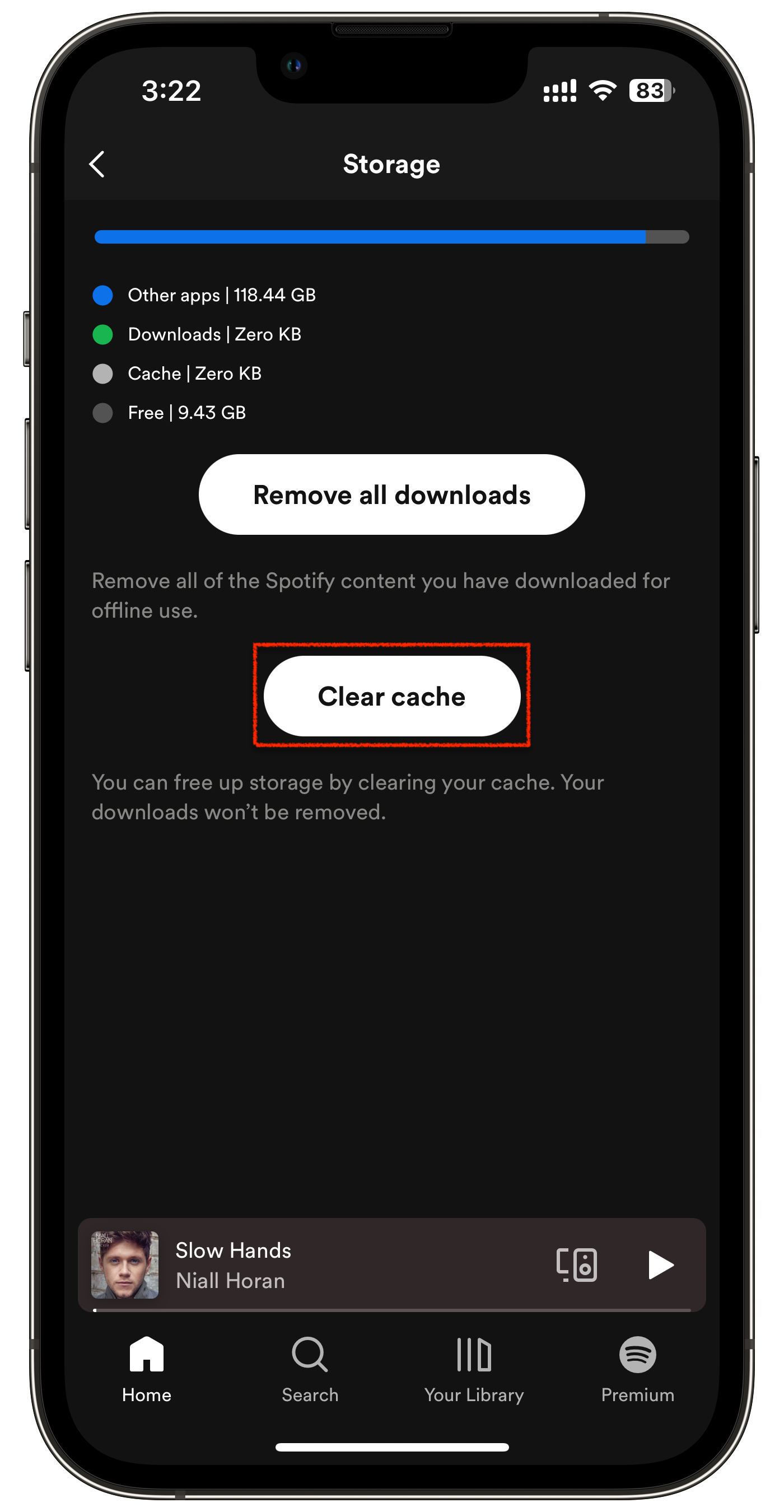
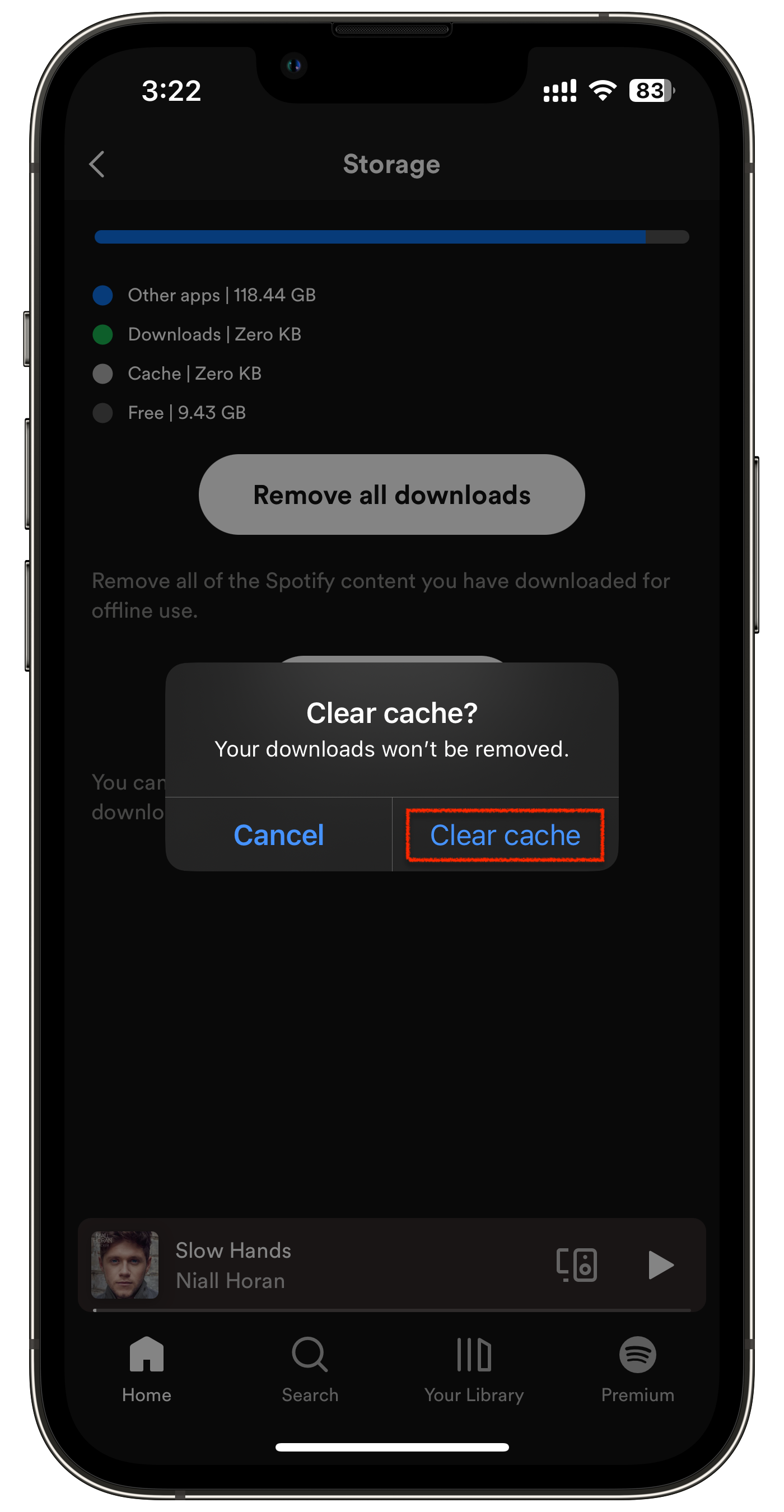
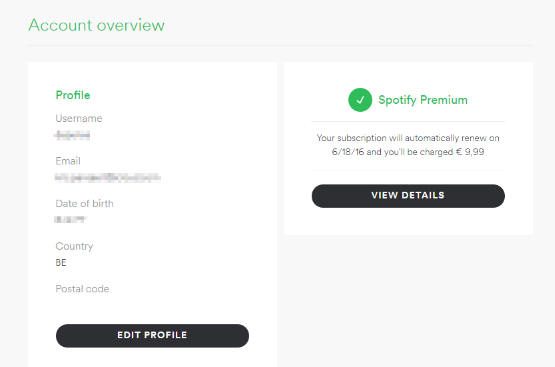
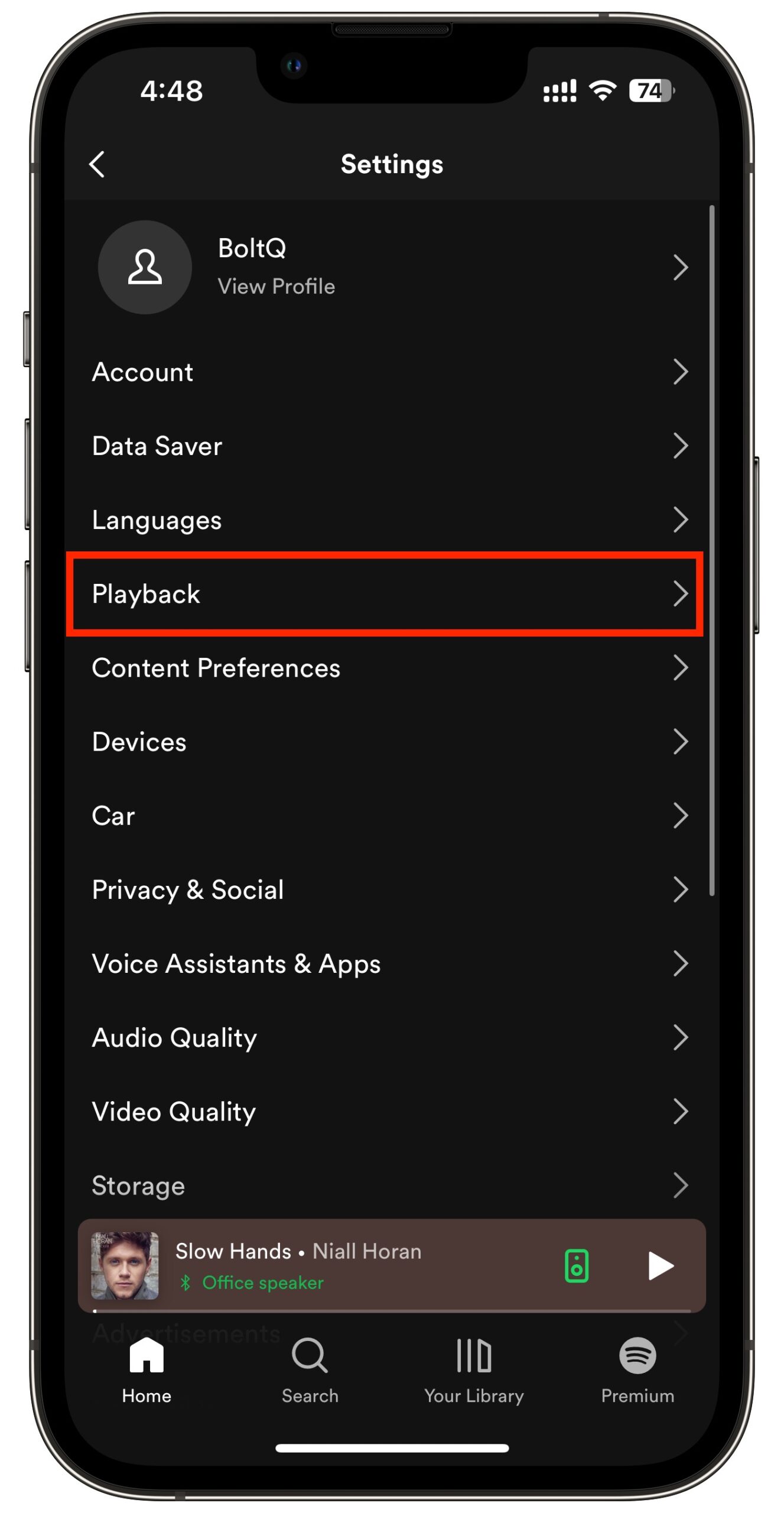
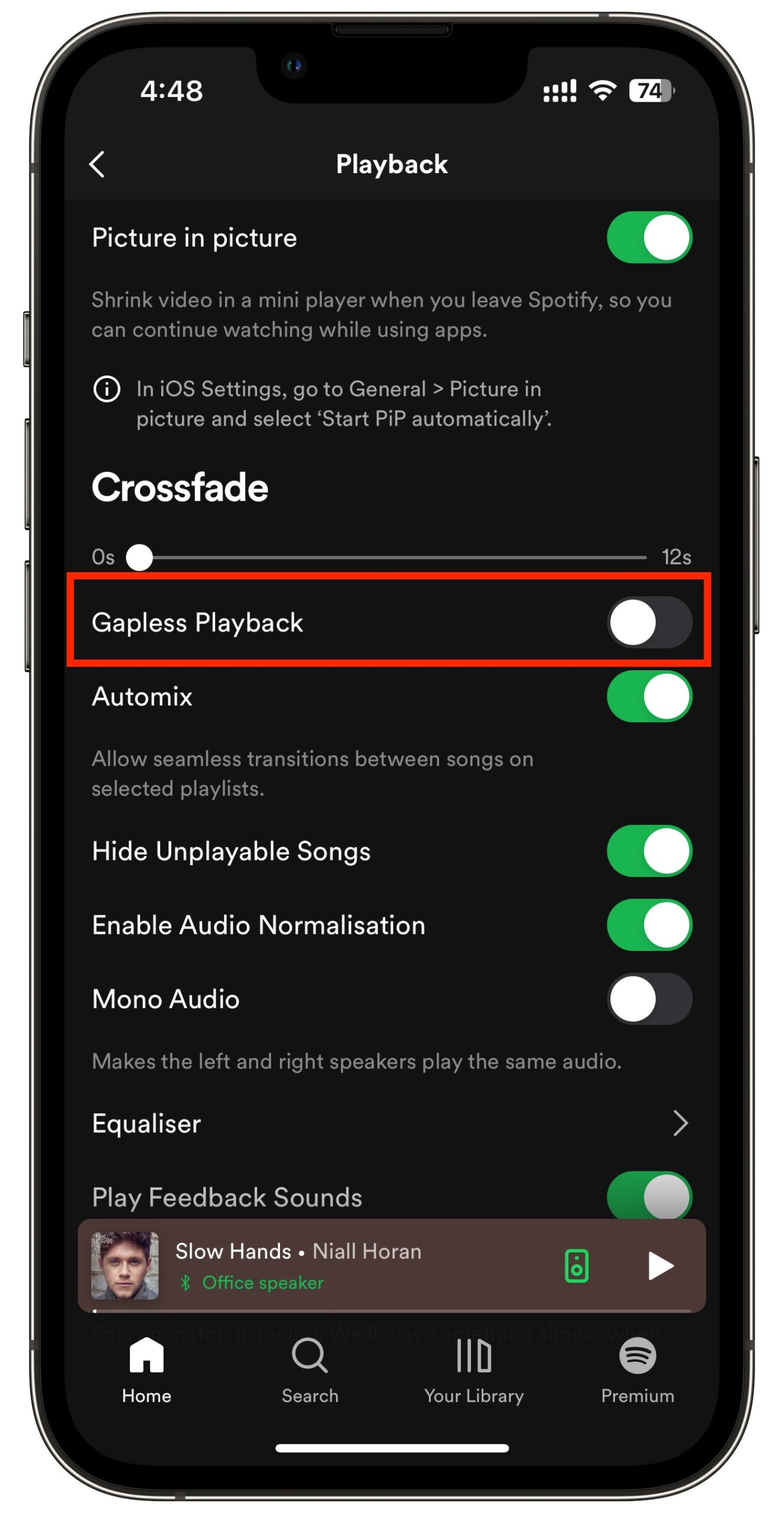
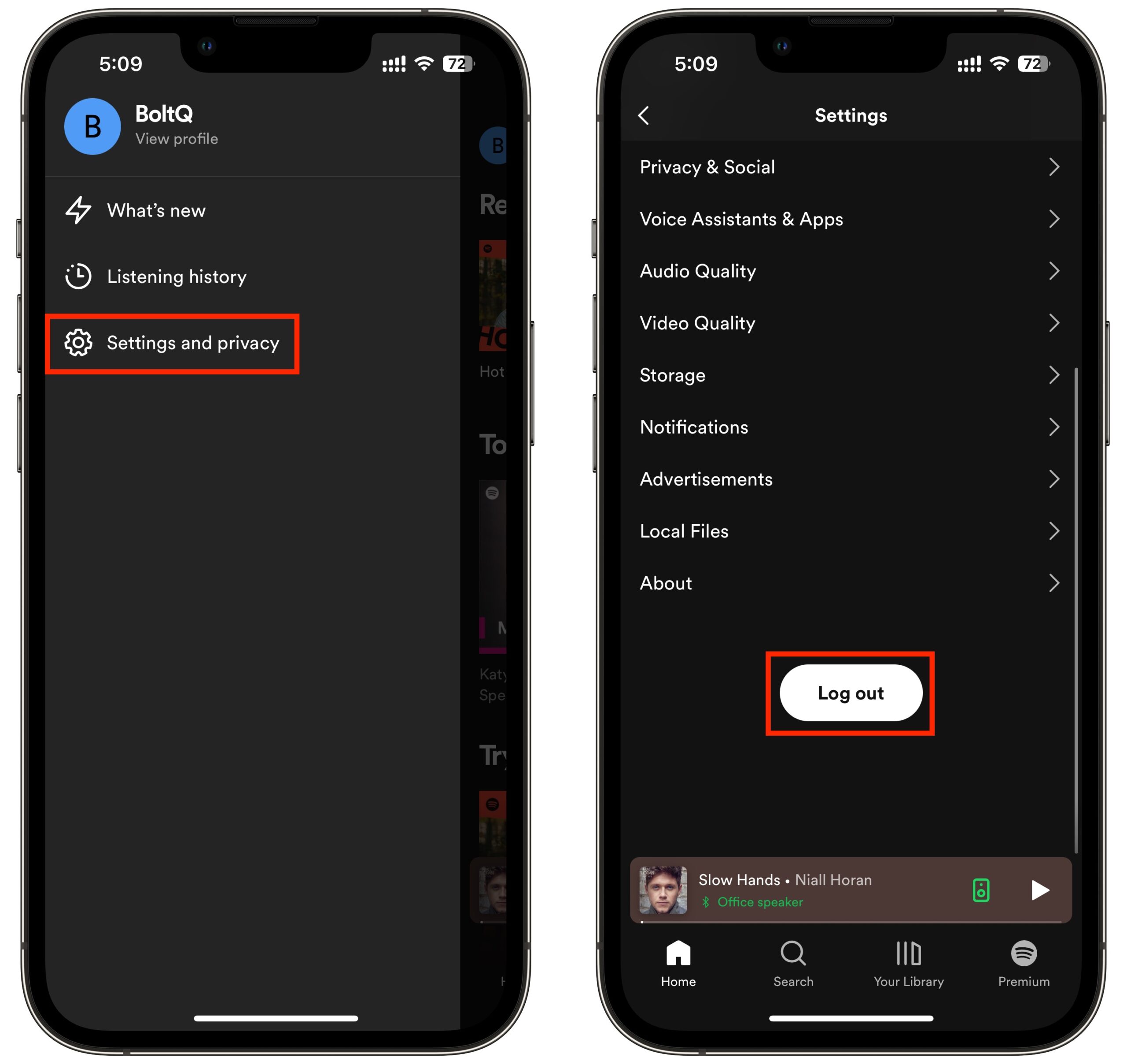
Leave a Reply