Want to find those hidden rows in your Google Sheets? Whether they have accidentally disappeared or you’ve intentionally hidden them for a cleaner look, you’re in the right place.
Deleting rows gives it a streamlined look and displays selective and specific data. Whereas, sometimes, you might accidentally click something, and all your rows with important data vanish.
While hiding can be a smart move, you might need to find them to retrieve or sort data. Don’t worry there are ways to unhide the rows regardless of whether you can identify them or not.
Ways To Unhide Rows in Google Sheets
Google Sheets offers four different methods to unhide rows and enable you to restructure or rediscover data. Let’s get to each, one by one.
Method 1: Using the Right Click Menu
The right-click method ensures an easy way to unhide hidden data. It allows you to expand the range of the hidden rows with just some clicks. Follow the below simple steps:
- Select the row where you see upward or downward arrows.
- Right-click the row with the arrows.
- Tap Unhide rows.
If you want to unhide the rows in a continuous range (9-15), hold Shift and select the row range. Now, repeat the same process by right-clicking.
Method 2: Using a Keyboard Shortcut
If you’re in the middle of a presentation, and the above method seems tedious and time-consuming, here’s a quick one. You can use keyboard shortcuts to unhide rows.
Select the rows with the arrows and press Crtl + Shift + 9 to reveal all the selected ranges of rows. For Mac users, press Cmd + Shift + 9.
Method 3: Using Menu Options
The View option also lets you hide and unhide a selected row range. You can do this by grouping a row range. Here’s how you can group rows and hide them in an instant.
- Select the range of rows you want to group.
- Go to the “View” menu.
- Select “Group” (row numbers).
- You’ll see a “-“ symbol in the top-left corner above the first row selected.
- Press the “+” symbol to hide the selected rows.
When you press the “-“ symbol, the rows will be hidden. Now, to unhide the rows, click the “+” symbol. If you want to ungroup the rows, right-click the “-” or “+” symbol and select Remove group.
Method 4: Using Upward & Downward Arrows
When you have a range of hidden rows in your Google Sheets, you’ll see upward and downward arrows. These arrows appear between the row above and below the first and last hidden row.
You can either click the downward or upward arrow to reveal the hidden rows.
Identifying Hidden Rows
It is challenging to locate hidden rows every time manually. So, there are various ways in which you can identify if your Google Sheets have hidden rows.
Let’s get through each.
1. Through Visual Cues
When there are hidden rows in a Google Sheet:
- Gray arrows in the row header area. These gray arrows are strategically placed beside the row numbers.
- Select the entire sheet from the top-right corner. If you right-click after selecting the entire sheet and see “Unhide rows,” it means your Google Sheet contains hidden rows.
2. Through Keyboard Shortcuts
The Ctrl + Shift + 9 command unhides rows as well as restores the original formatting or data in those rows. This command is handy when you want to unhide rows in bulk rather than manually doing it to save time.
2. Through Filters
The filter method comes in handy. So here’s how to confirm if there’s a filter hiding your rows.
- Filter icon besides some column headers
- Different colors in row numbers and column headers
- Missing row numbers
Unhiding the Filter Columns
It’s difficult to unhide rows manually, whether it’s due to a deadline or just the patience it takes. So, when you observe some hidden rows and are unable to unhide them, this method will come in handy.
Here’s a quick guide on how you can unhide the filter columns.
- Go to the Data menu from the menu bar.
- Select Remove Filter.
This will remove filters from your sheet and unhide all the previously hidden rows.
Wrap Up!
Unhidding rows in Google Sheets will help you restructure and optimize your data. While your mobile app seems handy, it offers basic features and restricts advanced functionalities. Consider using a desktop or PC for accuracy and better Google Sheets functionality.
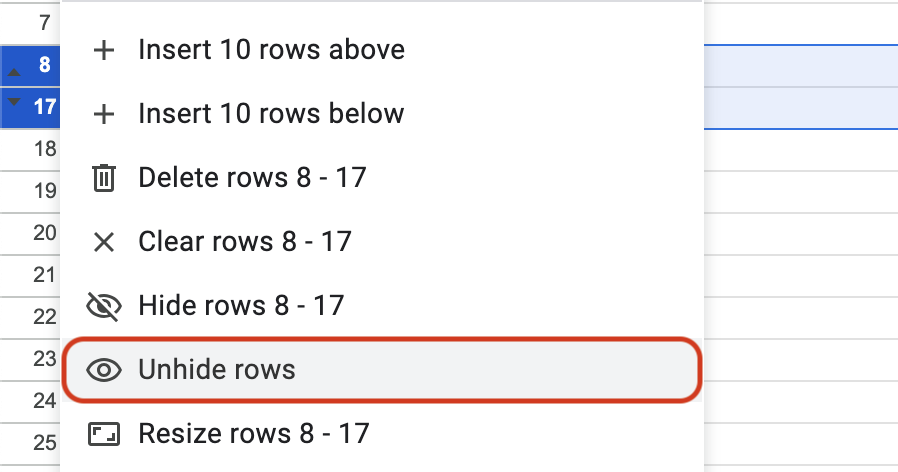
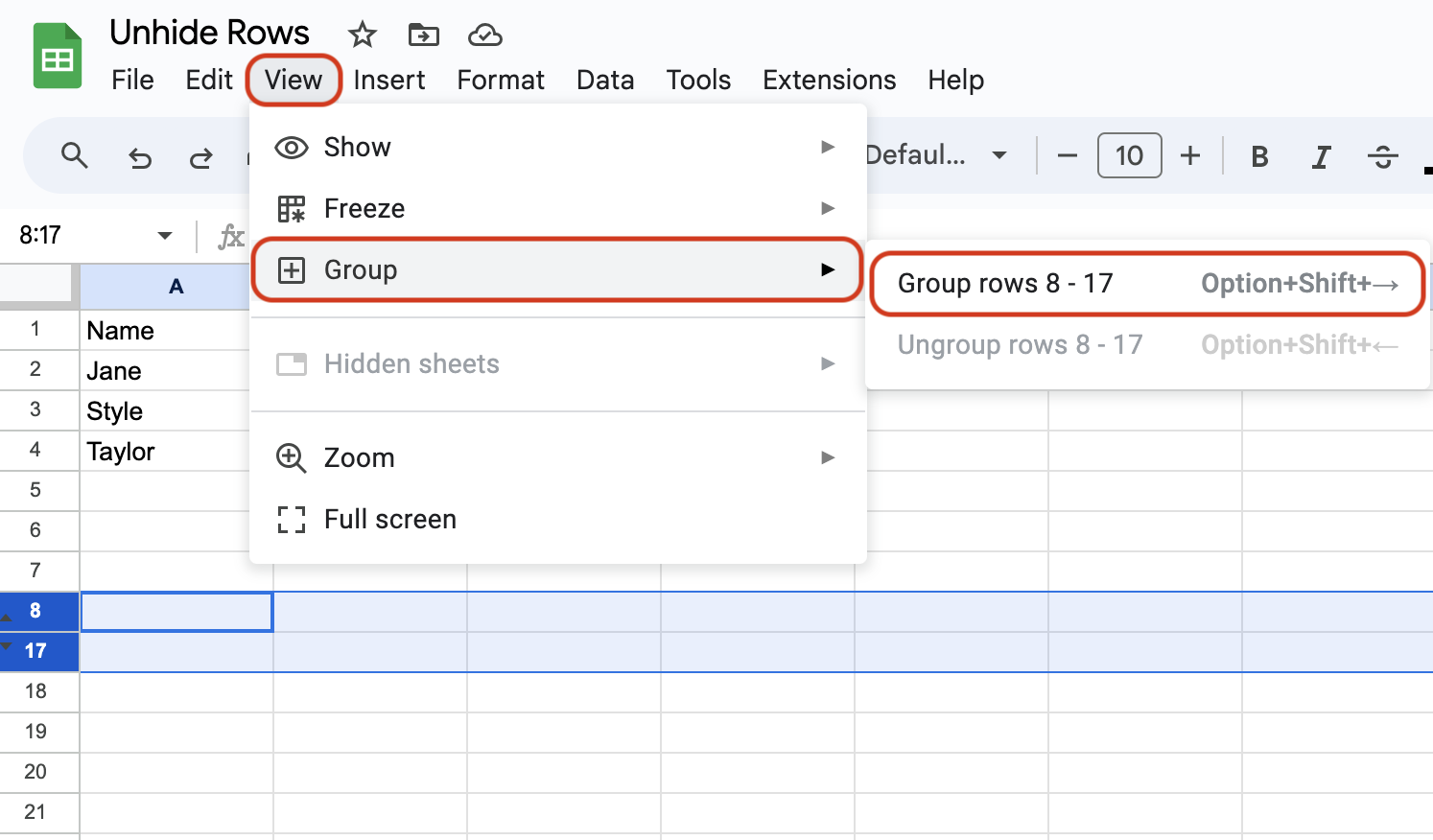
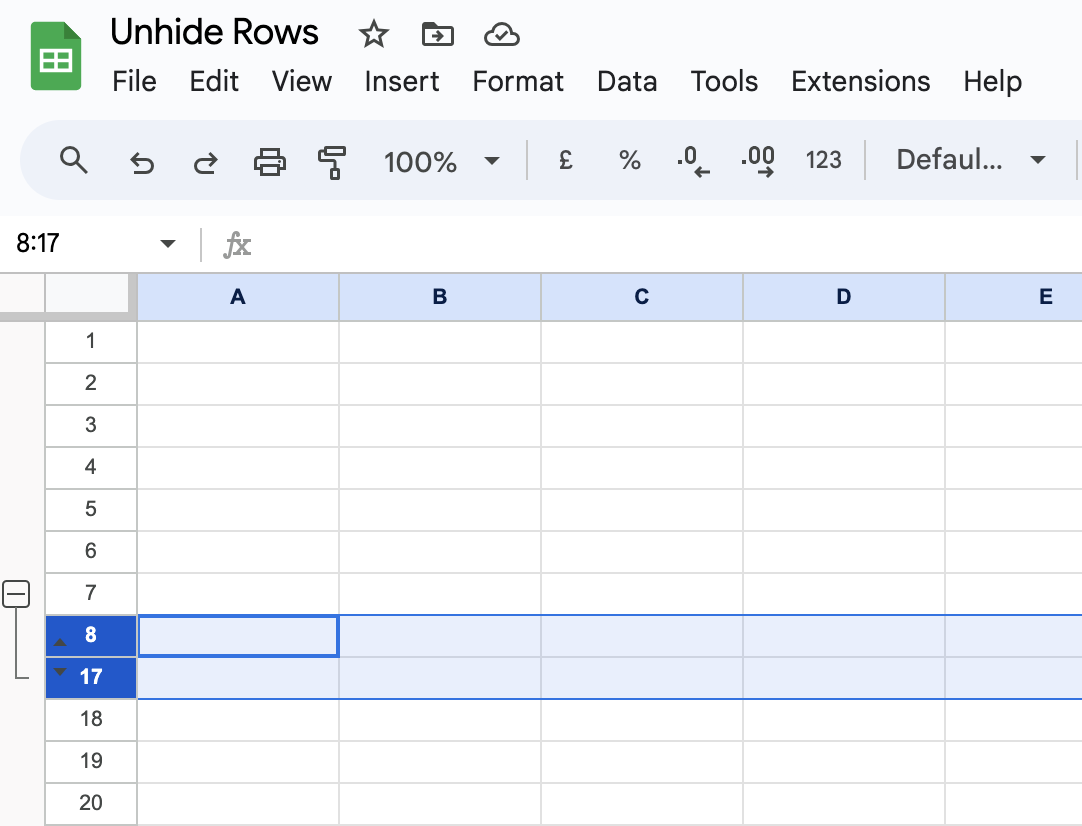
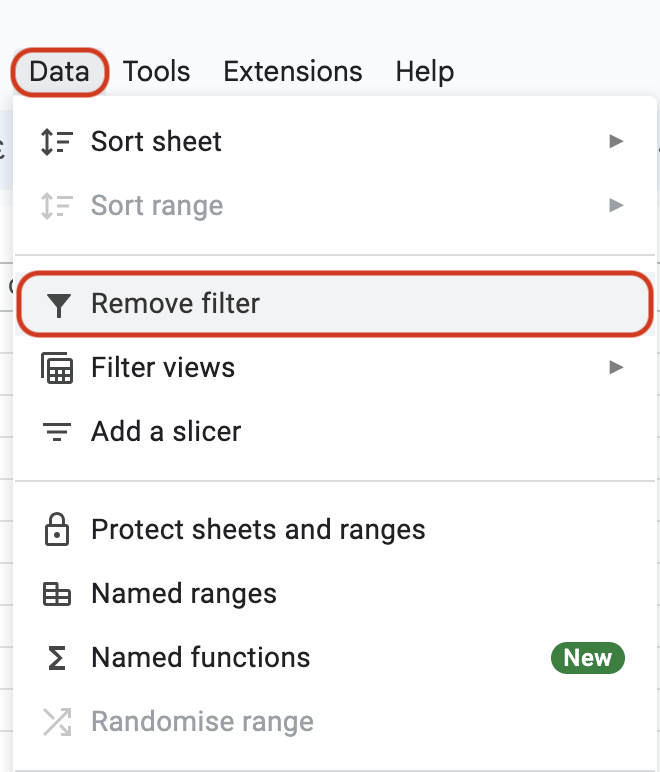
Leave a Reply