Offline playback is so convenient but every now and then people face trouble with it. What makes things worse is that there is no specific error message when you cannot play downloaded songs.
I have been using Spotify for a long time now and have faced this issue multiple times. There could be multiple reasons for this. Read along to know your issues and how you can quickly troubleshoot them.
Reasons Behind Spotify Downloaded Songs Not Playing & Ways To Fix It
There may be one or multiple reasons that could be responsible. Here are the most common ones:
- There’s some technical glitch on your app.
- There’s some issue at Spotify’s server end.
- You might have lost some downloaded files on your phone.
- Your app is outdated and is no longer supported (compatibility issue).
- Some app/device settings are preventing offline playback of Spotify.
- Your account has been suspended.
- The songs you’ve downloaded have licensing issues.
- Your premium subscription has expired.
- Lastly, your Spotify playback is restricted.
Now, let us take a good look at all the possible fixes to solve these issues.
Fix 1: Force Stop App
The app may behave funny at times. This could be due to a normal functional bug. This can be fixed by a simple force stop. Perform the following steps to re-launch the app.
Note to iPhone users: You cannot force stop an app, but you can close and relaunch it to achieve the same result.
- Go to the Settings app and locate app management.
- From the list of installed apps, navigate to Spotify and open it.
- Select “Force Stop” to stop the app.
- Tap on the Spotify app icon again to restart the app.
Fix 2: Check Offline Mode Setting
Make sure the Spotify app on your phone allows offline playback through the app’s settings. Although it’s unlikely to be disabled by default, it’s important to check as there’s a possibility someone might have changed it by mistake.
Follow these simple steps to enable offline playback on your Spotify app.
- Tap on your profile icon in the Spotify app.
- Select “Settings and privacy” from the panel.
- Select “Playback” from the list of settings.
- Toggle the “Offline mode” on if it is turned off.
Fix 3: Allow Explicit Content
Spotify has its own policy for rating the type of audio content people publish on it. Some audio files are rated E, which stands for explicit. Tracks or audio with foul language may get filtered if the explicit filter is on.
Follow these steps to allow explicit content to reflect in your downloads.
- Tap on your profile icon in the Spotify app.
- Select “Settings and privacy” from the panel.
- Select “Content Preferences” from the list of settings.
- Toggle the “Allow explicit content” option off.
Fix 4: Re–sync Spotify
If your account is inoperative for 30 days or more, then it is likely that Spotify will remove all your downloads. It is recommended to connect your Spotify app at least once every couple of weeks.
Follow these steps to connect your Spotify back to the internet.
- Tap on your profile icon in the Spotify app.
- Select “Settings and privacy” from the panel.
- Tap on “Log out”.
- Relaunch the Spotify app.
- Log in with your credentials.
Fix 5: Check Licensing Terms
Licensing disagreements are a common phenomenon. If the creators or artists decide not to renew the licensing agreement, then Spotify may take that content down from its listing.
Many times, the content also violates some of Spotify’s regulations. In that case, Spotify downloads will not work. You can’t do anything but play them online.
Fix 6: Free Up Storage Space
As iterated earlier, Spotify stores all its data on your phone. If your phone runs out of storage space, then there’s a chance Spotify won’t play offline. Follow these simple steps to free up some storage on your phone.
Steps for Android:
- Go to Settings app.
- Go to “Apps” or applications depending on your Android skin.
- Select “Spotify” from the list of installed apps.
- Select “Clear cache”. Additionally, you can also “Clear data” but you will be logged out of Spotify.
Steps for iPhone:
- Go to Settings app.
- Select “General”.
- Select “iPhone Storage”.
- Select “Spotify” from the list of apps.
- Select “Offload App”. That’s it.
Fix 7: Disable Battery Optimization
Android phones have a feature where the device optimizes your battery to save power. This feature affects Spotify’s offline playback. Follow these simple steps to change the settings for battery optimization.
- Go to Settings app.
- Go to “Apps”.
- Tap on the three vertical dots on the top right.
- Select “Sort by” option.
- Sort the apps by “Special access”.
- Select “Optimize Battery Usage” from the options.
- Toggle the option off next to Spotify.
Fix 8: Re-download Songs
In case none of the above methods work for you, try re-downloading the songs for that, you first need to remove the downloaded song and download it again.
If you have been locked out of your account or if your account has been inoperative, unfortunately, you will have to re-download all your favorite songs.
Simply go through your favorite tracks or playlists and download them for offline playback.
Note: If it’s your podcasts not working, I recommend referring to a linked article for effective troubleshooting.
Wrap Up!
Offline mode on Spotify is a great way to keep users engaged with the app even when they do not have an internet connection. Unfortunately, sometimes it doesn’t work. I hope the aforementioned solutions helped you fix the offline playback issue.
Happy listening!
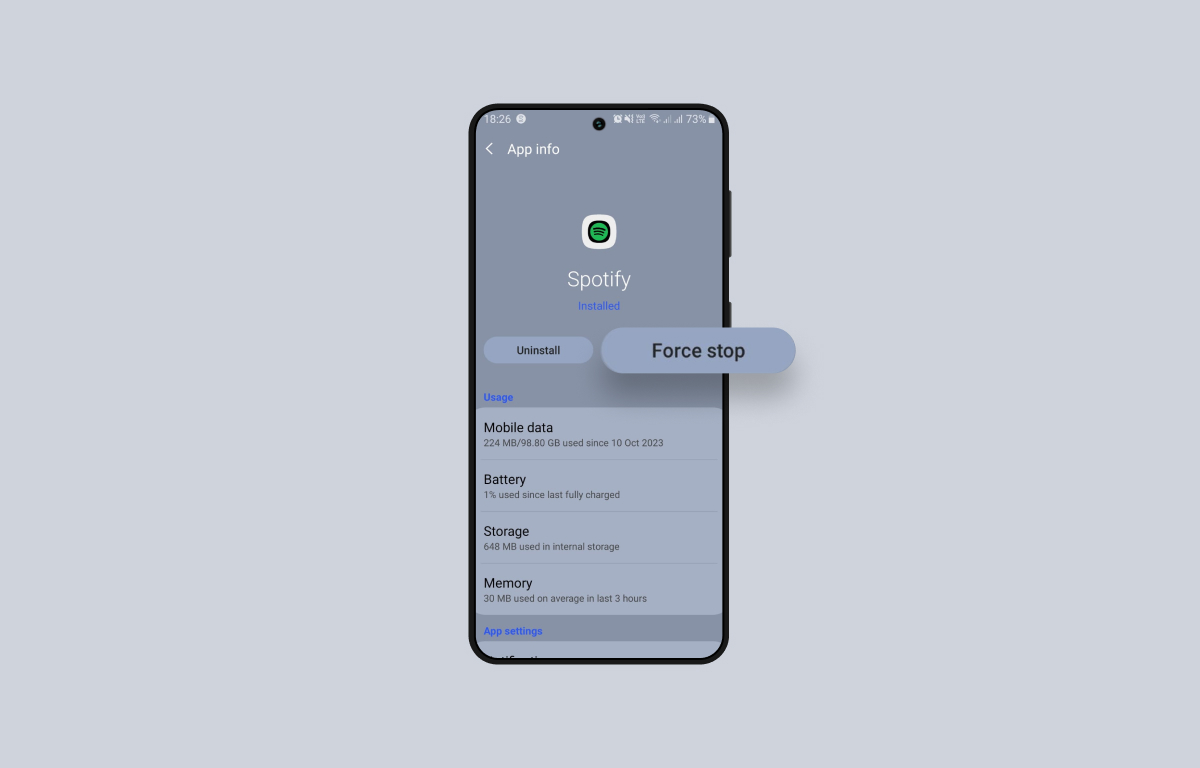
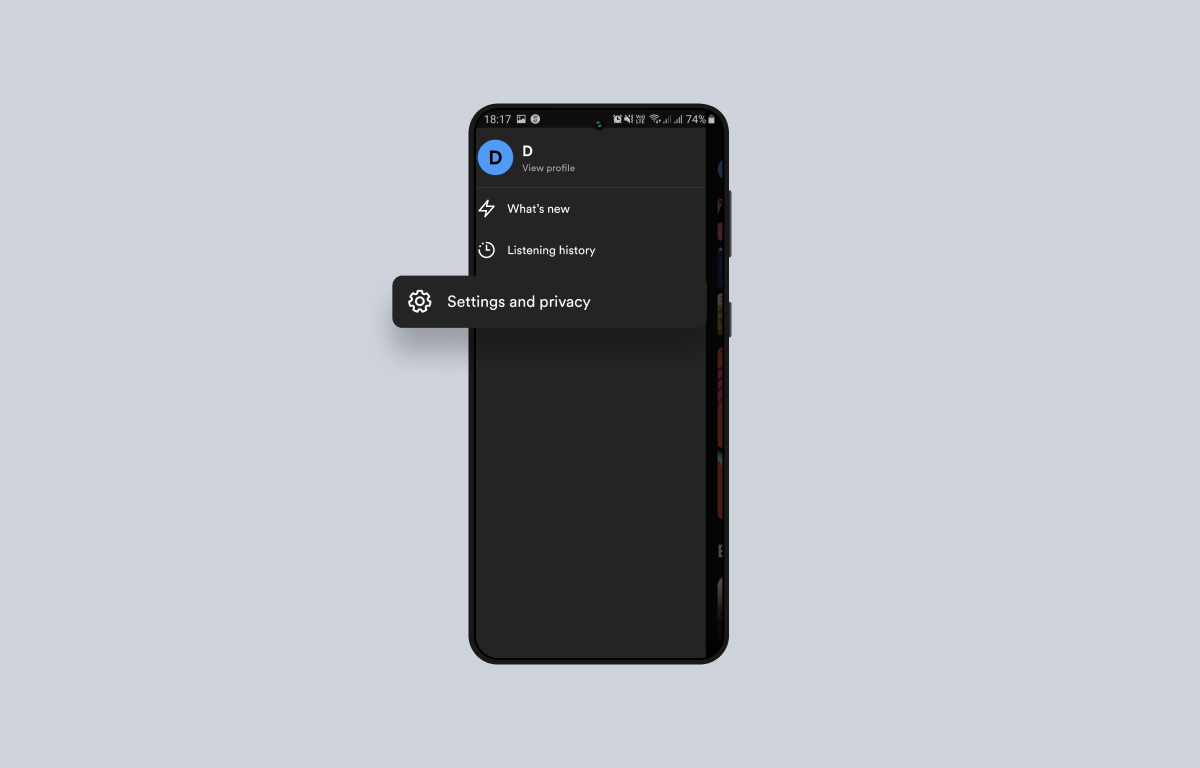
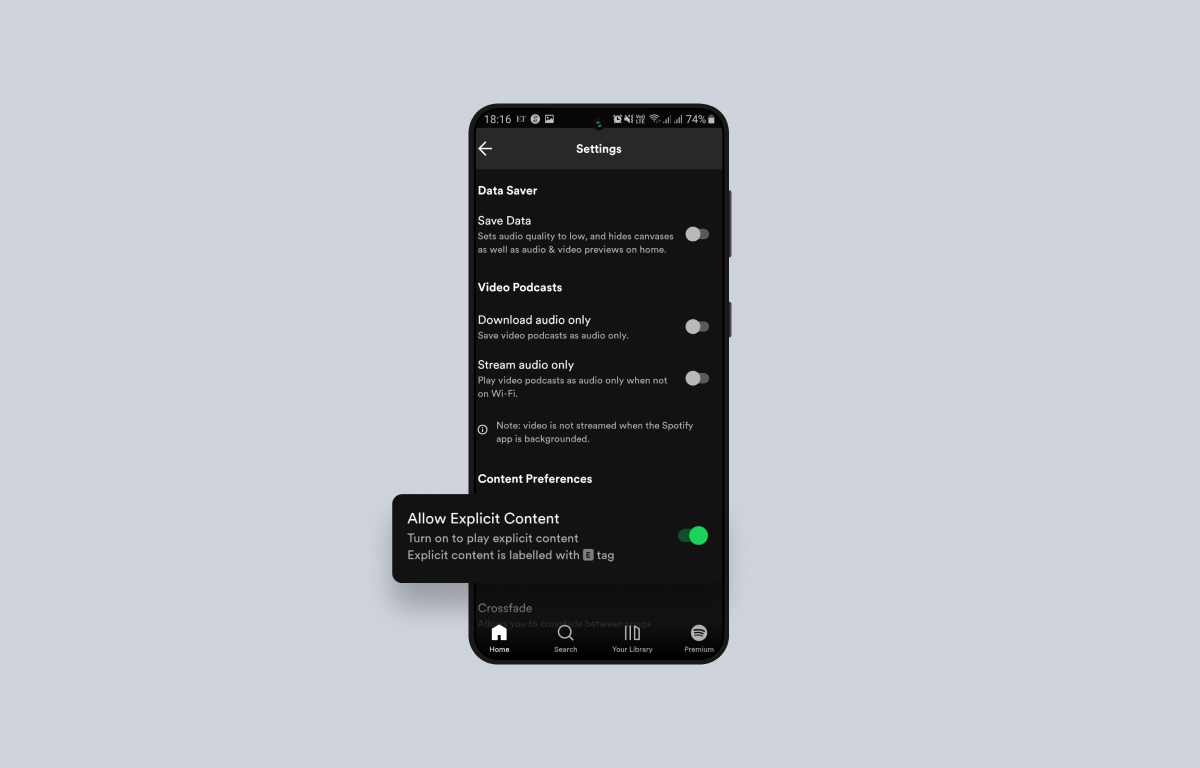
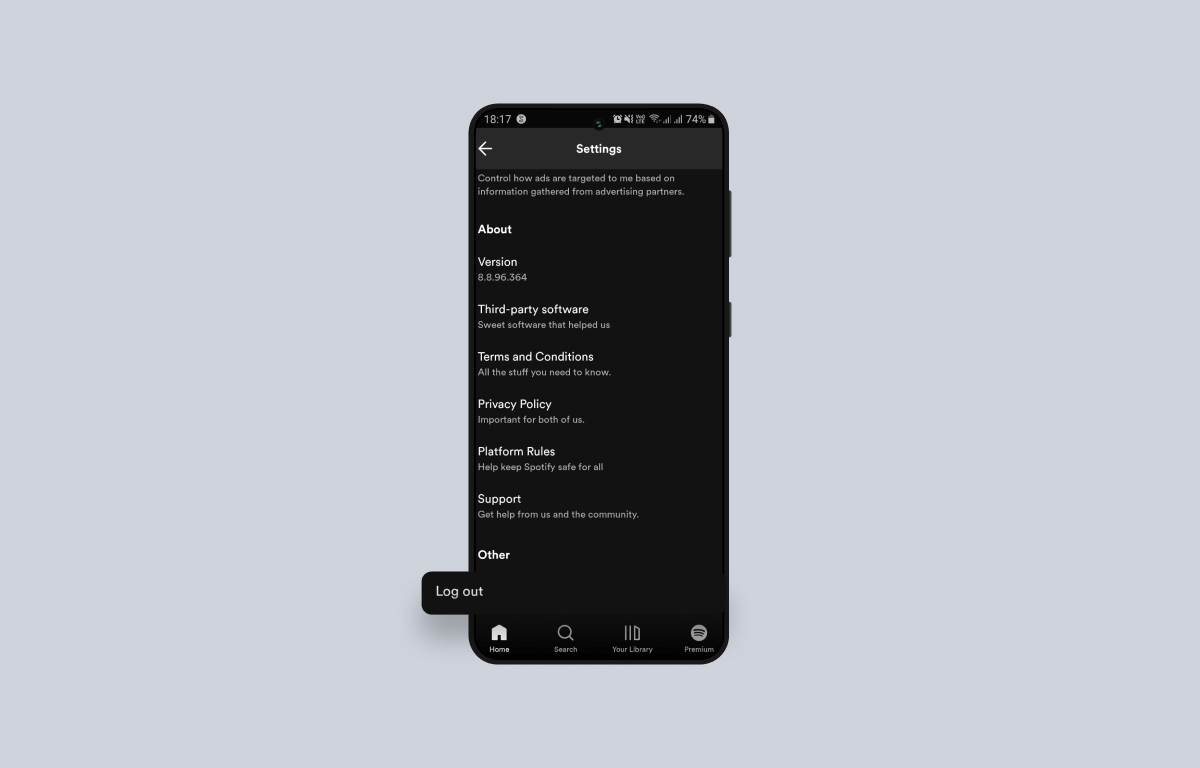

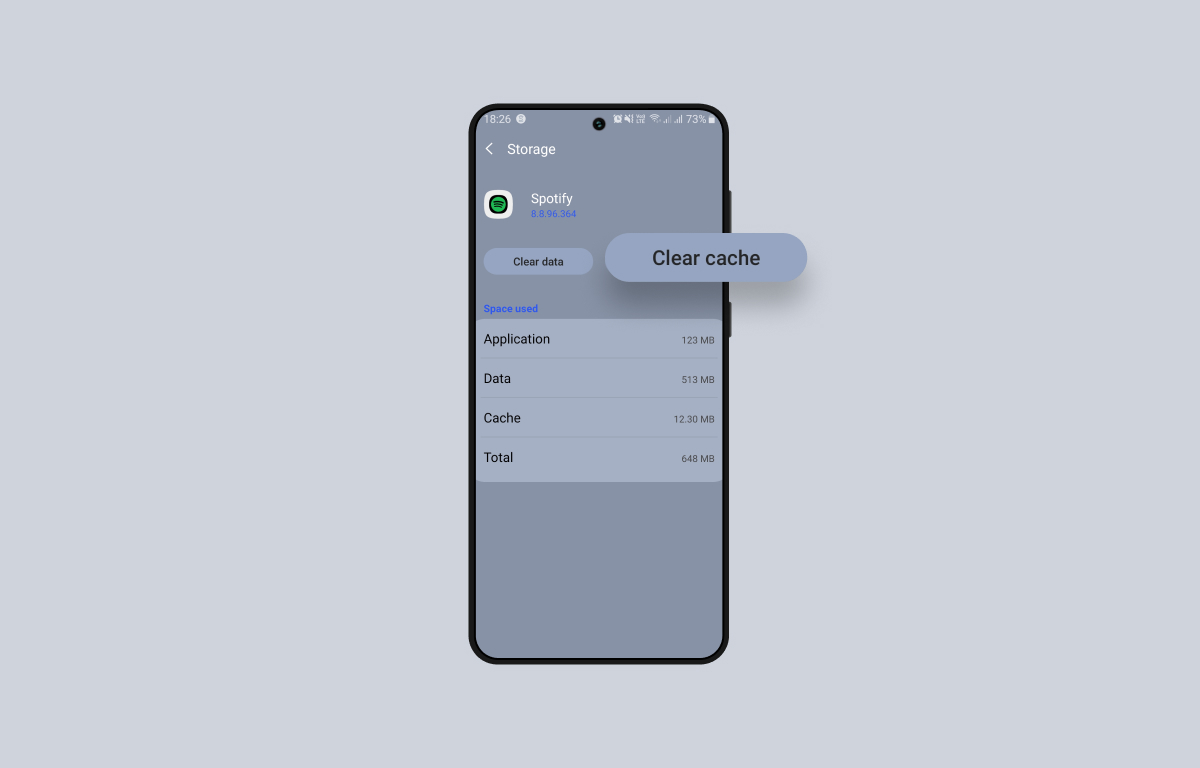
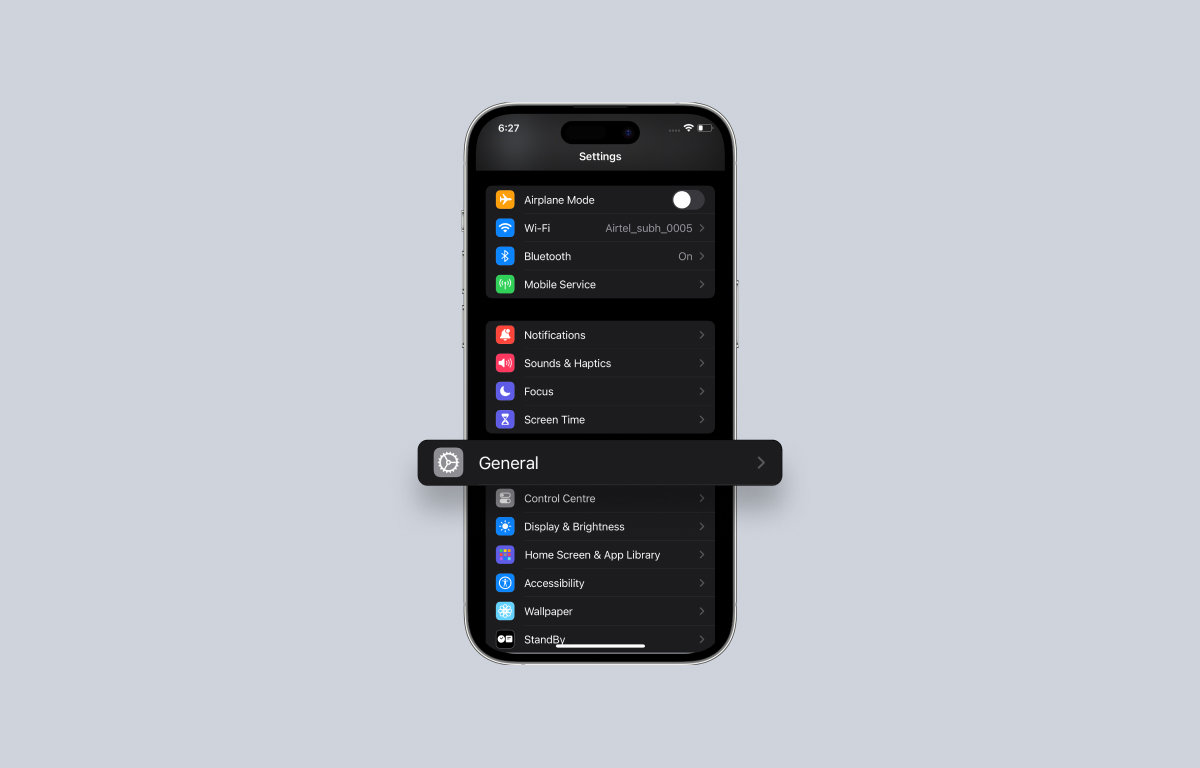
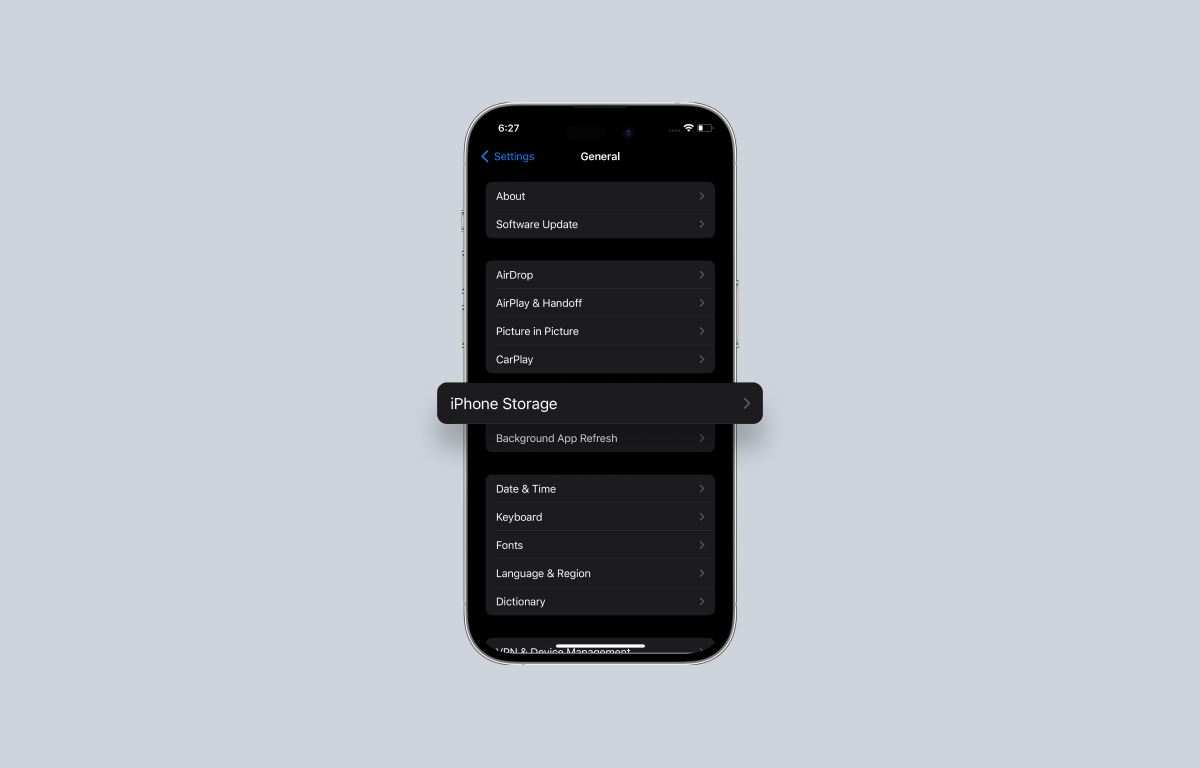
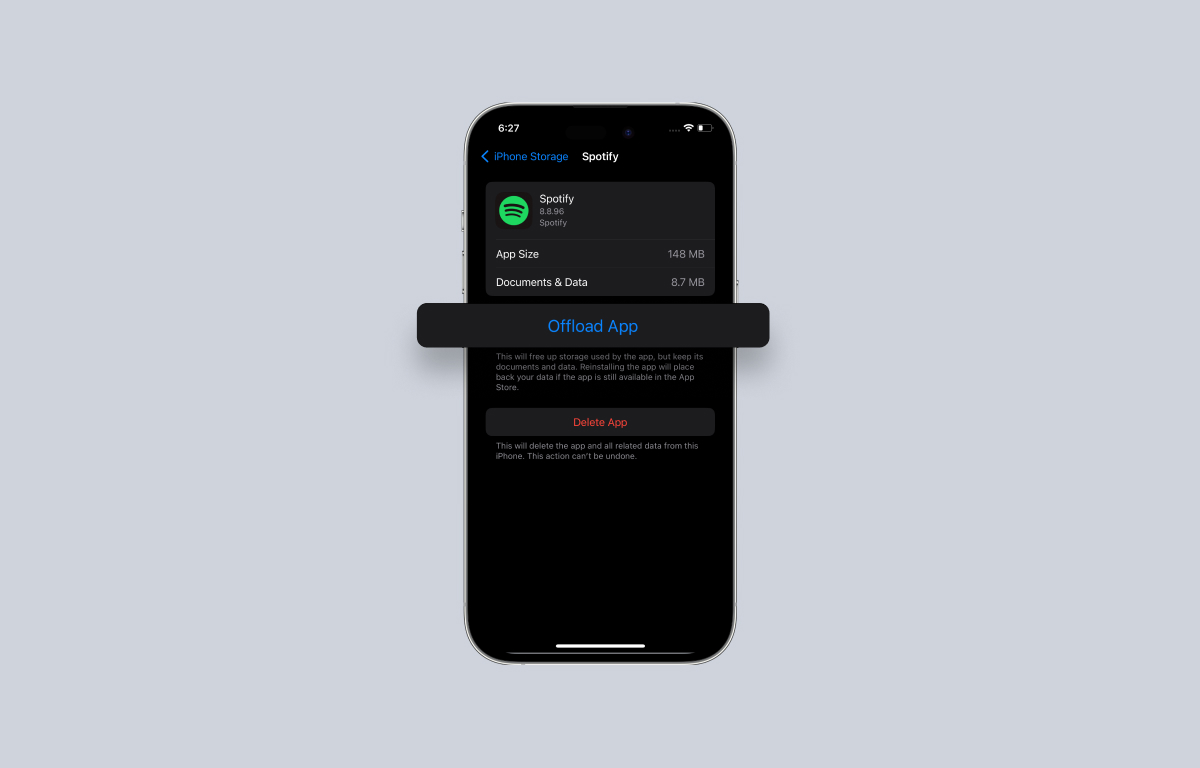
Leave a Reply