I often use arrows in my presentations to make them more dynamic and divert my audience’s attention to specific details. Whether I’m trying to highlight a certain text, connect ideas, or annotate an image, arrows allow me to accomplish these tasks seamlessly.
So, whether you want to use arrows for a school presentation or an office project, this comprehensive guide will help you. In this article, I’ll discuss four different ways to add arrows in Google Docs and enhance the visual appeal.
Let’s explore each one by one.
Method 1: Using Special Characters
- Place the cursor where you want to insert the arrow.
- Go to the “Insert” option on the top bar menu and select “Special characters” from it.
- Ensure the Symbols and Arrows option is selected.
- You can also search for a symbol in the “Search bar”.
- Select the type of arrow required and close the window.
Method 2: Using the Drawing Tool
The Drawing tool lets you insert a desired shape into your document.
- Go to the “Insert” option and choose “Drawing”.
- Click on “New” to open a new window.
- From the top toolbar, select the “Arrow” icon from the menu next to the Line icon.
- Draw your desired arrow type.
- To add advanced arrows, click the “Shapes” icon and go to “Arrows”.
- Insert the desired arrow type.
- Click Save and Close.
Method 3: Using Keyboard Shortcuts
If you want a quick solution, keyboard shortcuts are the easiest way that save time. You can use them to insert basic arrows in your Google Docs.
| Arrow Symbol | Arrow Type | Alt Code |
|---|---|---|
| ↨ | Up or down arrow | Alt + 23 |
| ↑ | Up arrow | Alt + 24 |
| ↓ | Down arrow | Alt + 25 |
| → | Right arrow | Alt + 26 |
| ← | Left arrow | Alt + 27 |
| ↔ | Double-sided arrow | Alt + 29 |
Method 4: Using Math Operators
Another way to insert an arrow is by using Math operators.
- Click on the “Insert” menu and then choose “Equation”.
- You’ll see a blank box in the document and a new equation bar appear at the top.
- From the New Equation menu, choose the arrows option at the last.
- Click on the arrow type you want to insert in your Google Docs.
How Do You Type an Arrow Over a Letter?
You may need to insert an arrow over letters, especially when working on mathematical or chemical equations. You can add arrows over letters using a straightforward method.
- Go to the “Insert” option followed by Equation.
- In the blank box that appears, type \vec and press the Spacebar key.
- An arrow will appear in the blank space, and you can type the letters above which you want an arrow.
Frequently Asked Questions
The easiest way to insert an equilibrium arrow in Google Docs is:
Step 1: Go to the Insert menu, followed by Special characters.
Step 2: Type “arrow” in the Search bar and click on the equilibrium arrow.
There are various shortcuts to type an arrow using the keyboard. However, when you go to the Special Characters menu, you will see codes for each arrow type. You can memorize or note down the codes for your most used arrows.
When you insert an arrow using the drawing tool, you can rotate it to your desired position.
Step 1: Once you have inserted the arrow, click on it to select it.
Step 2: You’ll see a dot connected with a square.
Step 3: Click on the small dot and rotate the arrow as you like.
Step 4: Click Save and Close.
Wrap Up!
So, whether you want to guide your audience in a presentation or make your document more dynamic, arrows are just the correct symbols. They will also enable you to represent mathematical or chemical equations in easy steps.
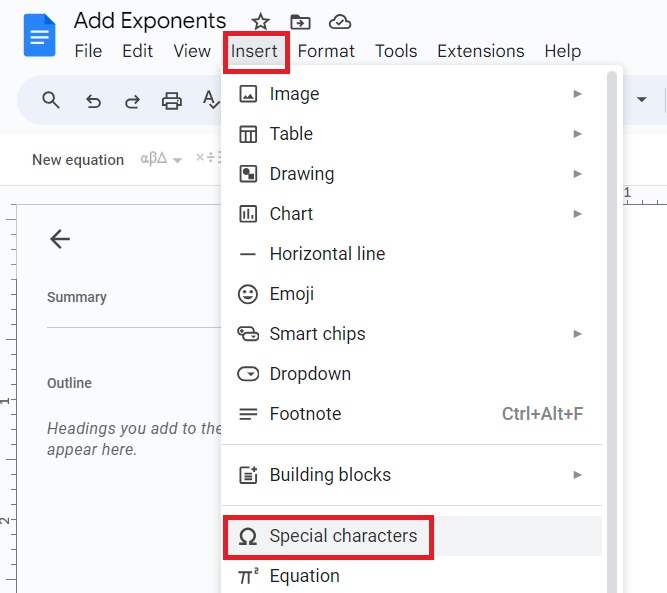
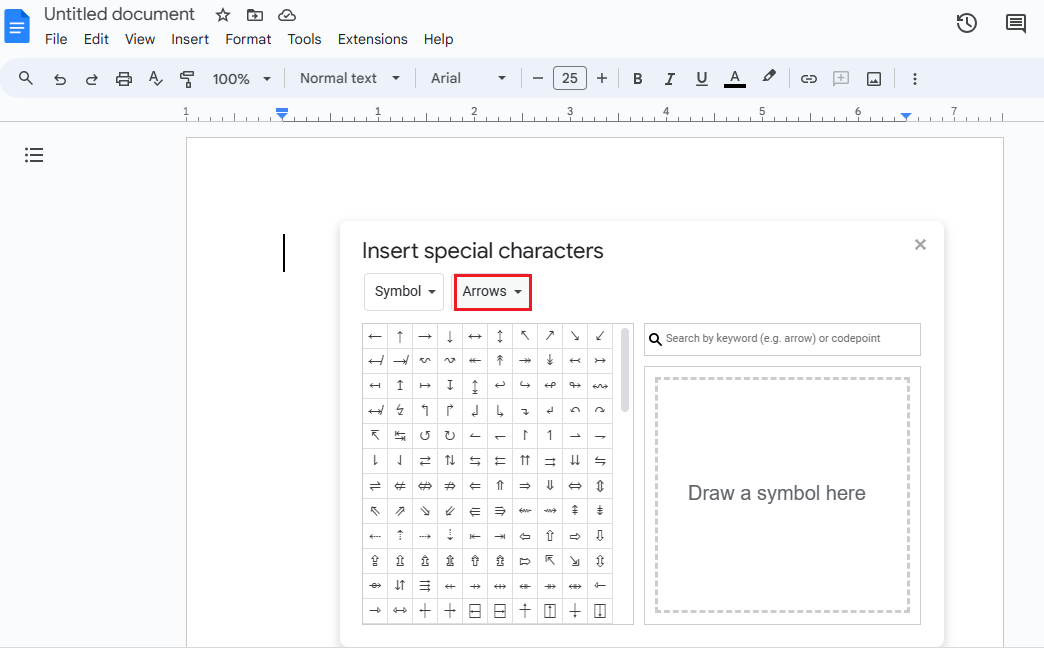
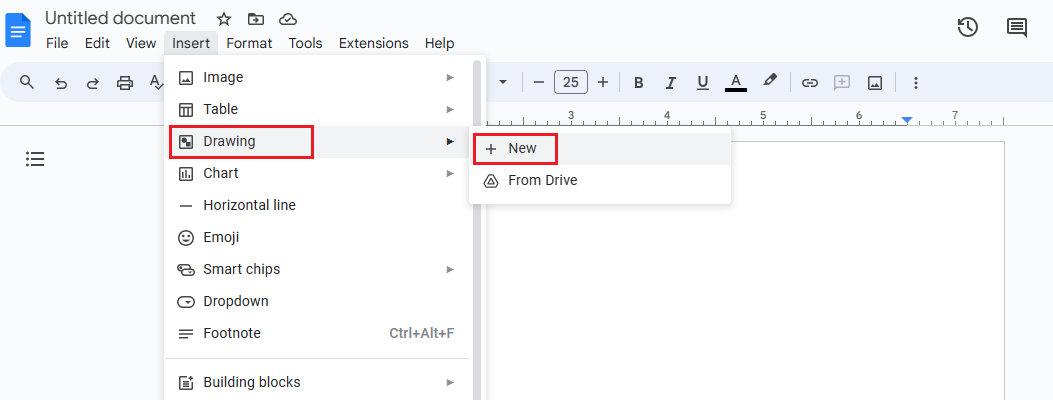
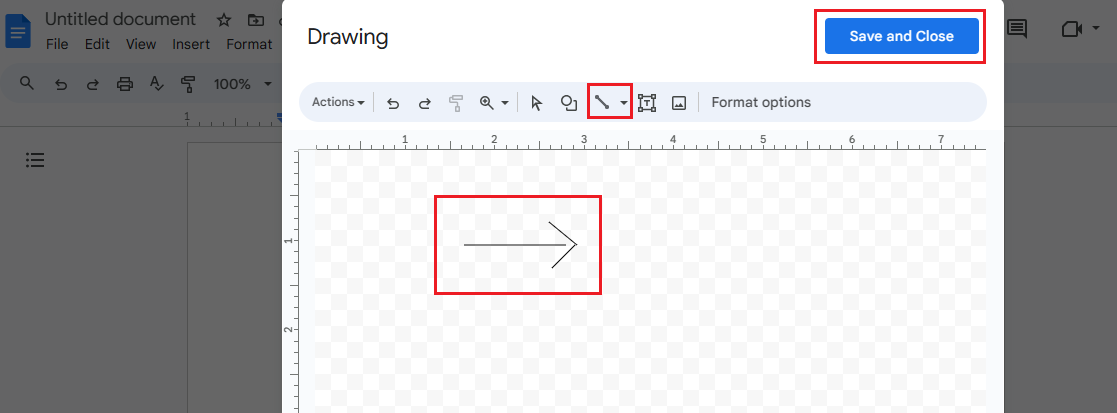
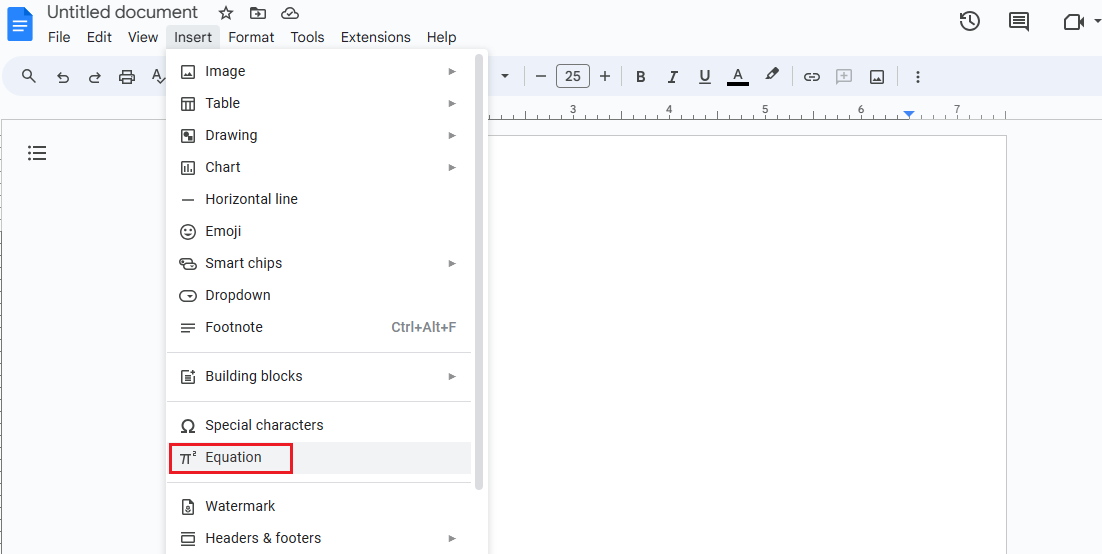
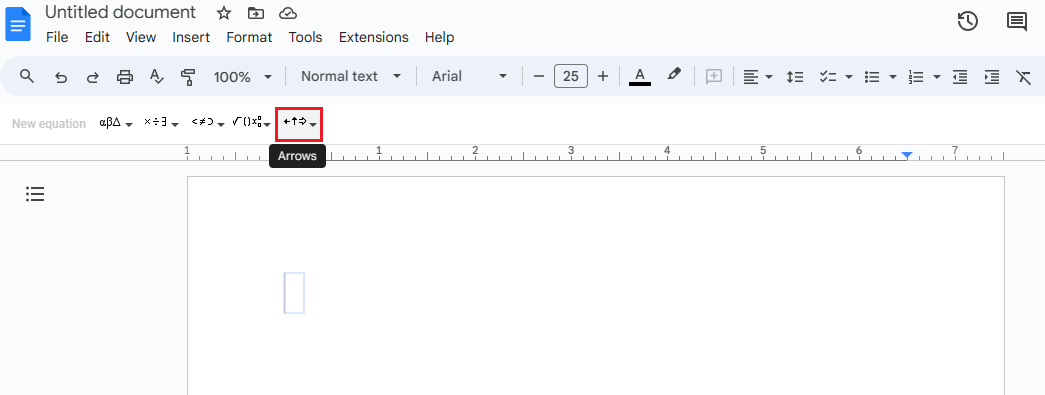

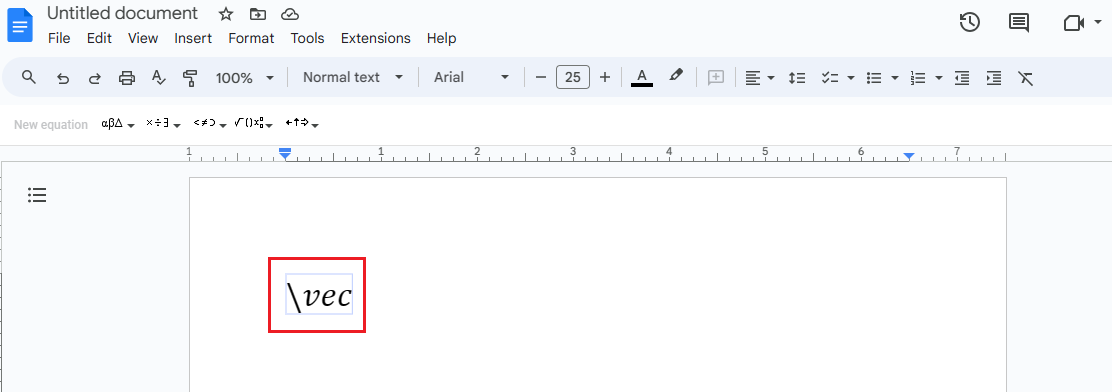
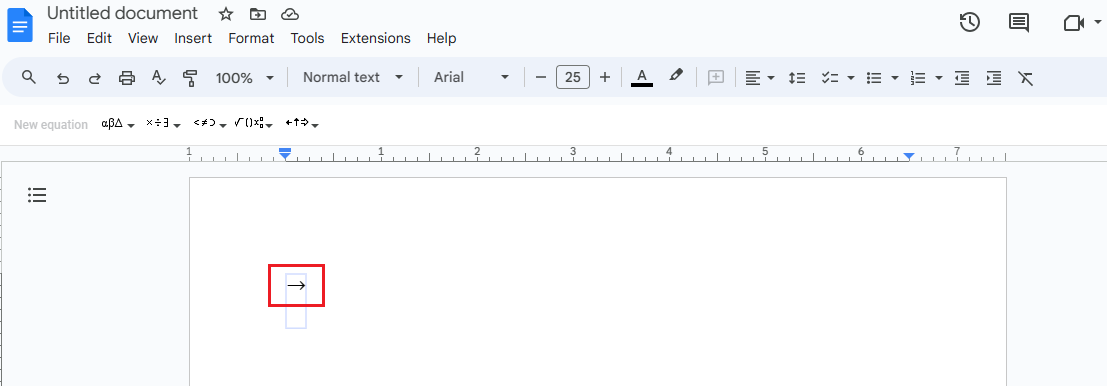
Leave a Reply