According to a study, you have only 8 seconds to grab the attention of your audience. As someone who frequently uses Google Docs, I’ve come to realize that cover pages help greatly with that. They set the tone for the following content, and make the audience curious and engaged.
The best part is you can make a title page with just a few clicks! In this article, I’ll explain how along with the pro tips to enhance them.
So, let’s begin without further ado!
Steps To Make a Cover Page on Google Docs
First, create a new file or type docs.new in your URL bar and start the below steps. Not only steps but I’ll also explain their application in brief.
Step 1: Choose a Layout
Open the “File” menu and select the “Page Setup” option. From here, you can choose the layout of your cover page.
The page layout refers to how content is arranged and organized on a page. This includes elements like headers, body text, images, sidebars, footers, etc.
A good page layout makes content easy to find and read by breaking up text, establishing hierarchy, and directing the eye through intentional design and spacing.
In simple words, the layout should serve the content’s purpose and enhance the user experience.
Step 2: Add the Text
You can make the text bold and italics, add a superscript or subscript and experiment with font sizes, colors, and more to make the text visually attractive.
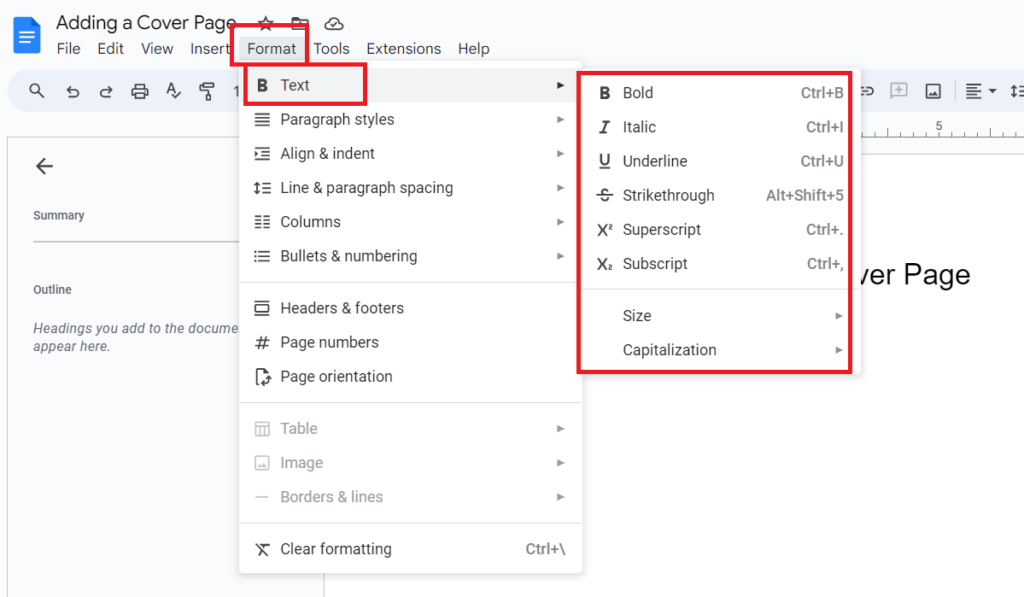
Step 3: Add an Image, Table, Drawing, or Chart
Adding images complements your content and interprets your data clearly to give your document a boost. You can adjust the size and position of the image to your preference.
To add one, go to the “Insert” menu and choose the Image option.
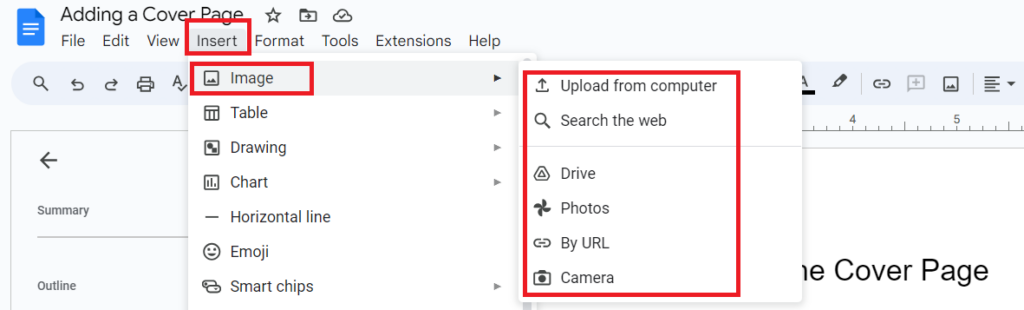
The Insert menu also lets you add tables and charts to your Google Doc. You can represent your data better with tables and charts to enhance the presentation.
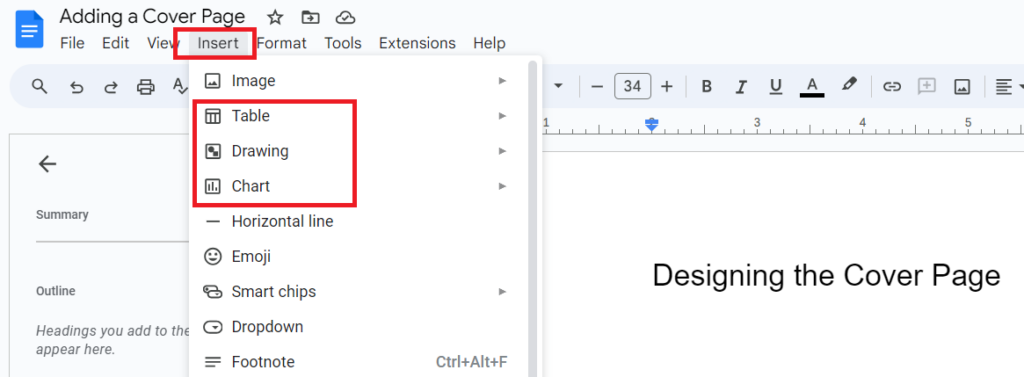
Step 4: Add a Page Break
Inserting a manual page break allows you to control where pages split and content begins, rather than letting the text flow automatically. Page breaks are useful for improving the look and organization of a document.
To insert a page break, go to the “Insert” Menu and select the “Page break” option.
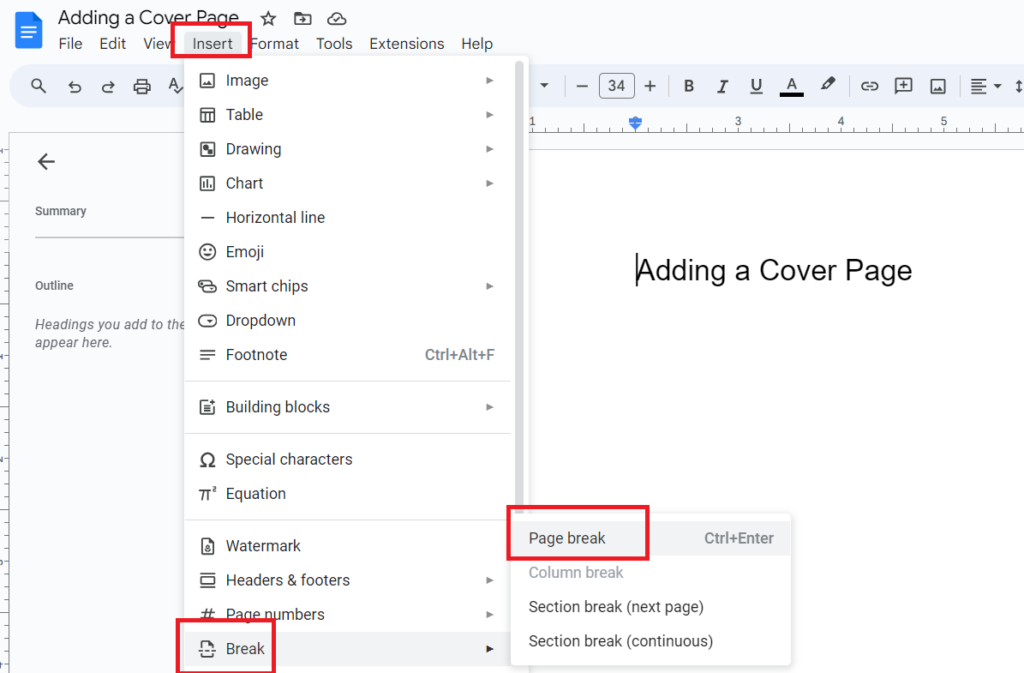
Step 5: Style Your Cover Page
Lastly, you can change the paragraph style, indent, alignment, bullets, and numbering styles, add headers and footers, and more to your document.
You can create an eye-catching cover by customizing it. You can also directly use cover templates to save time and effort. Here are a few options you can use to style your cover page:
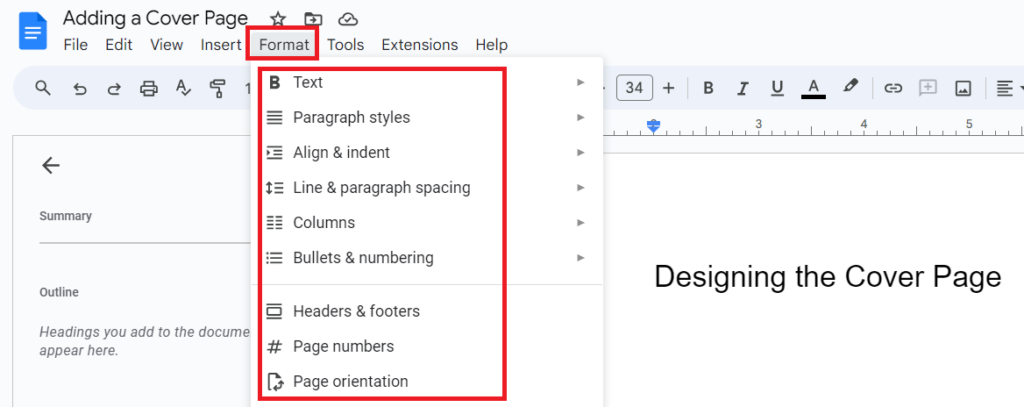
Note: If needed, you can duplicate a page.
Tips To Consider
- Choose a title that quickly summarizes your presentation topic.
- Add high-resolution images that complement your content. You may also add a background.
- Use a clear and legible font to enhance readability while choosing the colors that make your document look professional.
- I recommend not to stuff your presentation with multiple visuals. Maintain a balance between elements like images, charts, tables, and text.
- Adding borders, shapes, or other creative elements will add depth and visual intrigue to your cover page.
So, with these tips, you can effortlessly capture the essence of your document through the cover page and create a visually striking presentation.
Frequently Asked Questions
Step 1: Go to the beginning of the page where you want to add a cover page.
Step 2: Tap the Insert menu and go to the Break option.
Step 3: Select the Page break option to add a cover page.
You can cover an entire page in Google Docs with a new template.
Step 1: Go to the File menu and select New.
Step 2: Tap the From template gallery option.
Step 3: Choose the desired template.
Yes, you can save your custom cover page as a template and reuse it for other documents. Simply design the cover page, save it separately from your document, and then insert it as needed into new documents. This allows easy re-use of your preferred layout.
You can add templates, but not a pre-designed cover page. You can, however, copy and paste a cover page of your choice from any document.
Wrap Up!
Adding a cover page can significantly elevate the professionalism and visual appeal of your Google Docs document. Creating a thoughtful, well-designed cover page will engage your audience and make a lasting impression.
If you’re a teacher or student, you can also use Google Docs to make flashcards, which are helpful for visual learning. That said, use the above tips to master the art of creating eye-catching cover pages and customize them.
Leave a Reply