Do you struggle to find creative visuals to add humor to your presentations? If so, GIFs can be a great fun way to engage your audience and save them from a sea of data. The good news is, there are four different ways to insert a GIF in Google Slides. In this article, I will explain each of them in detail.
Let’s begin without any further delay.
1. Upload from a Computer
If you have a collection of GIFs saved on your computer, this method is suitable for you. Here’s how you can add it to your slides:
- Go to the “Insert” option in the top bar menu and choose “Image”.
- Select “Upload from the computer”.
- Go to the location where you have saved the GIF on your device.
- Click Open and you’re done!
2. Add from Google Drive
If you have GIF files stored on Google Drive instead of your local computer, you can add them from there as well. Here’s how:
- Tap the Insert option from the top menu and select Image.
- Click Drive to access your Google Drive.
- Choose the GIF file you want to upload and you’re done.
3. Embed from a URL
If you don’t have any GIFs on your computer or Google Drive, you can add one through a URL. Follow the below steps:
- Navigate to the Insert option and select Image.
- Go to By URL.
- Paste the link for the image in the box.
- Finally, click the “Insert Image” button. Done. Your GIF is successfully added to Google Slides.
4. Insert Using a Web Search
This method enables you to search for a GIF on the web and add it to your slideshow. To do so, follow below simple steps:
- Go to Insert from the top menu and tap Image.
- Navigate to the “Search the Web” option.
- Search for the GIF you want to insert in the search box.
- Press “Insert” to add a GIF. Done. It will appear on your slide.
Adding a GIF to your Google Slides is simpler than you think. So, don’t let anything stop you from putting forward your humorous side, and woo your audience with your charm.
Just like GIFs, you can also try adding transitions, themes, timers, and voiceovers to boost engagement and encourage visual storytelling. It would ensure your presentation stands out.
Why Should You Add GIFs to Google Slides?
GIFs are the most straightforward and visual tools to transform a dull and lifeless presentation. The benefits of using GIFs are adding vibrancy, dynamic storytelling, and enhancing audience engagement.
- Boost Engagement and Retention: GIFs capture attention and help your audience retain data more efficiently with their dynamic visuals.
- Improve Visual Appeal and Liveliness: GIFs transform data into easy-to-digest content through their visual appeal while also preventing a monotonous and dull presentation.
- Add Humor and Relatability: The audience will most likely engage with you when they find the content relatable and fun. GIFs help you do exactly that and add a touch of humor.
- Simplify Concepts: The visual demonstration of GIFs enables the audience to understand complex concepts through creative images.
- Add Dynamism: Sometimes, charts and tables might not deliver data the way you want, as they seem formal. Therefore, GIFs are perfect to give your presentation a touch of lightness, especially when working on a quirky pitch.
Note: A well-placed GIF can help convey concepts visually and bring a touch of humor. But use them sparingly, as too many animations can be distracting. With a few simple clicks, your presentation can stand out with customized GIFs. Give it a try for your next deck!
Frequently Asked Questions
If your GIFs aren’t working, you must check the file compatibility, reduce file size, ensure an internet connection, update the browser, or review network restrictions and privacy. Your GIFs might also not work if you have copy-pasted them. It will restrict their animation in Google Slides.
You cannot alter the default motions of a GIF. However, you can adjust the timing, size, or appearance of the GIF using the Format menu.
To make a GIF loop continuously in your Google Slides presentation, click on the GIF, open the “Format Options” pane, and check the box for “Play GIF Once or Loop Continuously”. This will make the selected GIF repeat in an endless loop until you uncheck the box.
Step 1: Select the object you want to animate.
Step 2: Go to Insert and tap Animation.
Step 3: Click Add Animations from the Object Animations tab under the Motion.
Step 4: Select your desired animation.
Wrap Up!
Putting GIFs is simpler than inserting equations. So, don’t let anything stop you from putting forward your humorous side, and woo your audience with your charm. The next time you want to transform a dull presentation, GIFs are always to your rescue.
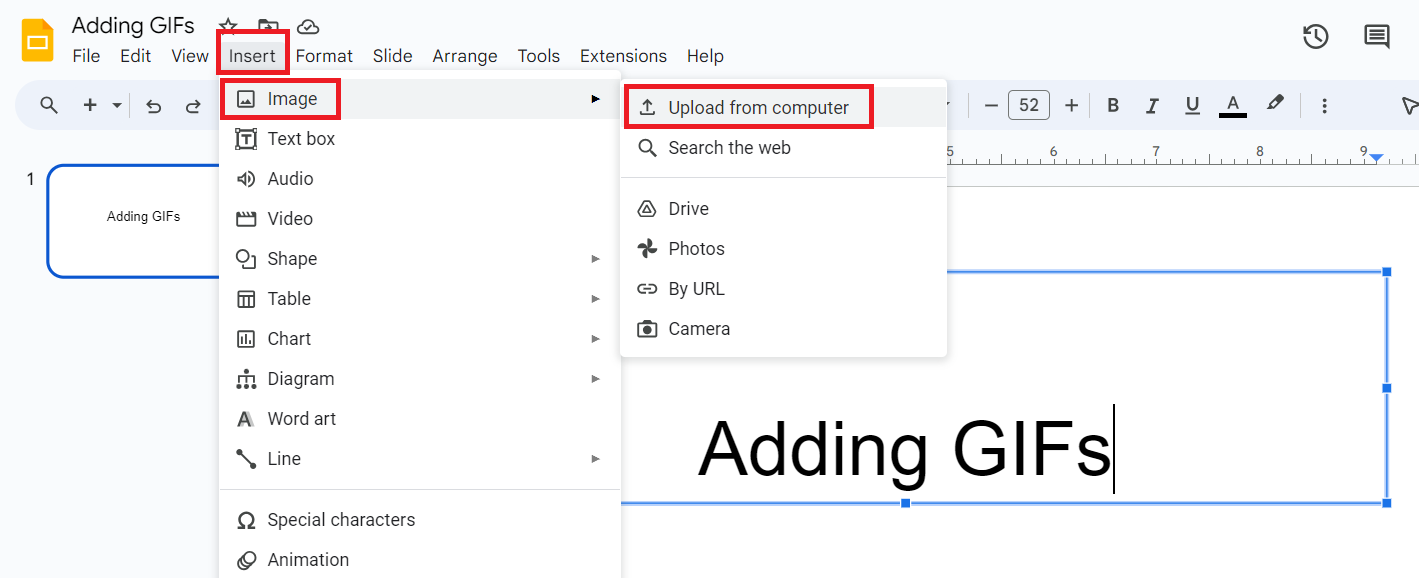
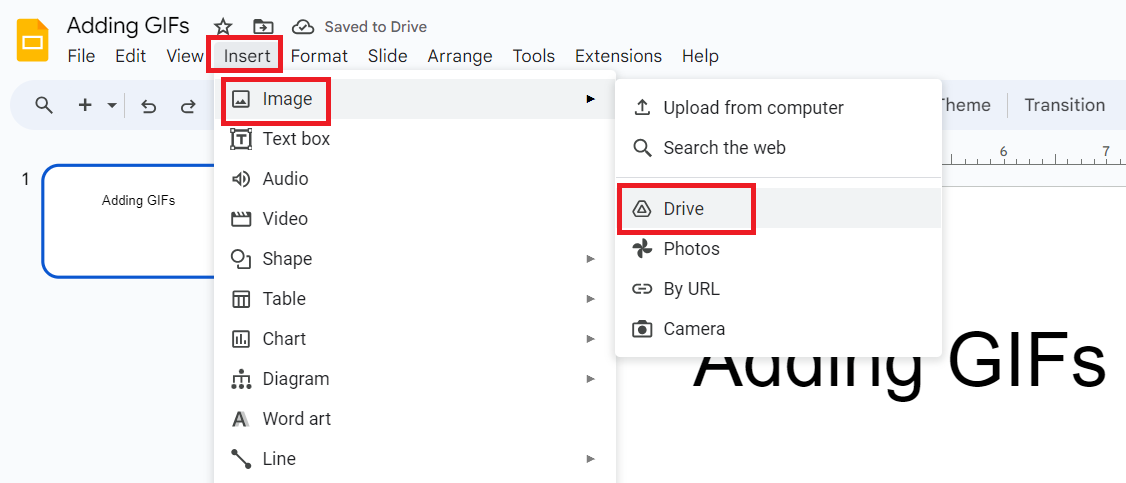
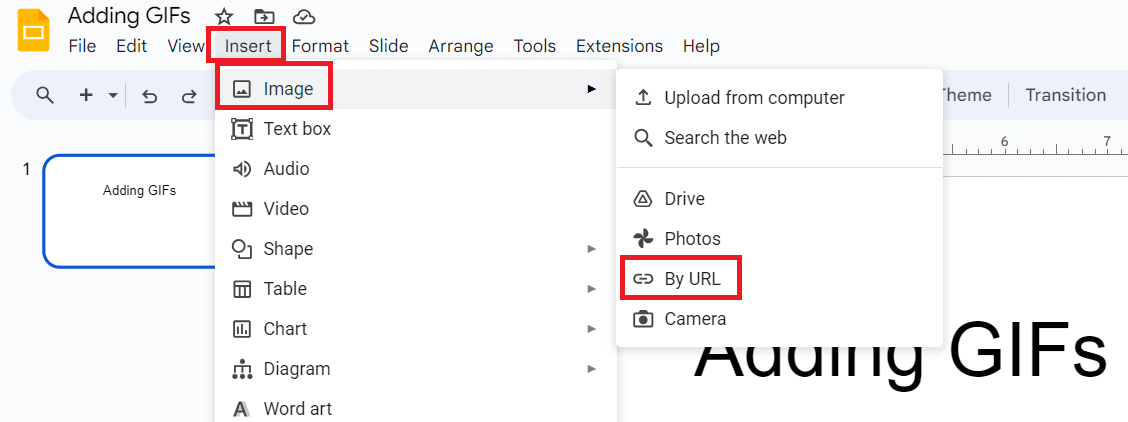
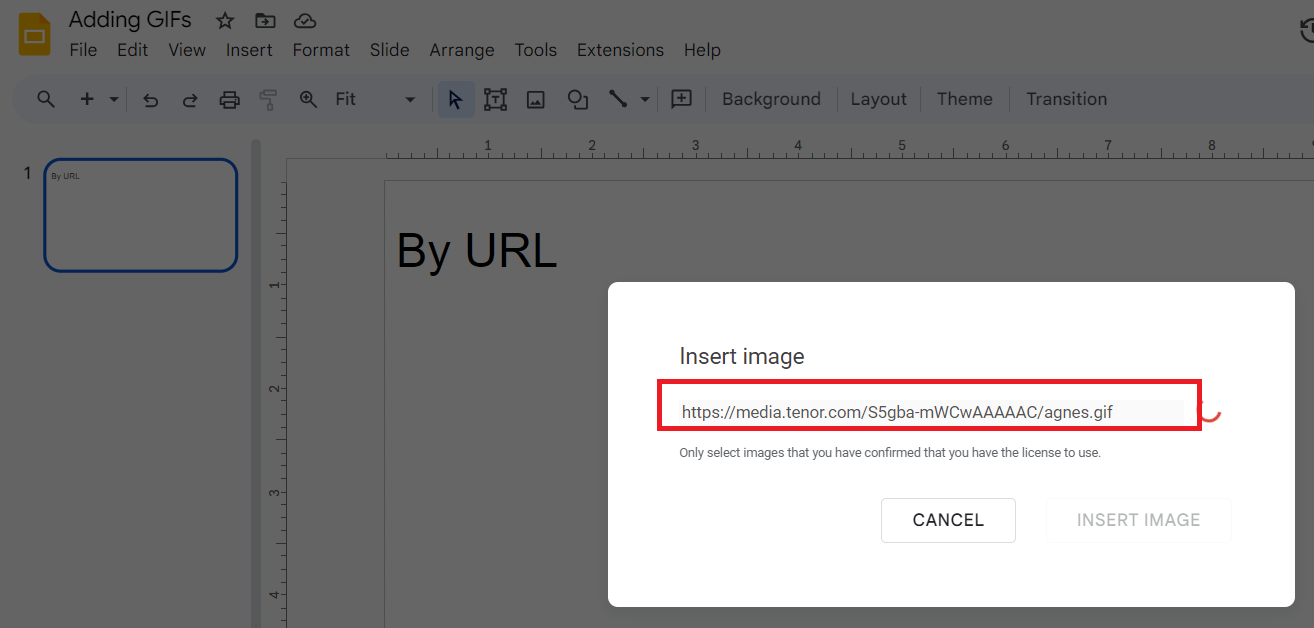

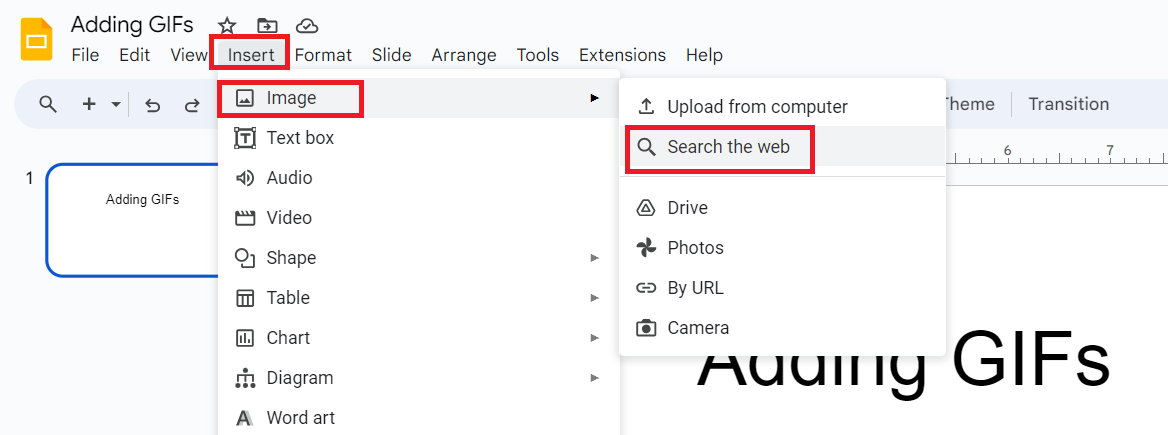
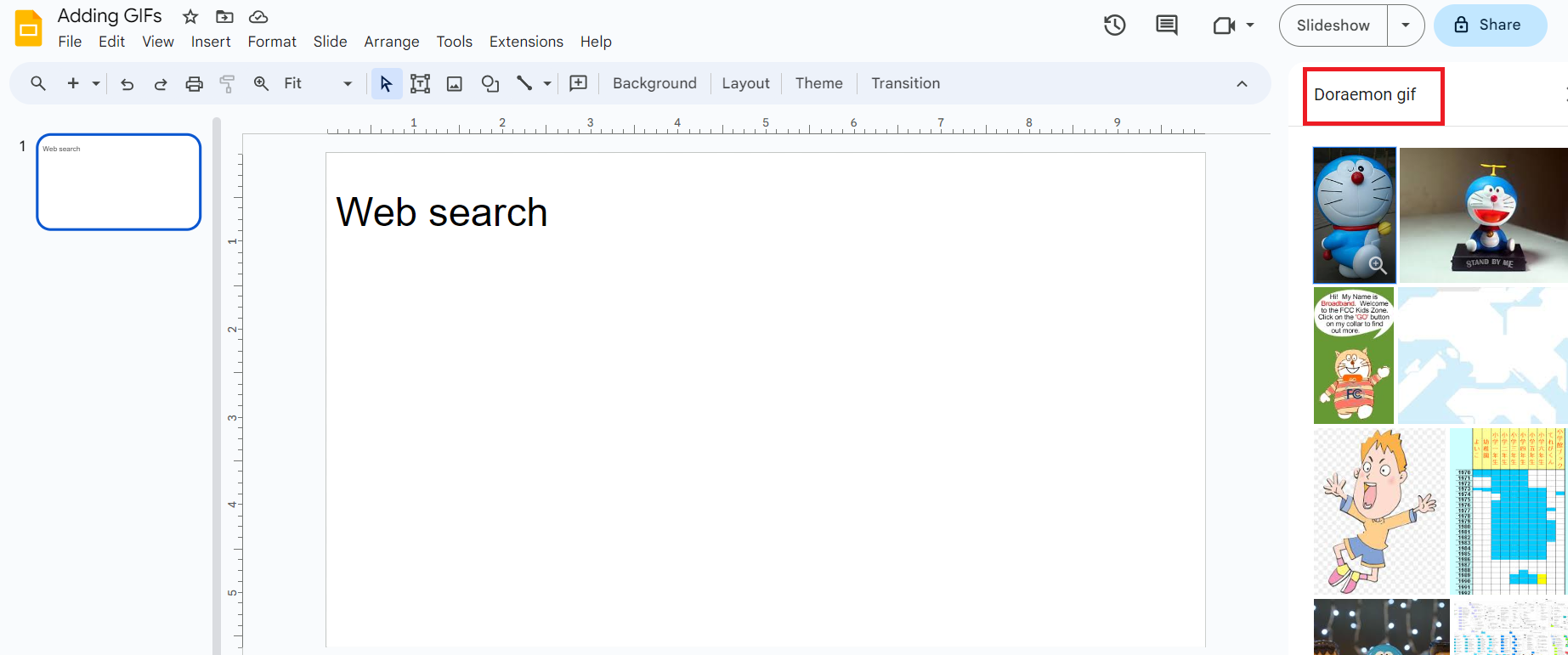
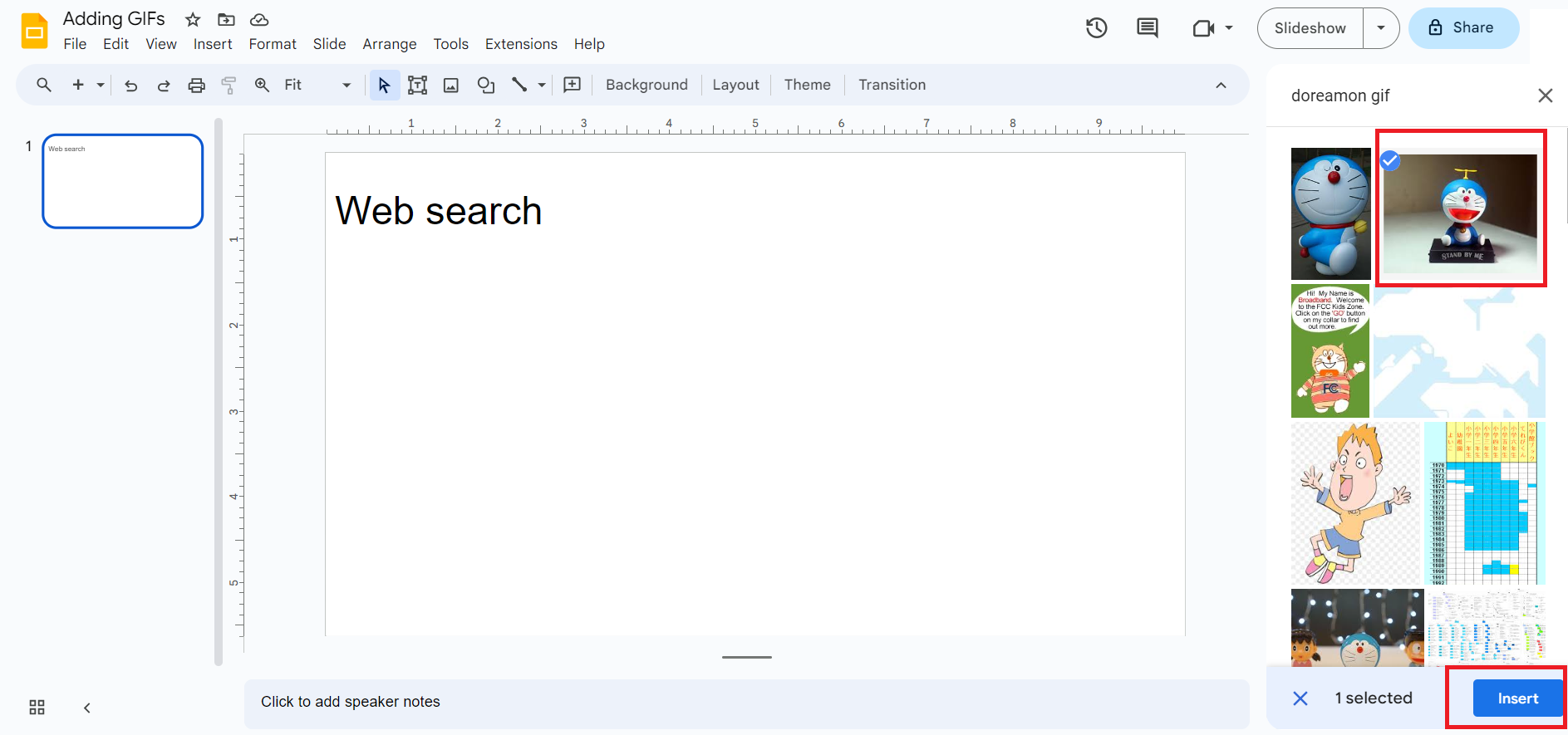
Leave a Reply