Google Slides is a useful and essential tool for presentations. At times, you might want to emphasize crucial parts or data in it. Zooming in can help with that.
These small enhancements will not only save time but also give you confidence while presenting at school or work. If you want to learn how you can zoom in on Google Slides, you’re in the right place.
I’ll explain three different ways to do so. Let’s get going!
1. Using a View Menu
The first method is to use the “View” menu located on the top bar. Follow the below steps:
- Go to the “View” Option in the menu bar.
- Navigate to the “Zoom Menu” at the end of the drop-down menu.
- Hover over the small arrow next to the Zoom menu, and click on “Zoom in”.
- The screen will zoom in to a certain percentage.
- You can also select the zoom percentage from above the Zoom-in option.
2. Using a Magnifier Button
If you find that the above method is a bit tedious, here’s another quick method:
- Navigate to the Zoom button that looks like a magnifying glass with a “+” symbol on the toolbar.
- Select the Zoom-in button and click on the part of the screen you want to zoom in.
- Type Zoom in the menu to open a drop-down menu, and you can select the zoom percentage.
3. Using a Keyboard Shortcut
I was saving the best method for last. It is the quickest and easiest one. You can use keyboard shortcuts to zoom in during your presentations when you want to take the attention of your audience to a specific part of your slide.
- For Windows Users: Press the Ctrl, Alt, and + (Plus) buttons at the same time, which will directly zoom into your screen.
- For Mac Users: Press the Command, Option, and + (Plus) buttons together to directly zoom into your screen.
All the above methods simplify zooming in for swift screen adjustments, allowing you to work seamlessly. In this way, you can ensure a quick turnaround time and professional presentation during meetings with minimal effort.
Additionally, you can use various other functions within Google Slides that can help stand out your slides and presentations. Some of these include:
- Curve the text
- Add transitions
- Make slides play automatically
- Make slides vertically
- Add bullet points
- Make pie charts
- Make shapes transparent
- Add a voice-over
Frequently Asked Questions
Yes, you can. Open Google Slides on your phone and put two fingers on the screen. To zoom in, spread them apart for the desired result.
Each of the above-explained methods has a “zoom-out” option in them. For instance, you can simply select the same menu option and tap “zoom out” to back to your original view.
Conclusion
That’s all for zooming in on a slide. I hope you found this guide helpful and informative. If you have any further concerns, please feel free to comment below. I’ll get back to you as soon as possible. Until then, happy presenting!
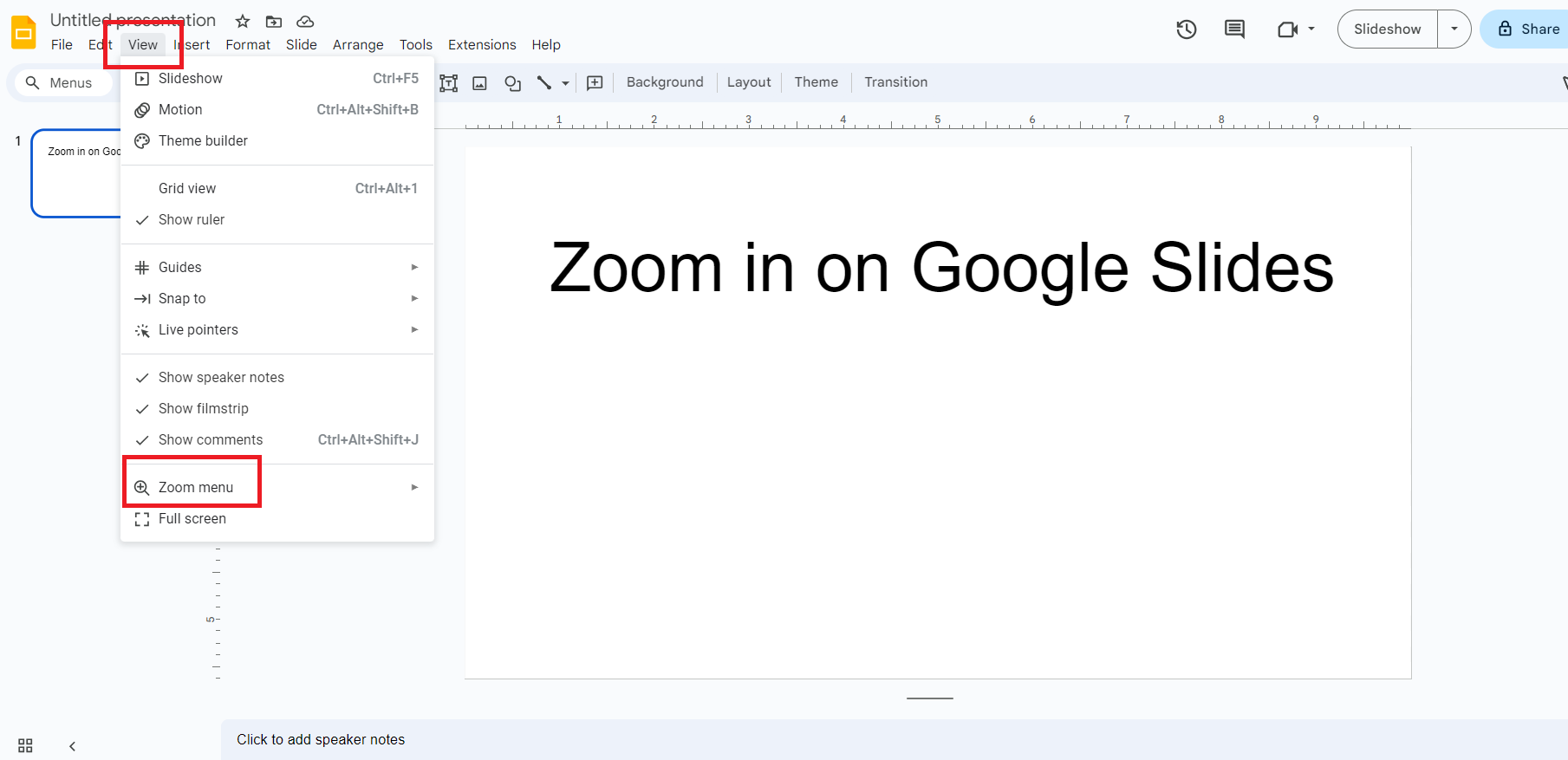

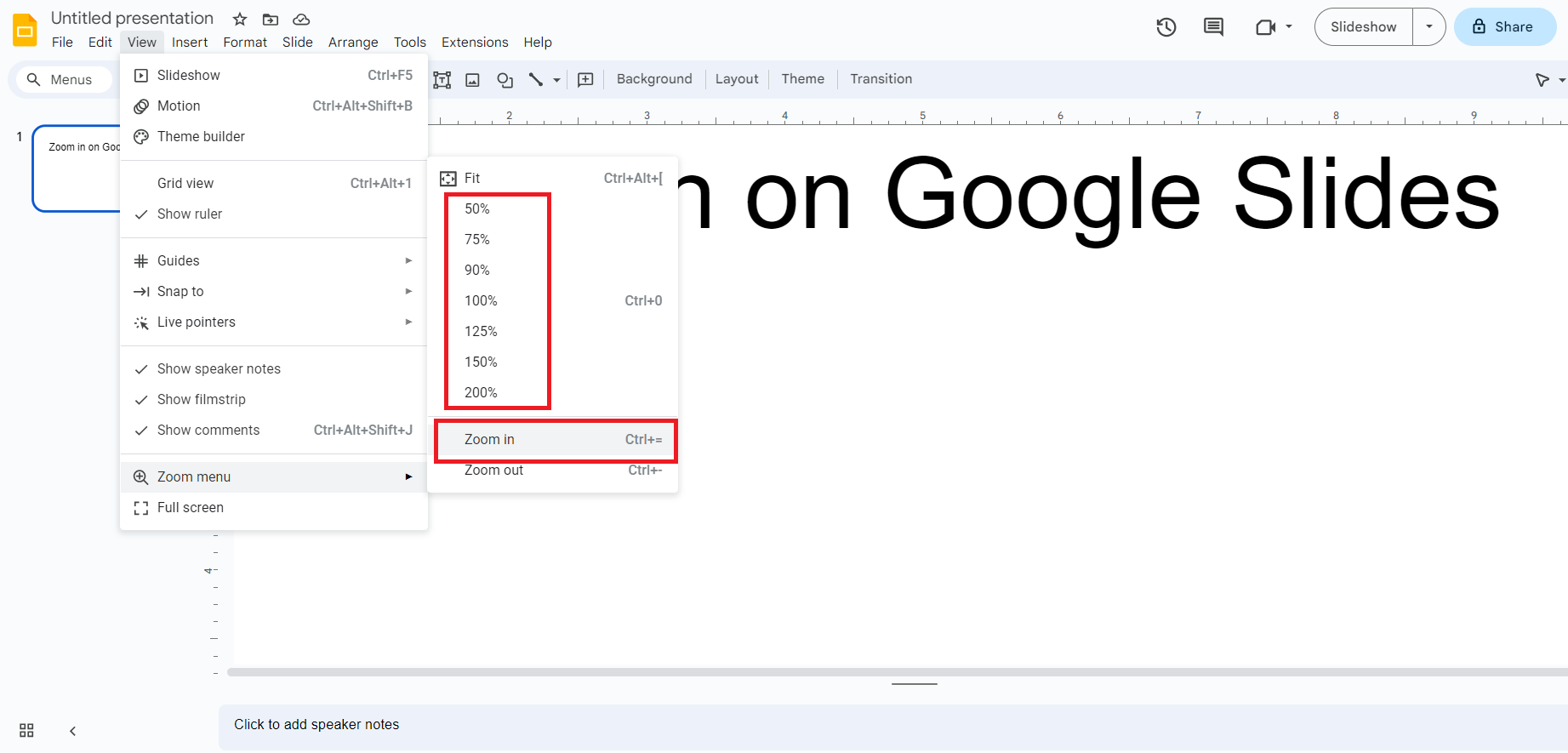
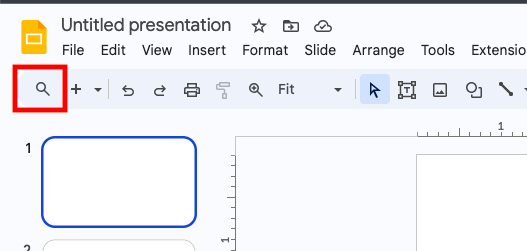
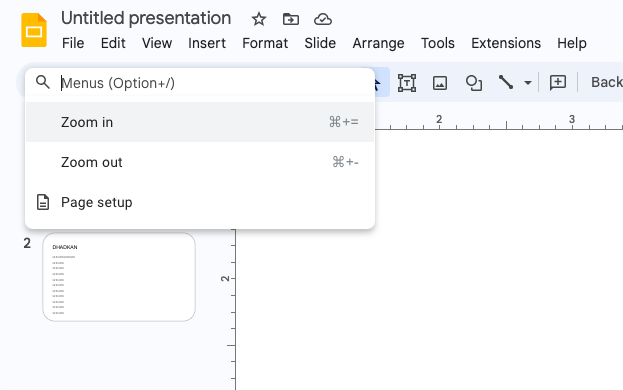
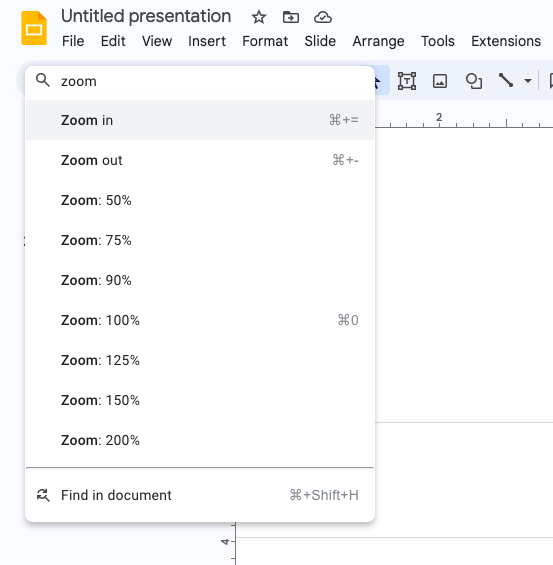
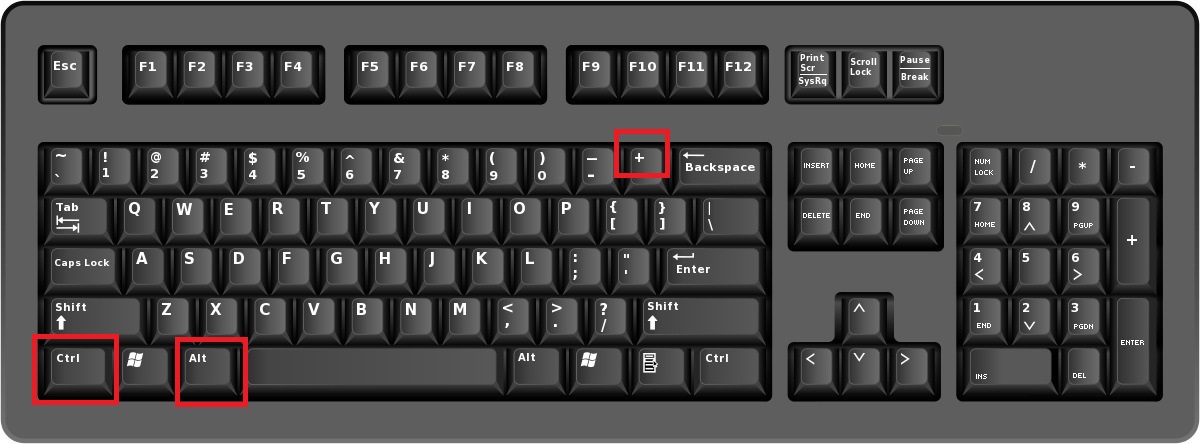
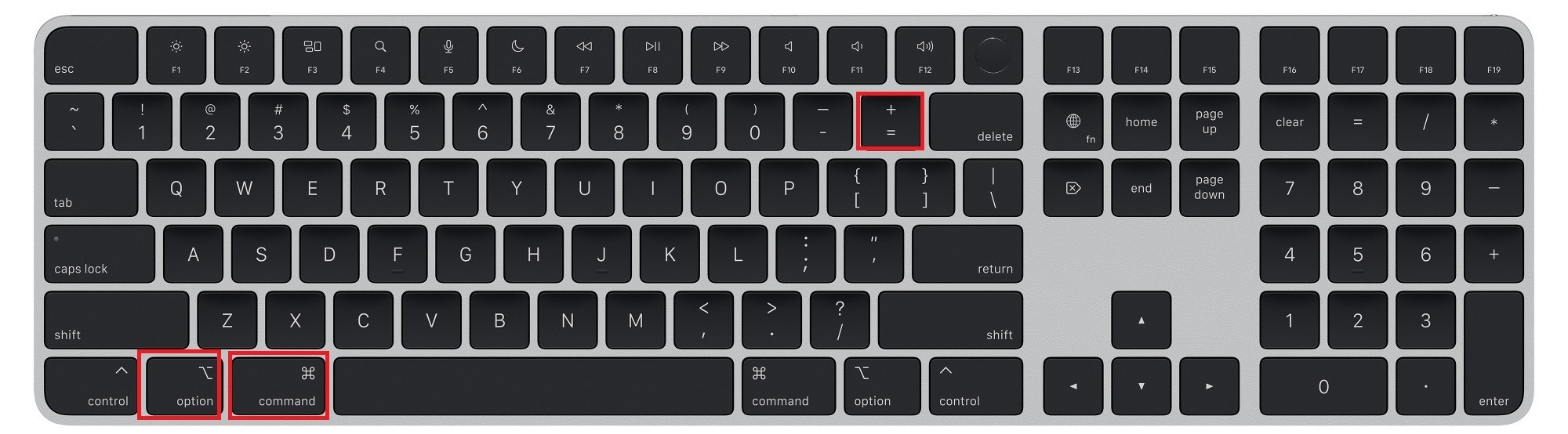
Leave a Reply