Copying is a handy time-saving trick. Instead of rewriting the same text over again, you can copy the existing one. Whether you need to reuse a page template or repeat blocks of text, this guide helps streamline your document creation workflow.
You’ll be able to copy the contents into a completely new document or the same. Follow along as I’ll explain both!
Duplicating Page in a New Google Doc
Thankfully, Google has provided an option to replicate a page to a new Doc. It’s very simple to do so. Here’s a step-by-step process:
- Open the document that has the page you want to duplicate.
- Go to “File” from the top Menu and click on “Make a copy” option.
- From the pop-up appearing under the “Name” button, create a name for your newly copied page.
- Select the location where you want to save your new page.
- After you are done, click the “Make a copy” button on the bottom right.
That’s it! You have successfully duplicated a page in Google Docs. Just check if the layout and formatting of the header, footer and images are aligned in the new document.
Copying a Page in the Same Google Doc
Although this process requires manual copying and pasting, it is fairly simple and is very common among users. Follow the below steps:
- Press “Ctrl + A” to select all the text in your Google Doc or manually select the content you want to copy.
- Now, press “Ctrl + C” on Windows and “Command +C” on a Mac.
- Next, add a page break to add another page to your Google Doc.
- Finally, press “Ctrl +V” or “Command +V” to copy and paste a Google Doc page content. That’s it, you’re done.
Note: Though there is no particular button or feature that allows you to duplicate multiple pages at once, you can accomplish it by repeating the same process several times.
How To Force a Copy of a Google Doc?
If you have template docs ready for your work, you can make a direct link which opens a “make a copy of” dialogue box. This can be very helpful in preventing others from messing up with your original document. This is called a forced copy link of a Google Doc.
Here’s how you can create one:
- Open your main doc.
- Click on the “Share” button on top right corner.
- Under privacy, select “Anyone with the link”.
- Now, copy a link to your doc. It should end with “/edit”.
- All you need to do is replace “edit” with “copy”.
- Now whenever someone clicks on that link, it’ll directly force the user to make a copy of your original document.
Frequently Asked Questions
No feature in Google Docs enables you to duplicate a page with its header and footer. However, you can duplicate the content of the page and manually adjust the header and footer in the duplicate page.
Yes, you can. Go to “File” and click the “Make a copy” tab. On the pop-up Menu, choose “Copy comments and suggestions” and click the “Make a copy” button on the bottom right-hand corner.
The steps are as follows:
1. Open your Google Doc and bring your cursor to the beginning of the page.
2. Click and drag your cursor to select the content you want to delete.
3. Press “Backspace” or “Delete” to delete the content and, in turn, delete the page.
Wrap Up!
The “make a copy” feature in Google Docs is useful when you want to replicate content, saving you the hassle of copy-pasting. This way, you can save time and effort, especially when you are dealing with extensive documents or when you need to generate similar pages within the same file.
As we know, technology is a dynamic field, and Google Docs may introduce some new and exciting features in the future. These features might make duplicating easier than now and offer new capabilities.
Therefore, keep an eye on new updates to gain valuable insights that help you streamline your workflow, efficiency, and management even more than now.
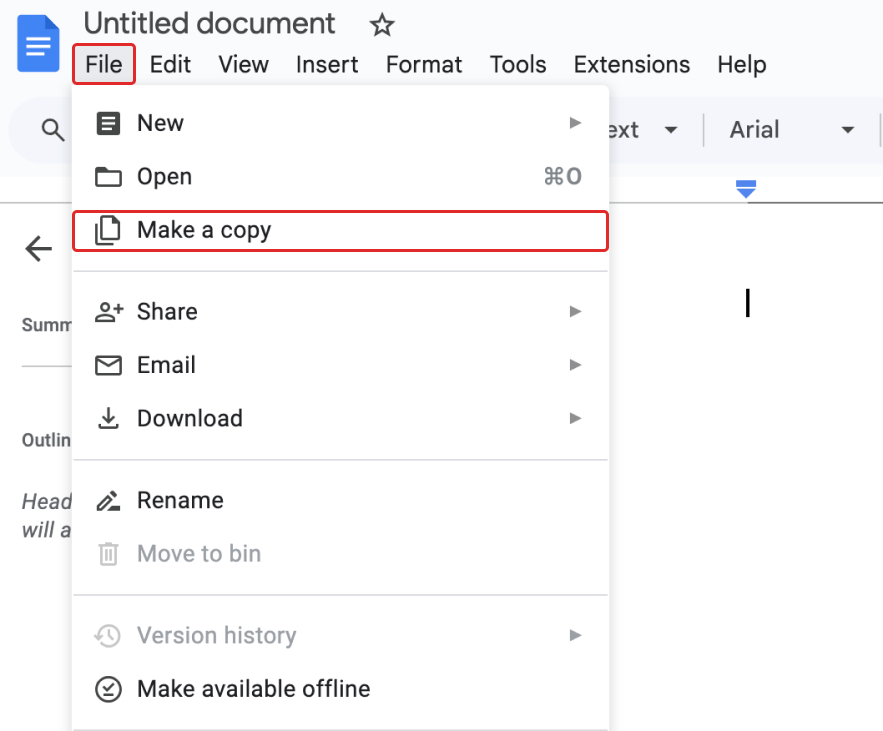
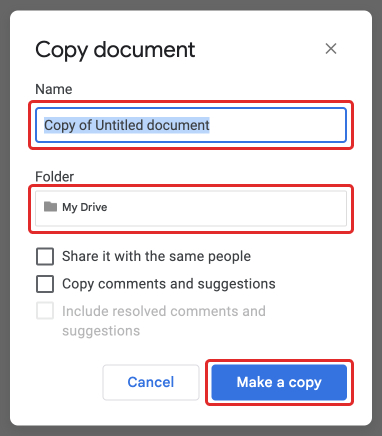
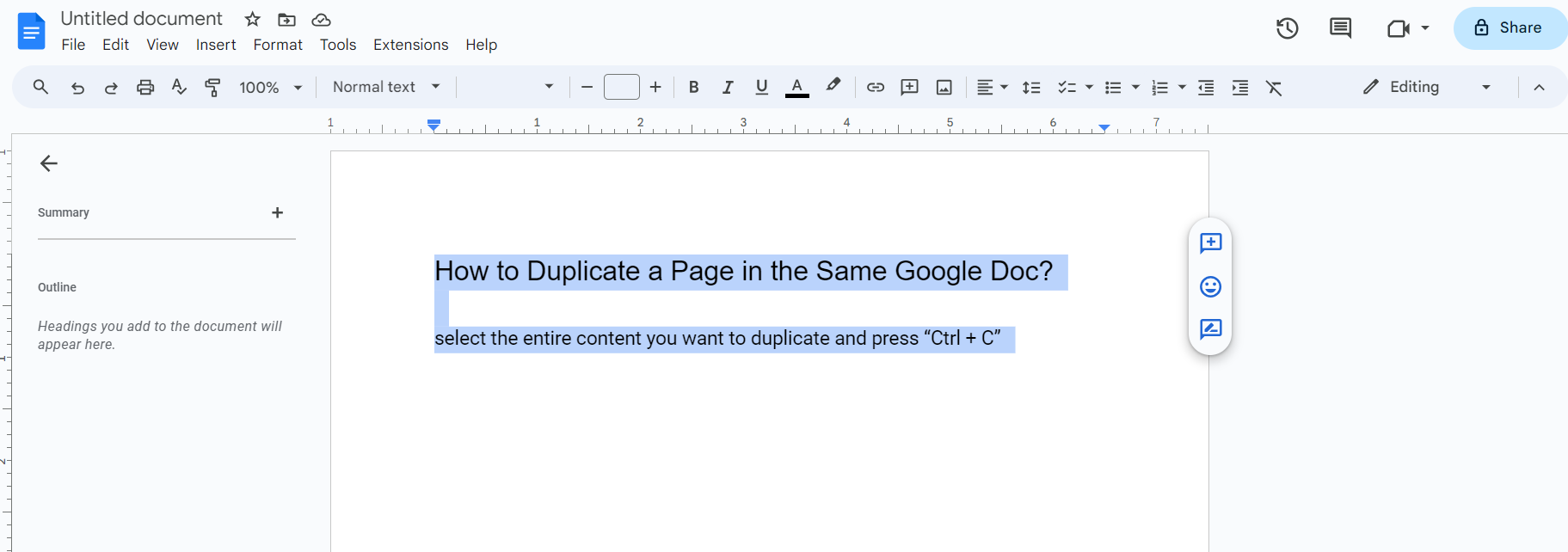
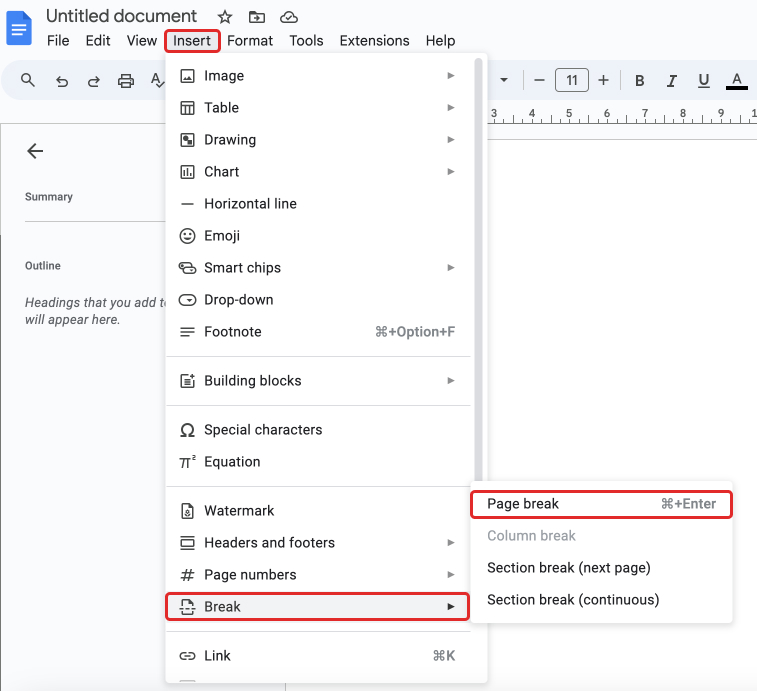
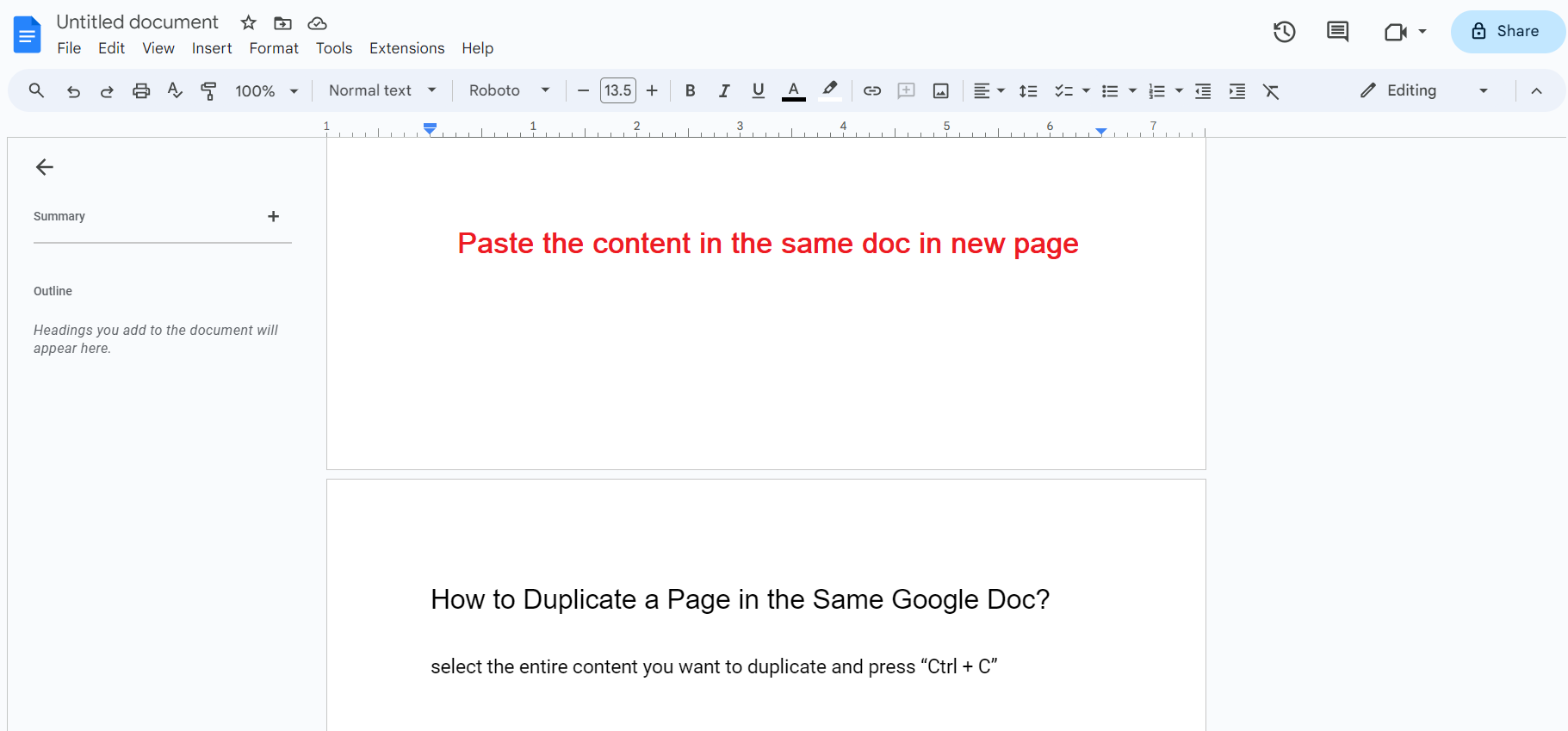
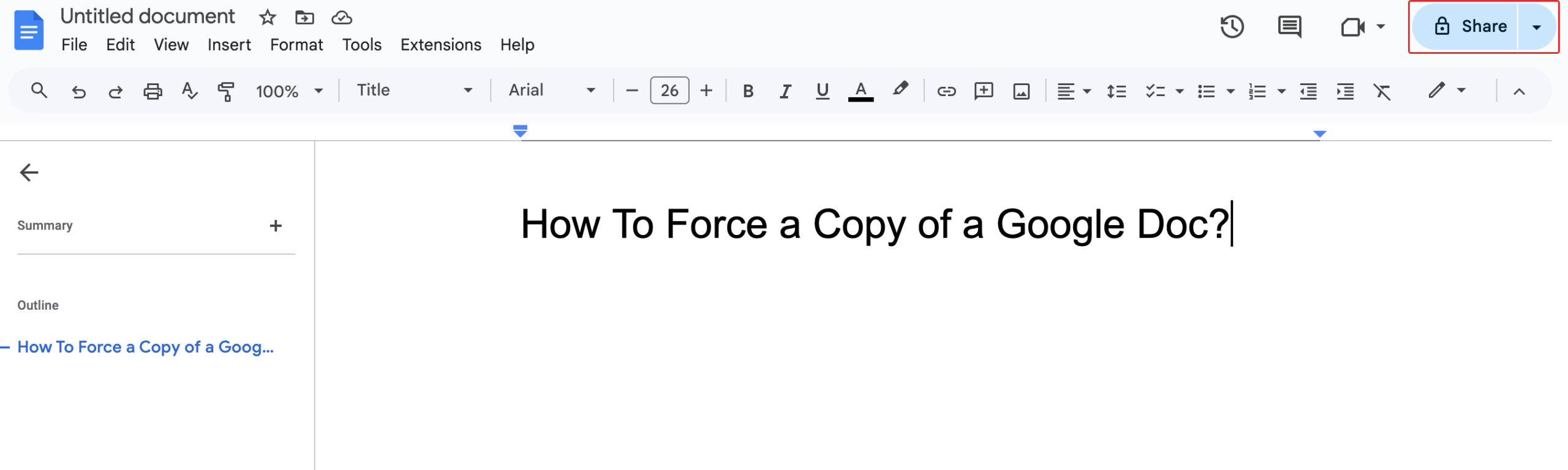
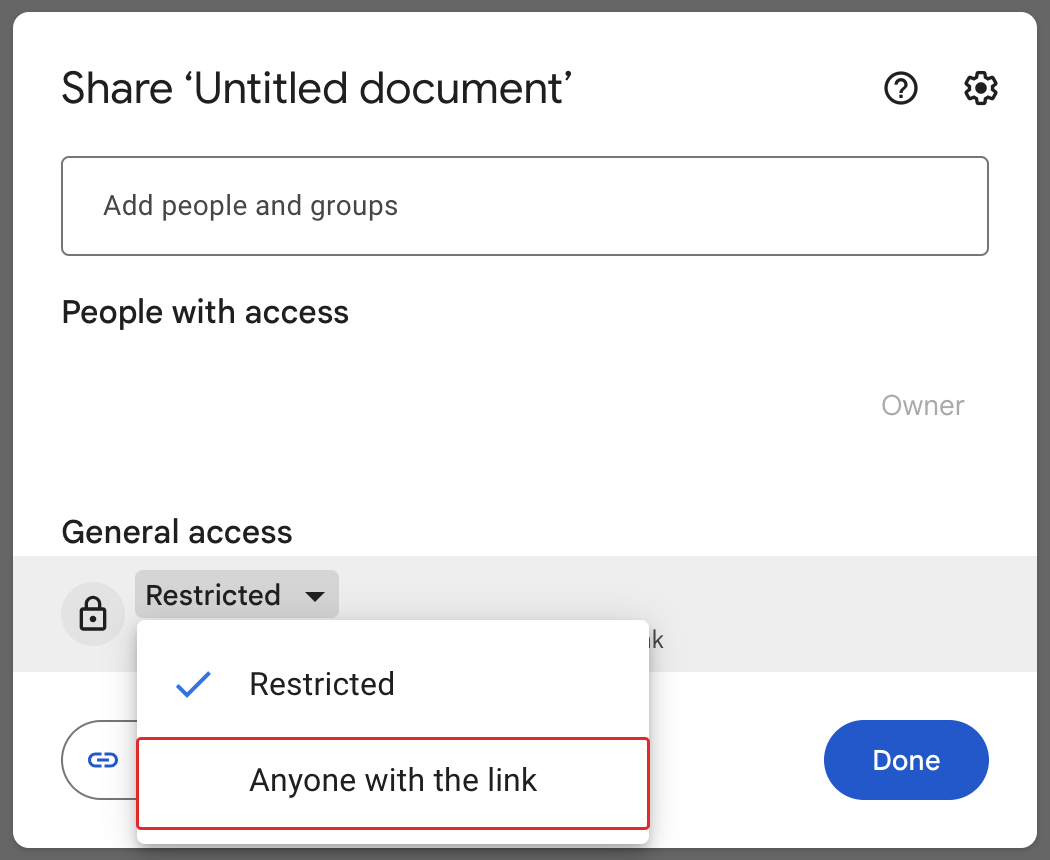
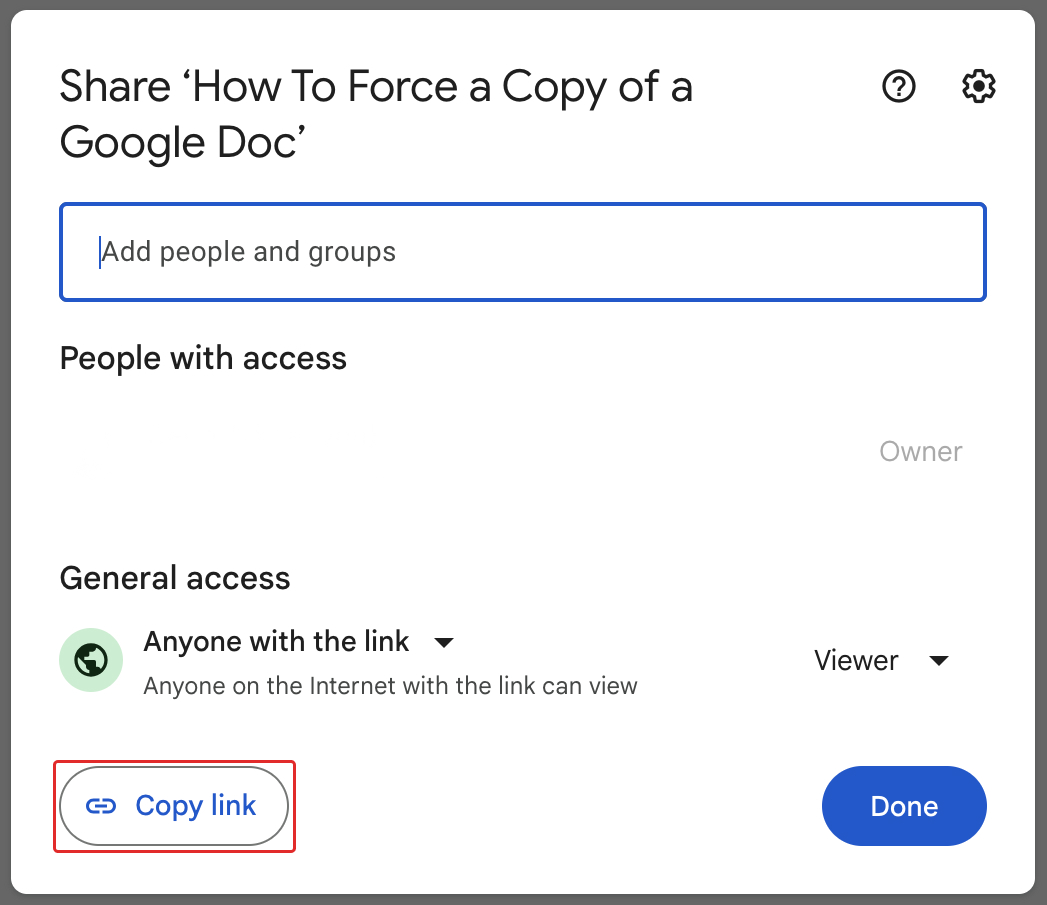
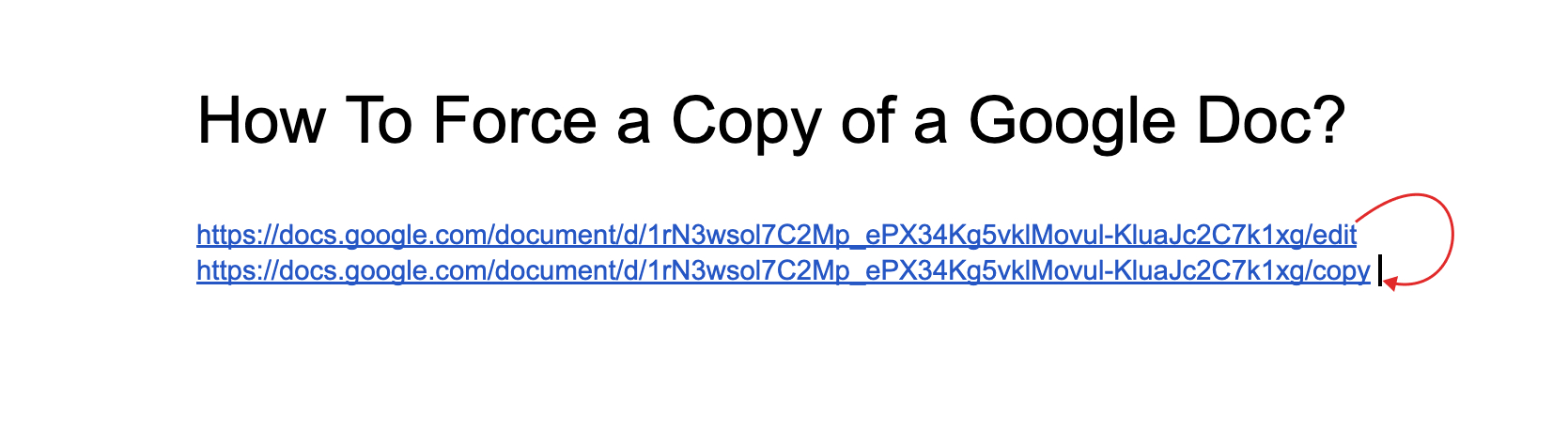
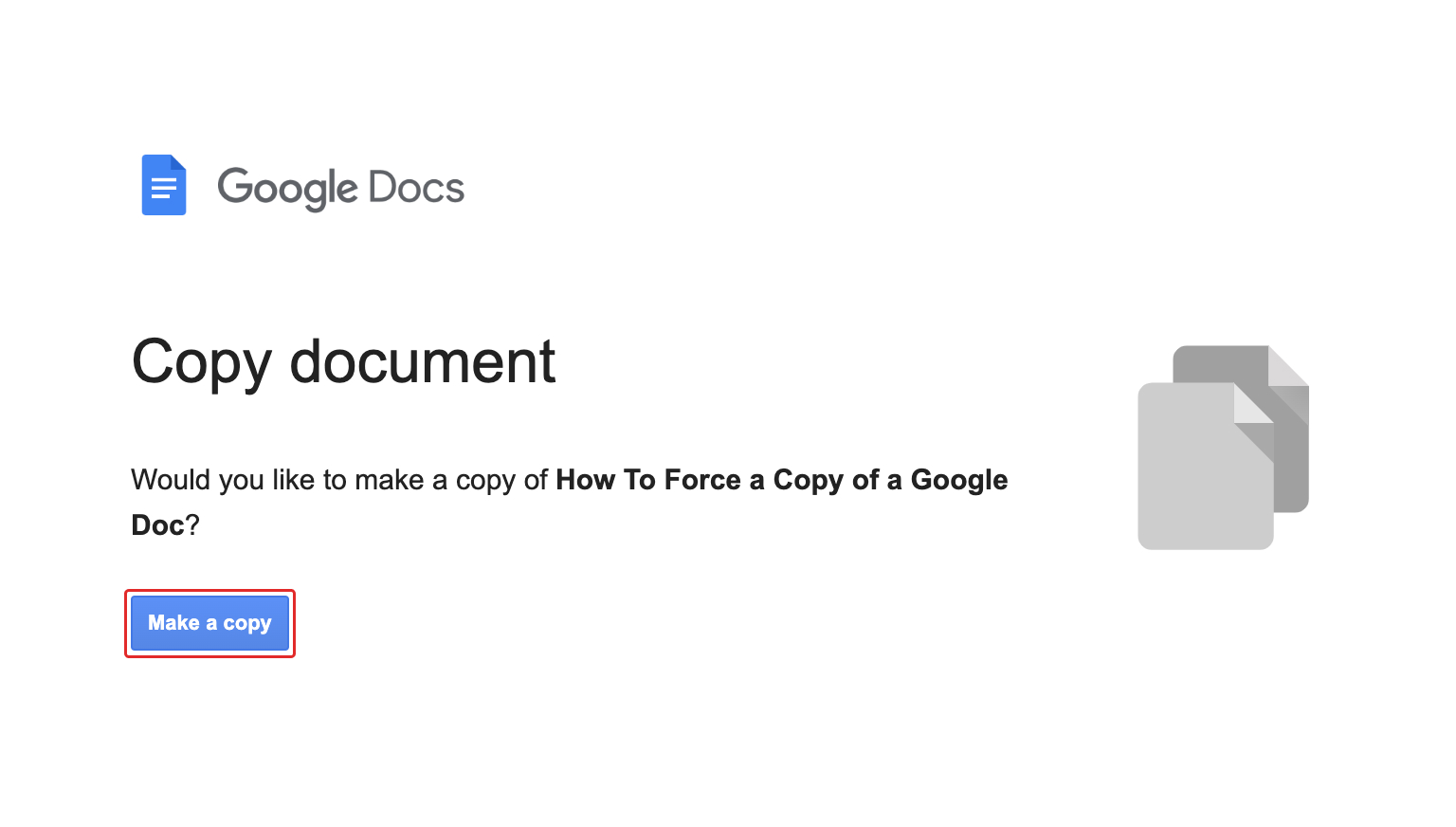
Leave a Reply