We all love watching content on large screens, but sometimes you desire a cinematic experience at home. With AirPods’ high-quality sound and attention to detail, one may wonder if they can be connected to a TV.
Yes, you can.
But before proceeding, here are a few things you’ll need:
- A smart TV
- An external Bluetooth transmitter (for TVs without built-in Bluetooth feature)
- Apple TV device (optional)
- Amazon Firestick or a similar device (optional)
Note: The basic functionality works just fine, but some advanced Apple-specific features are limited when paired on a TV.
That said, let’s take a look at four different ways to connect AirPods to an LG TV:
Method 1: Using TV Settings
This method is suitable for those who own the latest LG smart TV with Bluetooth support. This allows you to connect your AirPods just like you pair them with your iPhone, iPad, or MacBook.
- Go to “Settings” on your TV. Many LG TVs have a settings button on the remote. Many other TVs have a main Menu that will allow you to scroll down and locate the Settings tab.
- Among a range of options regarding connectivity and display, look for a sound icon labelled “Sound Out”. For some TVs, the “Sound Out” option will be under the main option “Sound”.
- Select “Sound Out” and use the remote to swipe through the options until you find “Bluetooth”.
- Next, select “Device List” and allow the search. Your LG TV will automatically search for available Bluetooth devices.
- Open the lid of your AirPods and press the setup button on the back of the case for a few seconds till it starts flashing the light.
- Once AirPods shows up in the list of available devices, use the remote to connect.
Voila! You have successfully paired AirPods to your LG TV.
Note: Different models of LG TVs may have a slightly different menu layout. The key is to locate the “Sound Out” menu.
Method 2: Using Apple TV
If your TV has an HDMI port and you have subscribed to Apple TV, follow these steps to connect AirPods to your TV:
- Connect your Apple TV device with the help of an HDMI cable.
- Switch on both the Apple TV and your LG TV.
- Open the Apple TV app on your LG TV.
- Go to “Settings” on your Apple TV.
- Select the “Remotes and Devices” tab in the Settings app.
- Select “Bluetooth” in the Remotes and Devices tab.
- In the “Bluetooth” tab, you will see a list of available devices at the bottom.
- Select your AirPods from the list.
- If you cannot find your AirPods in the list, then press and hold the button on the back of the AirPods case till the light flashes.
Your AirPods are now connected to your TV via Apple TV.
Method 3: Using Firestick and Alike Service
Many third-party service providers like Chromecast, Amazon’s Firestick, and Roku provide an attachable device that you can connect to your LG TV through the HDMI port.
You can connect your AirPods through these services even if your TV does not support Bluetooth or in case it is not working.
Here’s how:
- Plug in the third-party services device to your LG TV through the HDMI port and attach the power cable to a socket on the wall.
- Power on both the TV as well as the device.
- Locate the “Settings” app on the homepage of your service.
- Select an option similar to the “Remote or Bluetooth Devices” option in the Settings tab.
- Select “Other Bluetooth Devices” in the Remote & Bluetooth Devices tab.
- Select an option similar to “Add Bluetooth Device” in the Other Bluetooth Devices tab.
- Wait till your AirPods appear at the bottom of the list of available devices.
- If your AirPods are not visible in the list, press and hold the button on the back of the AirPods case and repeat the previous steps.
- Once your AirPods appear in the list, select them to pair.
And that is it. Your AirPods are now connected to your TV via a third-party services app.
Method 4: Using Bluetooth Transmitter
Another way to connect Bluetooth headphones to an LG TV is to use a transmitter that connects through a USB or audio jack port.
Follow the below simple steps:
- Plug in the external Bluetooth transmitter through a 3.5mm jack or USB port.
- Most external Bluetooth transmitters have a button that, when pressed upon, enables the pairing mode.
- Press and hold that button till a light flashes on the device.
- Simultaneously, press and hold the button on the back of your AirPods case to enable pairing on AirPods.
- Wait for the device and AirPods to pair.
- If the Bluetooth transmitter and AirPods pair successfully, then the flashing lights on both should go off.
- If the lights go off, check with your LG TV’s audio and see if it goes through the AirPods.
Note: The ease of connectivity between LG TV and AirPods via an external Bluetooth transmitter depends on the quality of the transmitter and how well it can pair with devices like the AirPods.
Frequently Asked Questions
The Bluetooth connection range is up to 30 feet. As long as you are within 30 feet of your LG TV, the AirPods will maintain a strong connection. The range may be less if there are obstacles like walls or furniture between you and the TV.
Unfortunately, no. The LG TV can connect only one Bluetooth headphone at a time, so only one pair of AirPods can be connected at a time. However, you can pair multiple AirPods or headphones and switch between them.
On your TV settings, go to Bluetooth and select your AirPods, then choose the disconnect or unpair option. You can also press and hold the pairing button on the back of the AirPods case for about 10 seconds until the light flashes amber to unpair them.
Wrap Up!
Connecting AirPods to an LG TV is straightforward with the above-explained four methods. Using your TV’s built-in Bluetooth settings is ideal. If your TV lacks Bluetooth, devices like Apple TV or Roku are good too.
While external Bluetooth transmitters work, they should be a last resort since it’s an extra device to set up. In just a few quick steps, you can enjoy your favorite shows and movies with the freedom and convenience of Bluetooth headphones.


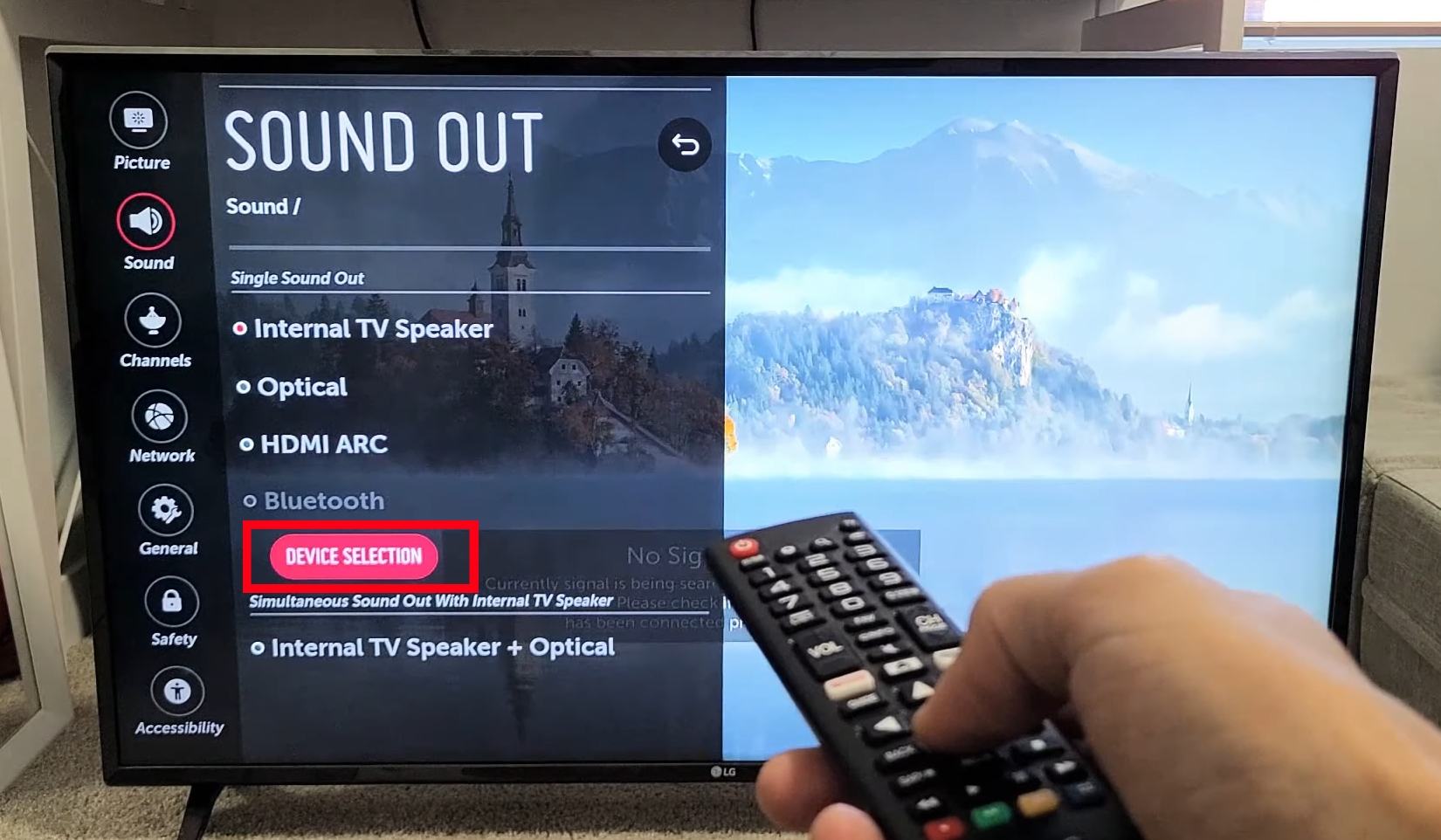
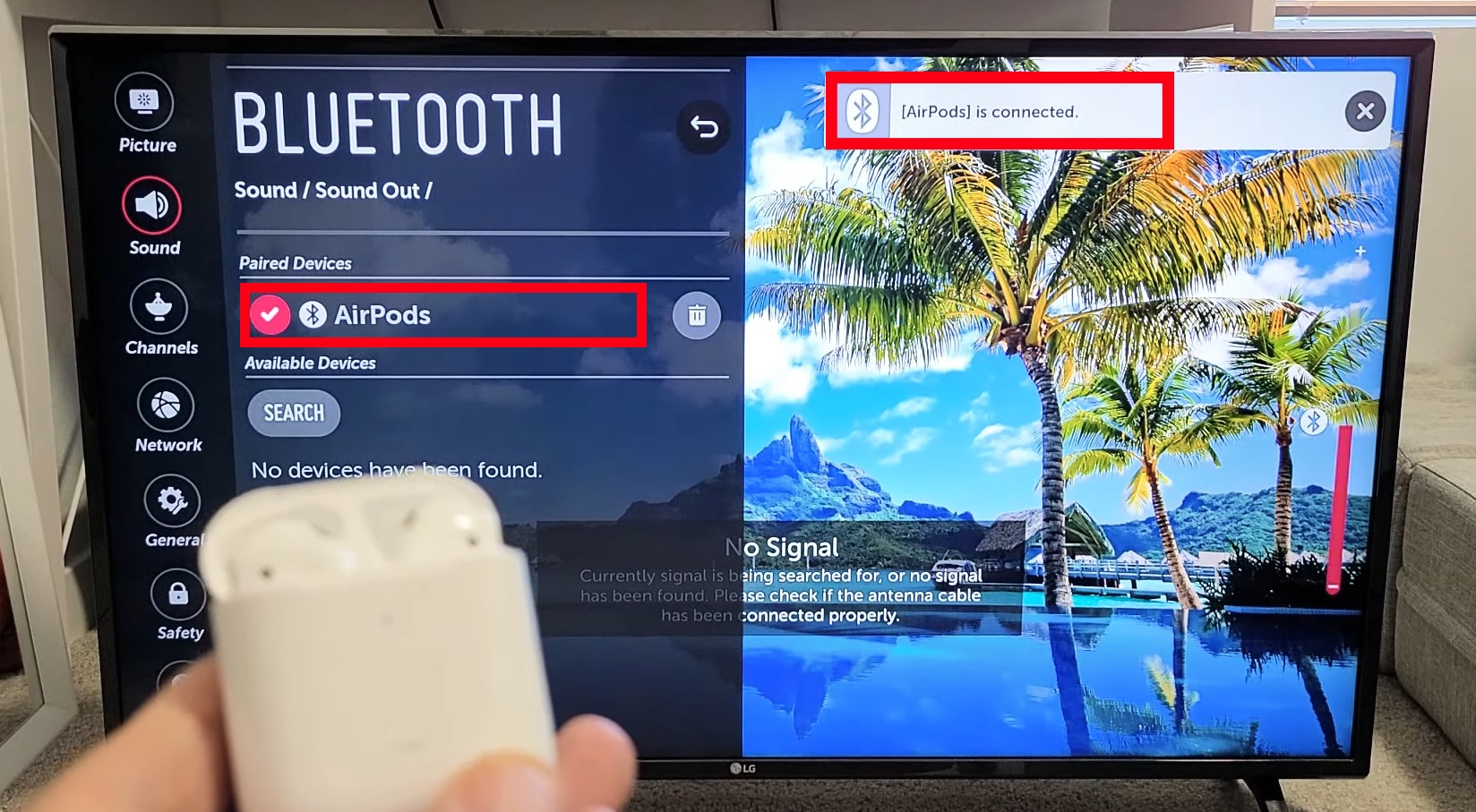

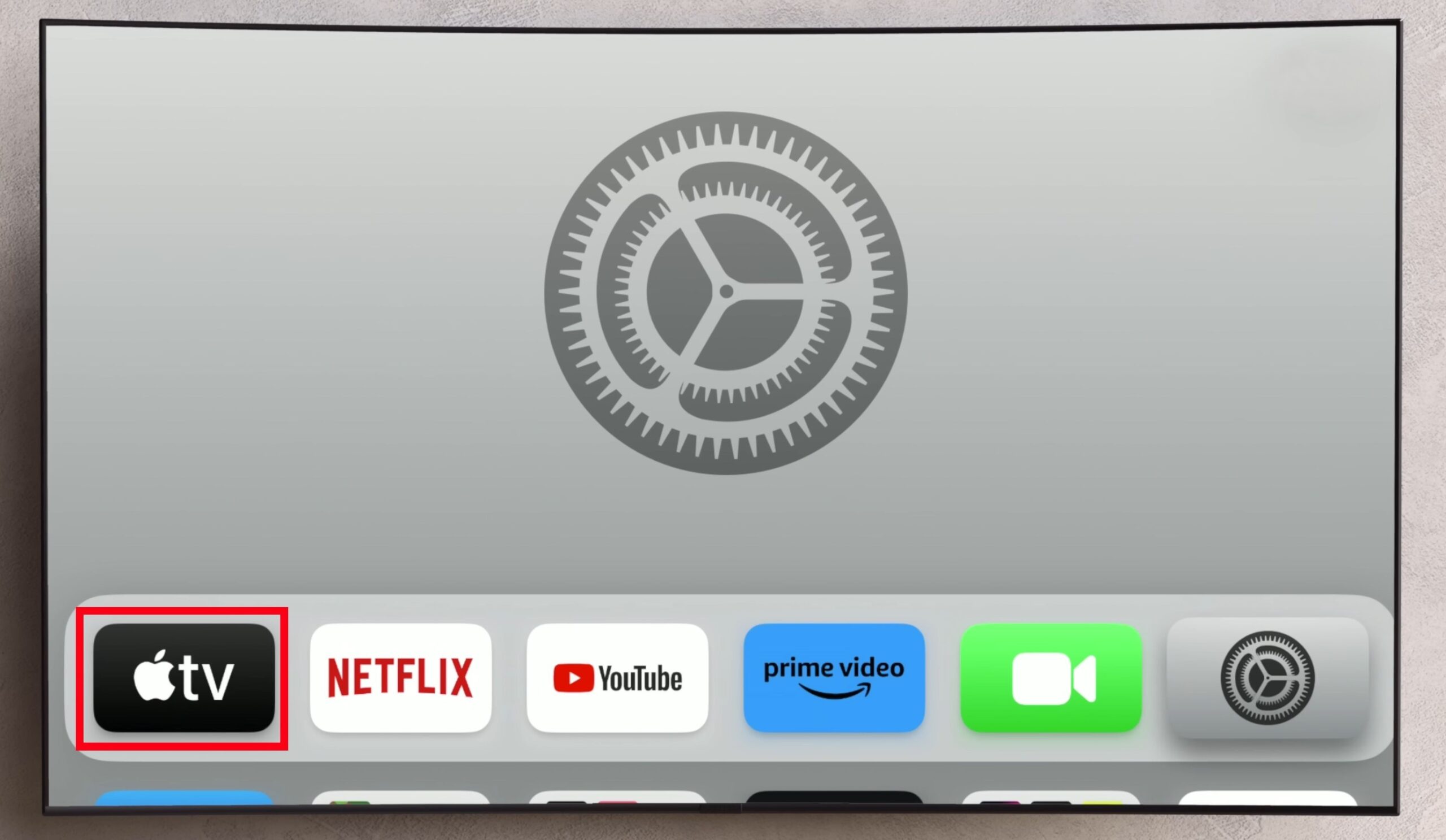
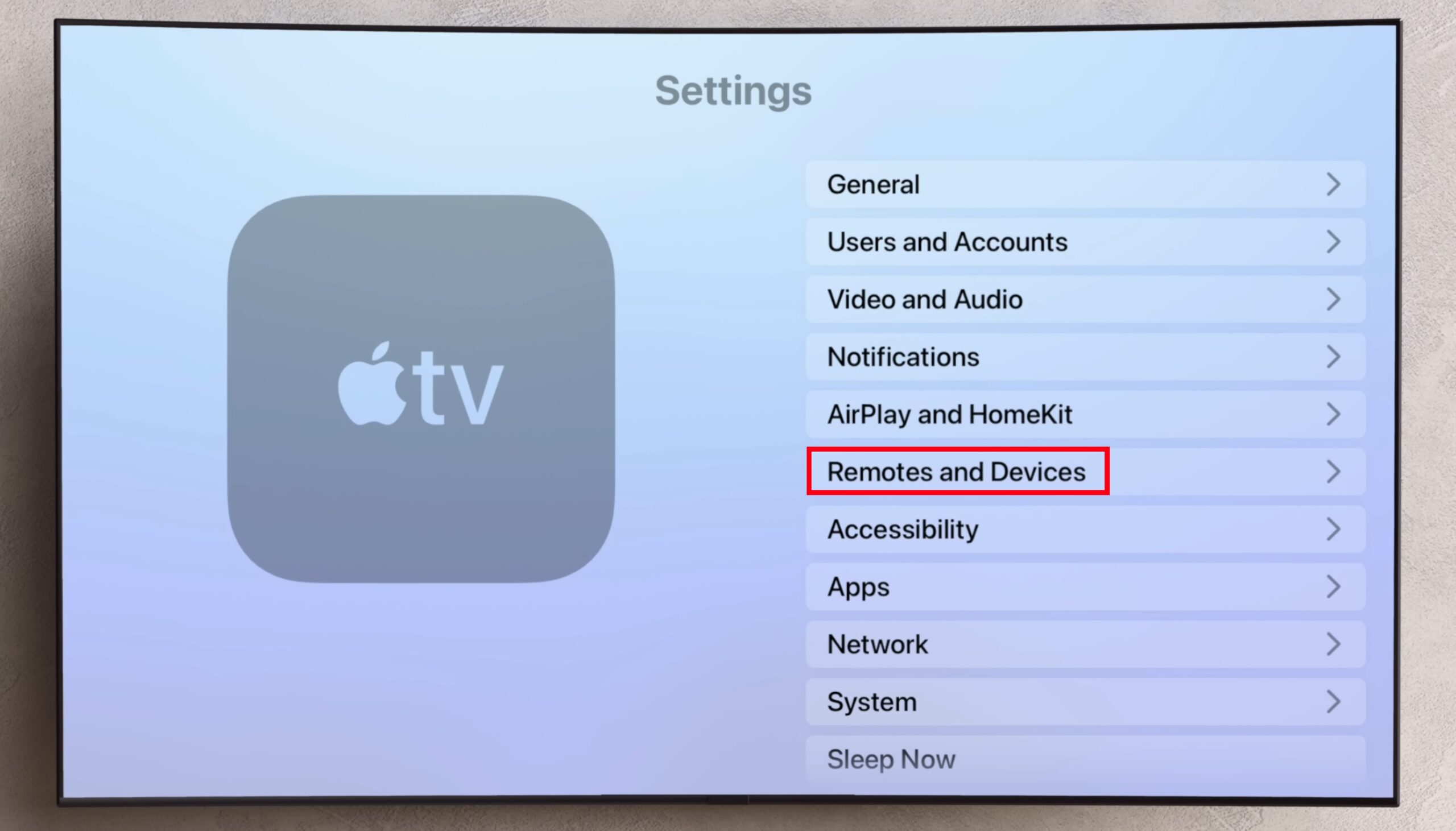
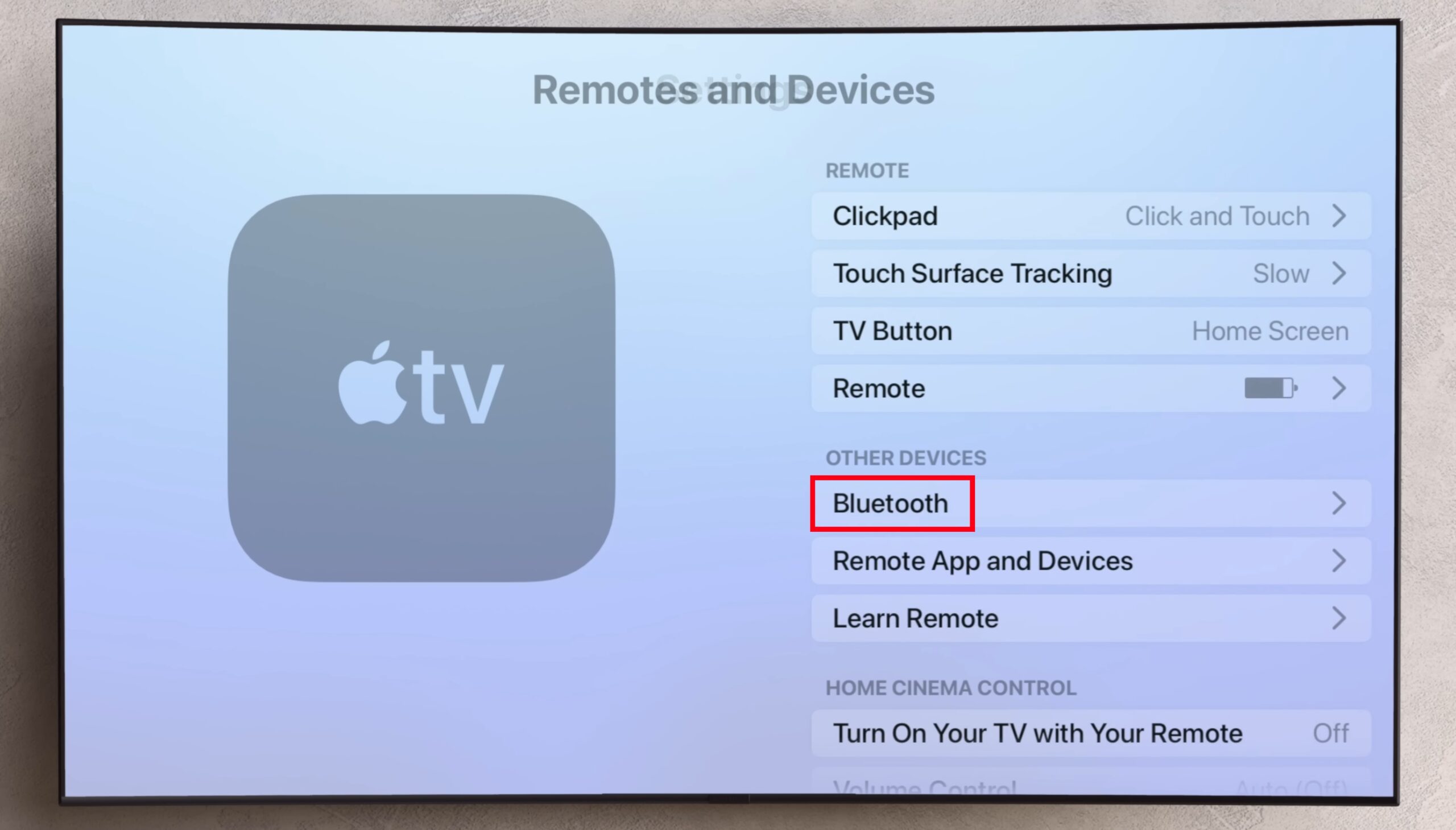
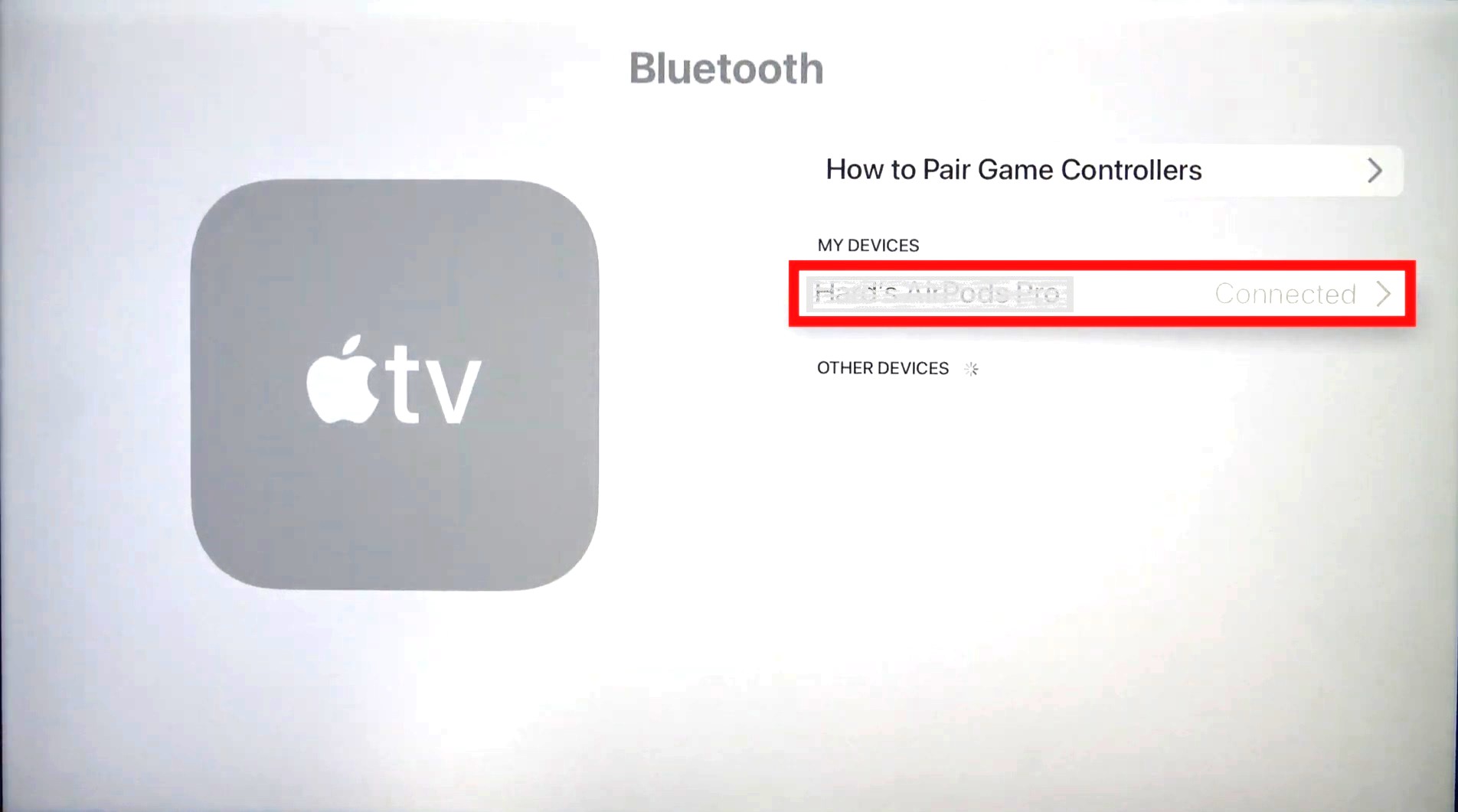
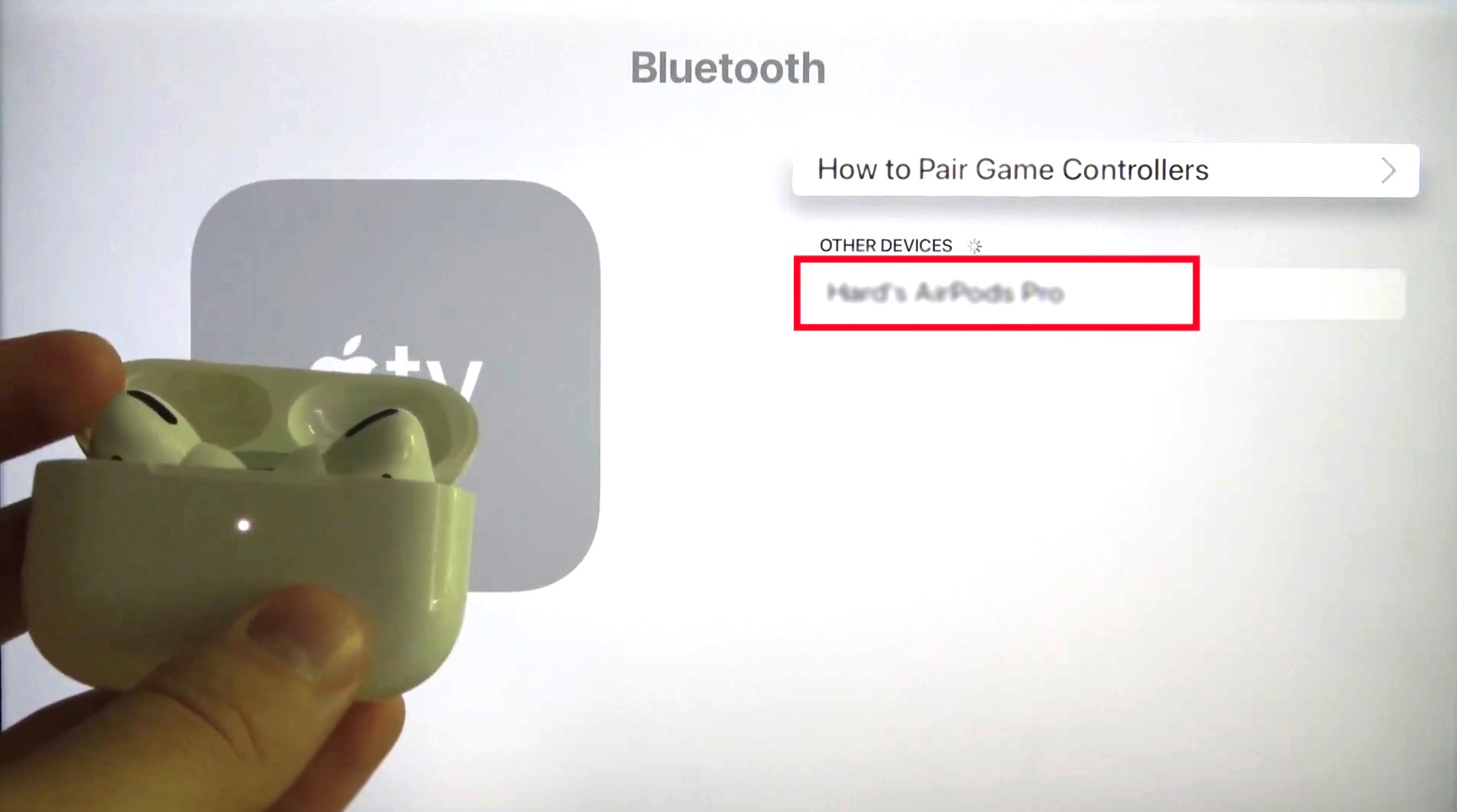

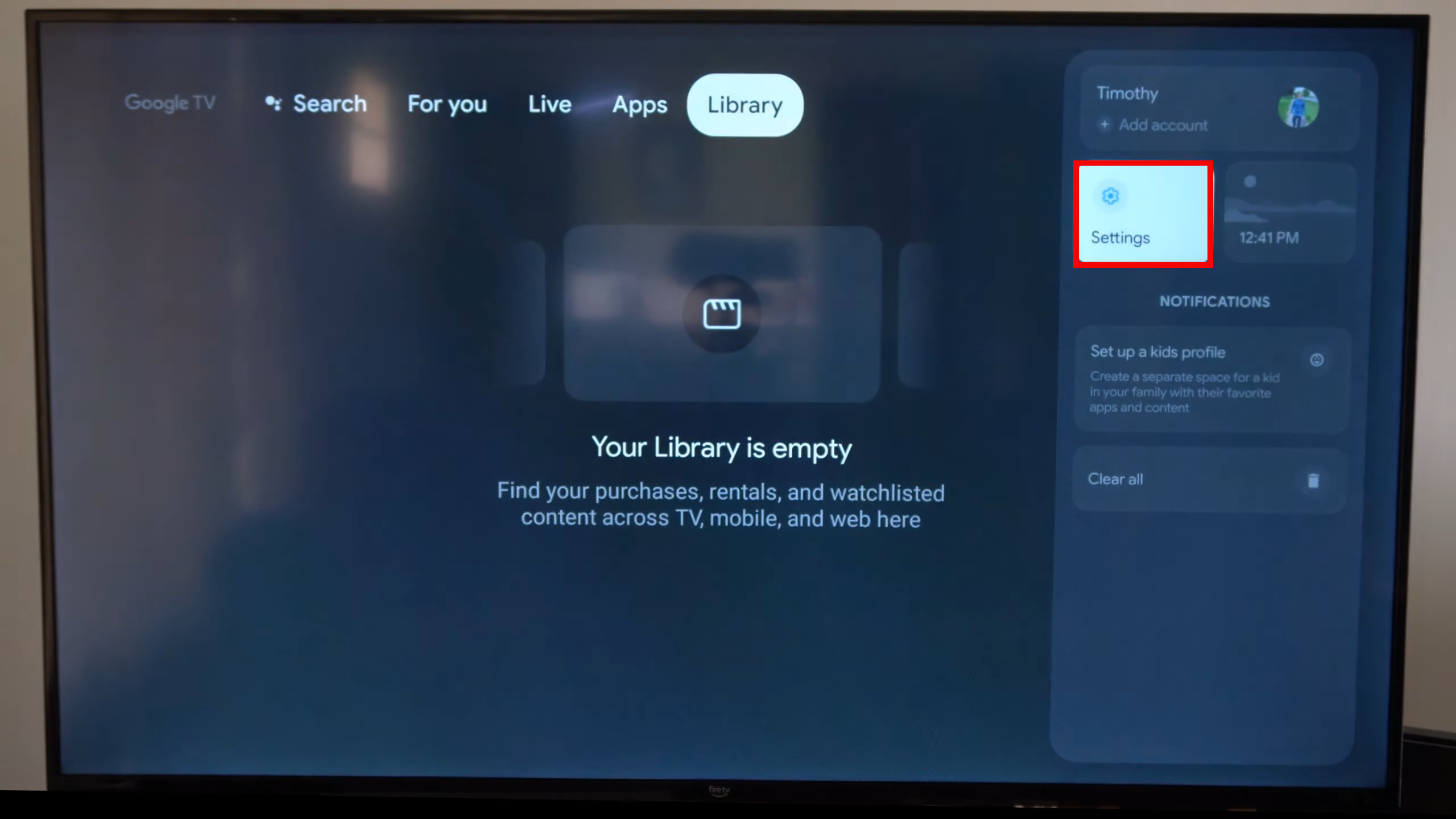

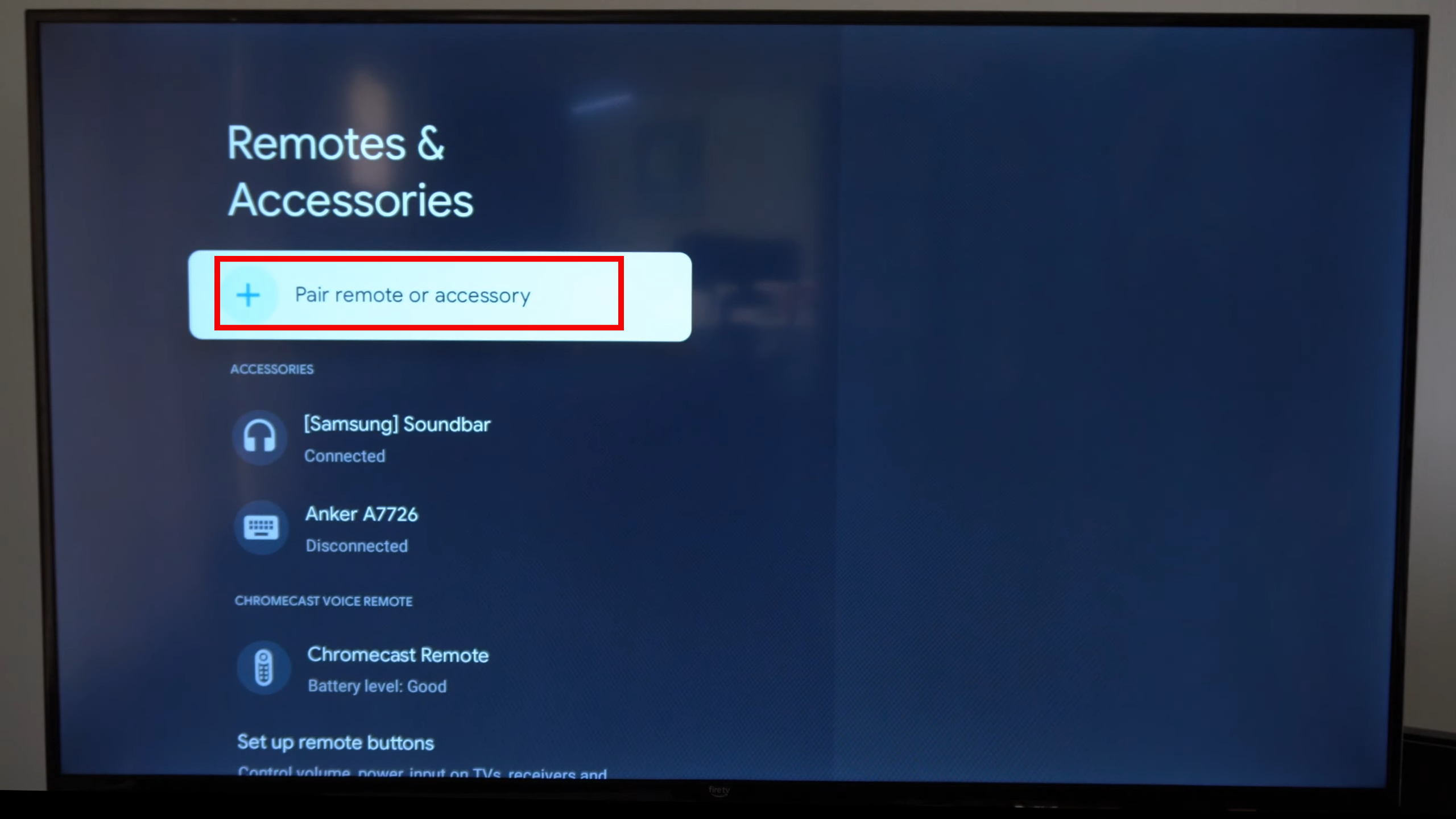
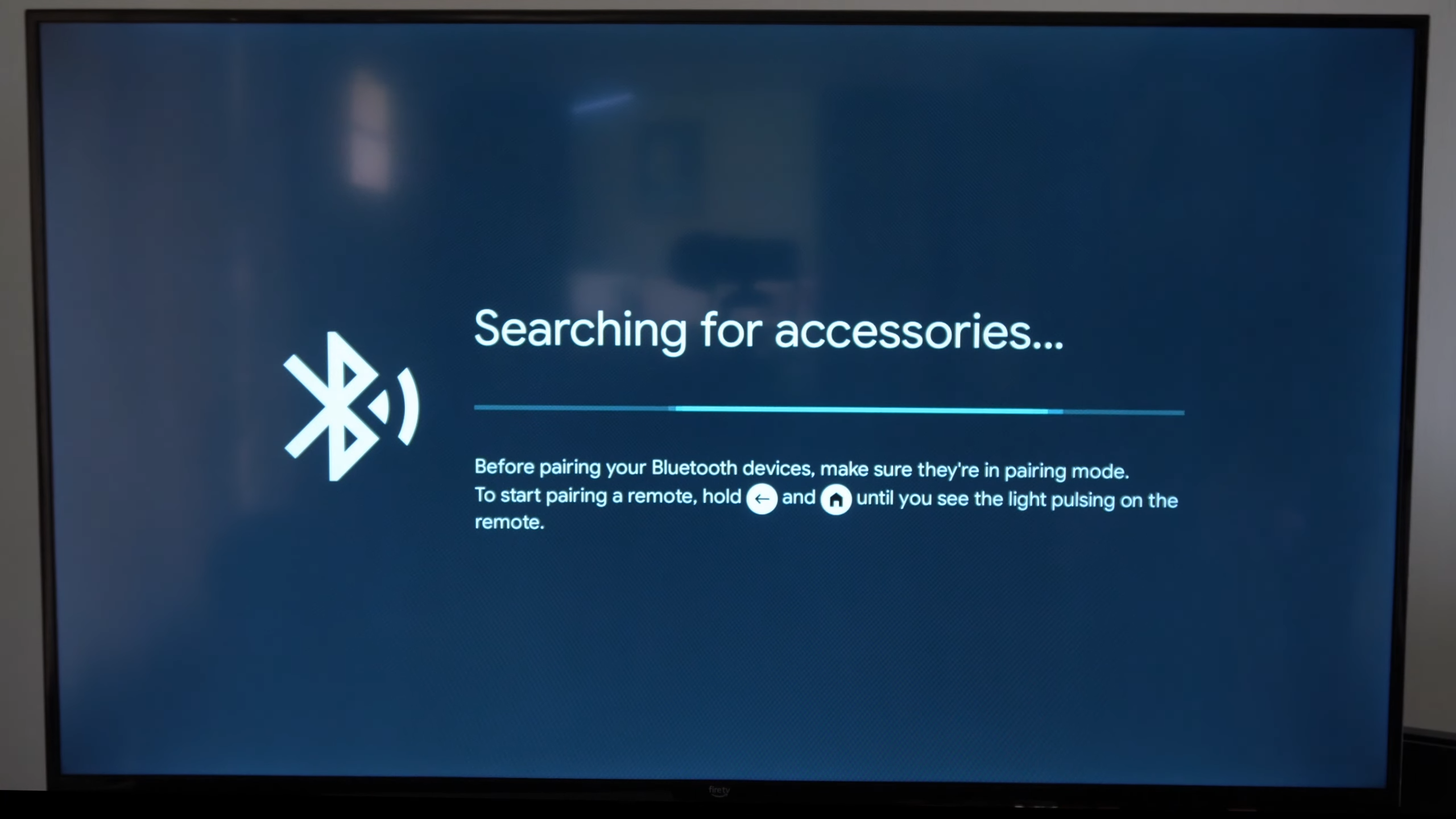
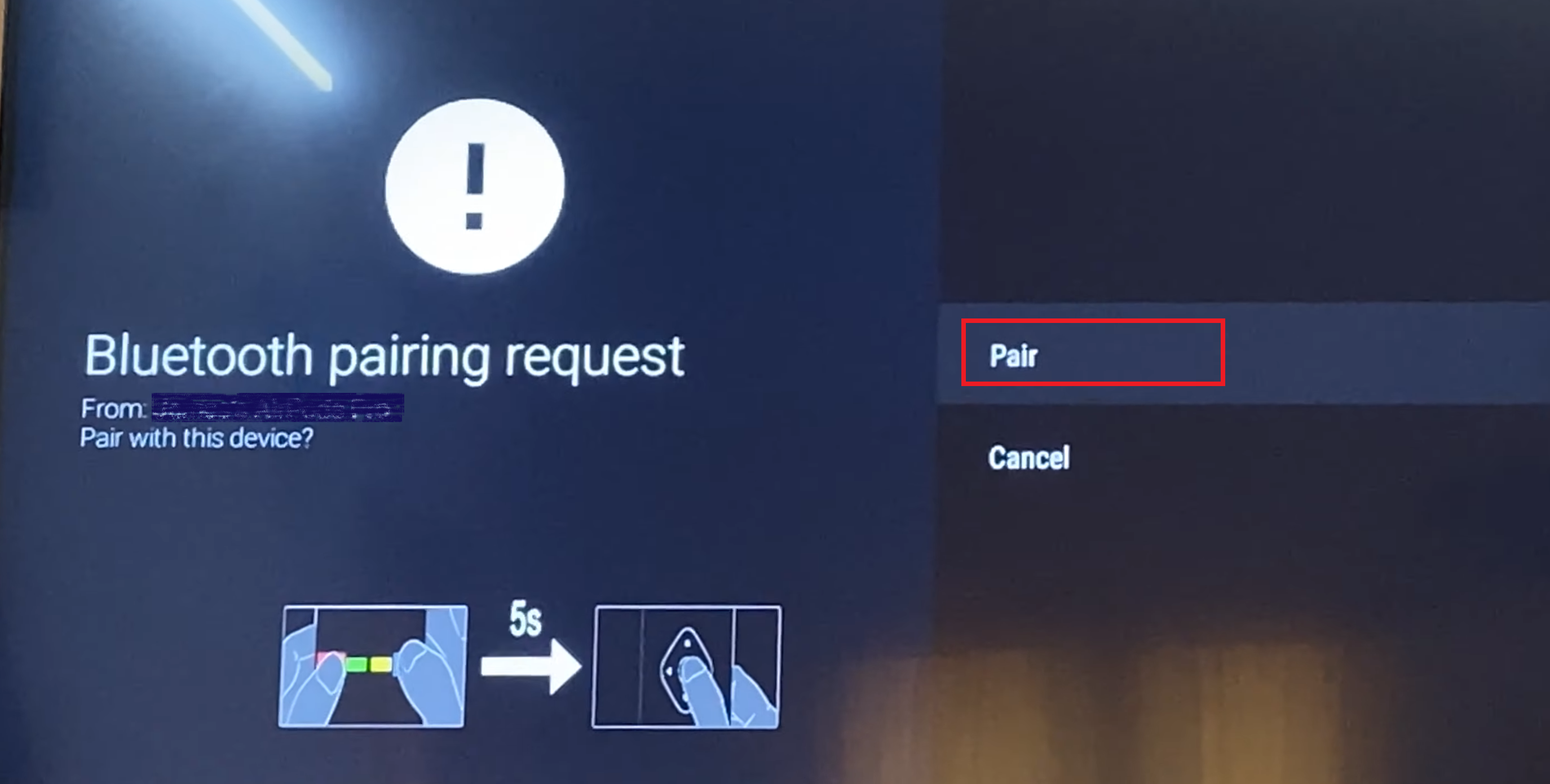

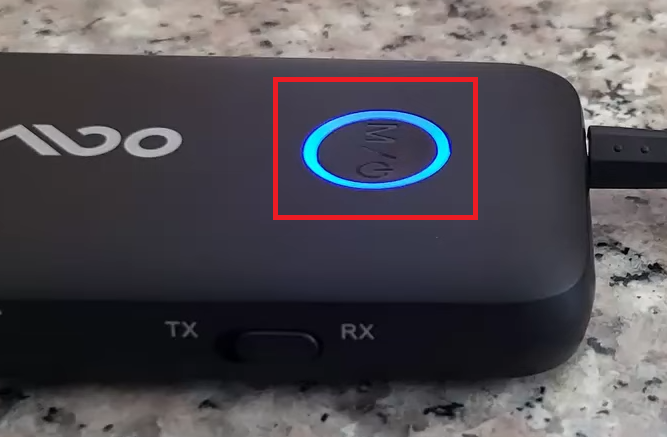
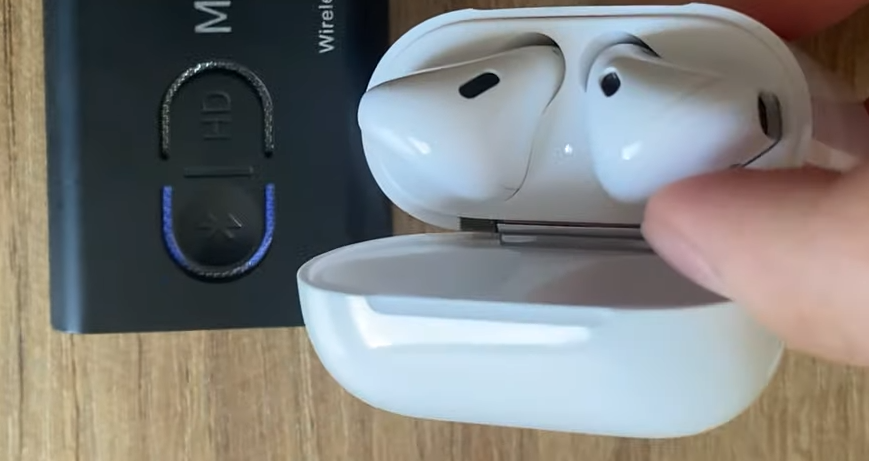
Leave a Reply